Infograafika Excelis | Loovate inimeste graafik Infograafika (näide)
Exceli infograafika
Infograafika excelis on viis näidata teavet või kokkuvõtlikku aruannet atraktiivsete diagrammide, graafikute ja piltide kaudu. Teisisõnu on infograafika andmete visualiseerimise kunst väliste elementide või piltide abil. Need erinevad armatuurlaudadest ja nõuavad arhitektuurimeelt, et ehitada Excelis oma infograafika.
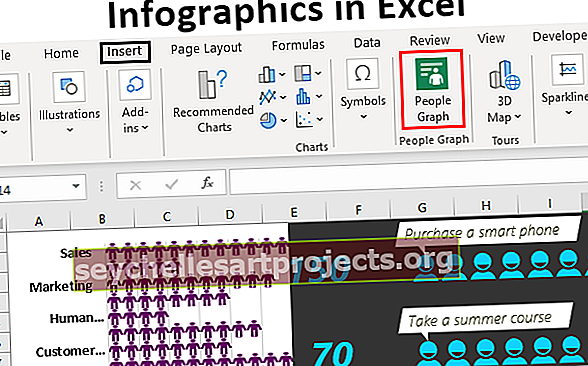
Kuidas Excelis luua inimeste graafiku infograafikat?
Nüüd näeme Excelis mõningaid näiteid infograafikute loomise kohta.
Selle Infographics Exceli malli saate alla laadida siit - Infographics Exceli mallPeople Graph on uus lisavõimalus, mis on saadaval alates Excel 2013 versioonidest. See on graafik, mis on saadaval vahekaardil INSERT koos Exceli 2013 versioonidega .

Näiteks on allpool organisatsiooni osakondade tööjõud ja nende andmete jaoks näitame teile, kuidas luua Excelis inimeste graafikuid.

1. samm - kopeerige ülaltoodud andmed Exceli töölehele, valige vahekaardile INSERT liikumiseks vajalikud andmed ja klõpsake nuppu „People Graph”.

2. samm - esiteks näitab see selle konkreetse rakenduse numbreid.

3. samm - klõpsake ülaosas ikooni „ Andmed ”.

4. samm - valige „Valige andmed”

5. samm - nüüd kuvatakse näidisandmete eelvaade, kuid allosas näitab see, mitu rida ja veergu Excelis on valitud. Nüüd klõpsake nuppu „Loo”, et saada oma esimene People Graph.

Saame järgmise People Graphi.

Kõiki osakondi siin ei kuvata. Kõigi osakonna andmete nägemiseks peame diagrammi laiendama.
Andmete põhjal muudab vahekaart diagrammi pealkirja.

Diagrammi vormindamiseks klõpsake valikutel „ Seaded “.

Selles jaotises „Seaded” on meil kolm võimalust, st „ Tüüp ”, „ Teema ” ja „ Kuju ”.

Tüübi hulgast saame valida erinevat tüüpi inimeste graafiku.

Jaotises „Teema” saame muuta diagrammi värvi tausta.

Jaotises „Kuju” saame muuta diagrammi ikoone.

Kuidas kasutada väliseid pilte infograafikute loomiseks?
Oleme näinud, kuidas inimesed joonistavad excelis infograafikat, saame infograafikat koostada ka väliste piltide abil. Samade andmete jaoks kasutame väljastpoolt paistvat inimpilti.
Alloleva inimpildi olen Internetist Exceli töölehele alla laadinud.

Kõigepealt sisestage andmete jaoks Exceli tulpdiagramm.

Nüüd on meil selline diagramm.

Peate tegema inimese pildi kopeerimise >>> valige riba ja kleepige see.

Peame diagrammi kaunimaks vormindama. Valige riba ja vajutage paremal küljel oleva vormindamise vahekaardi avamiseks Ctrl + 1.

Määra “Lünkade laius” väärtuseks 0%.

Nüüd minge jaotisse "Täida" ja klõpsake nuppu "Täida". Tehke täitmine nimega "Pildi või tekstuuri täitmine" ja märkige suvand "Virna ja skaala laius".

Nüüd näeb meie graafik välja selline.

Oletame, et meil on eraldatud töötajad “mees” ja “naine”.

Infograafikakaardil peame näitama mees- ja naissoost pilte. Olen Internetist alla laadinud meeste ja naiste pilte.

Valige andmed ja sisestage diagramm “Virnastatud riba”.

Nüüd on meil selline diagramm.

Kopeerige pilt "Mees" ja kleepige see oranžile ribale.

Kopeerige pilt „Naine” ja kleepige see kollasele ribale.

Valige meessoost riba ja vormindage andmerida nagu eelmises näites. Tehke sama ka diagrammi “Naine” puhul ja meil on nüüd eraldi eraldatud “Mees” ja “Naine”.

Teeme veel ühe asja, et näidata mees- ja naistöötajatele erinevalt. Korrastage andmed allpool toodud viisil.

Olen teisendanud meessoost töötajate numbrid, nüüd näeme meessoost töötajaid vasakule ja naissoost töötajaid paremale.

Näide # 3
Nüüd koostame enne selle artikli lõpetamist veel ühe infograafiku. Vaadake allpool osakondade palganumbrite andmeid.

Nende andmete jaoks koostame allpool oleva infograafilise diagrammi.

Valige andmed ja sisestage Exceli joondiagramm.

Nüüd on meil selline diagramm.

Muutke joone ja fondi värve.

Kopeerige allolev visuaal Internetist, et Excelis silma paista.

Valige kohe joonemärk.

Pärast markerite valimist kleepige kopeeritud pilt.

Nüüd saate diagrammile vastavalt nõudele lisada täiendavaid elemente.










