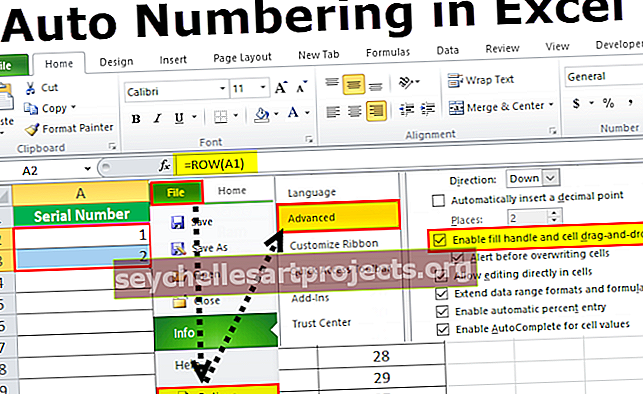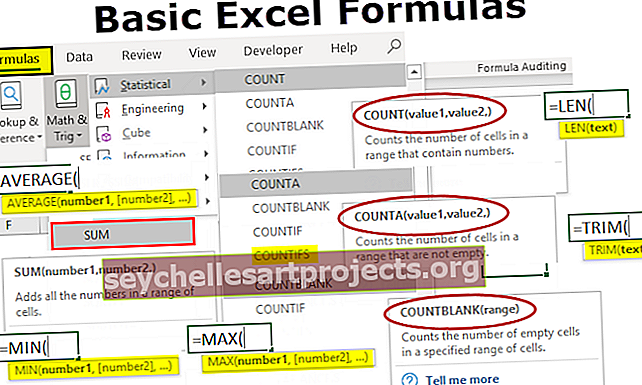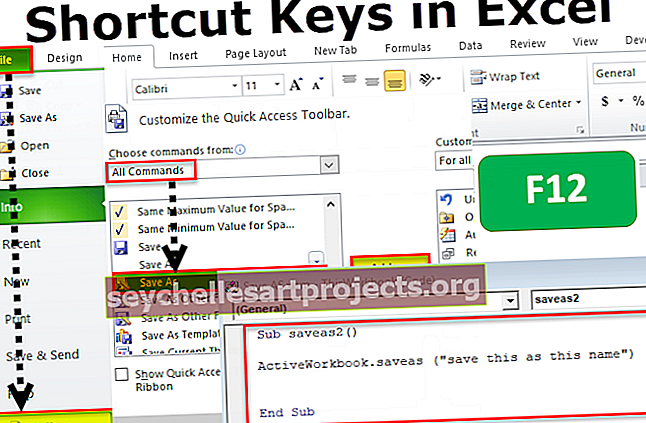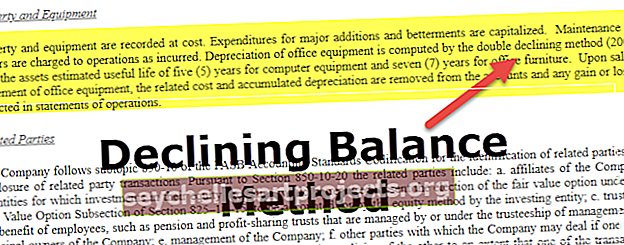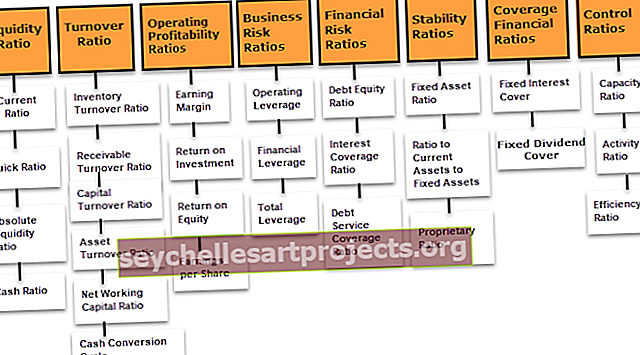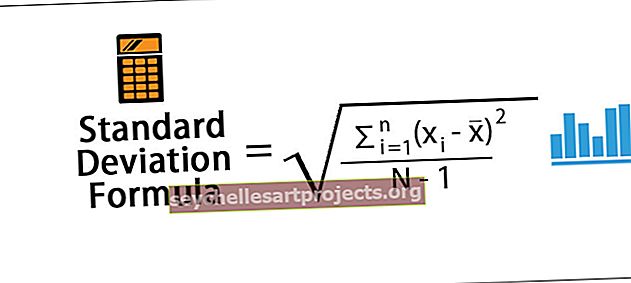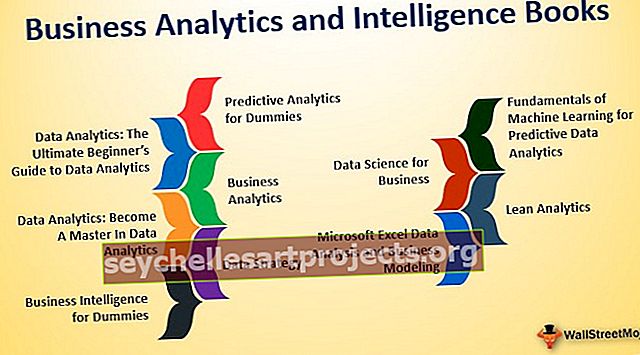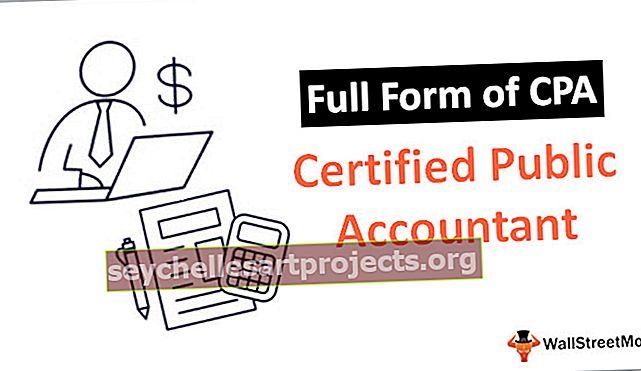Uue rea käivitamine Exceli lahtris (kasutades 3 parimat meetodit)
Kuidas alustada uut tekstirida Exceli lahtris?
Uue rea või reavahetaja lisamine või uue rea alustamine samasse lahtrisse ei ole tavaline stsenaarium, mis meil kõigil ees on, vaid väga kasulik tehnika, mida harvaesinevate stsenaariumide käsitlemiseks teada tuleb. Siit saame teada, kuidas lisada Exceli lahtrisse uus rida või alustada seda kolme erineva meetodi abil
- Meetod nr 1 - sisestage uus rida käsitsi või otseteeklahviga
- Meetod nr 2 - funktsiooni CHAR Exceli kasutamine
- Meetod nr 3 - nimehalduri kasutamine funktsiooniga CHAR (10)
# 1 Sisesta uus rida käsitsi või otseteeklahviga
Näite saamiseks vaadake allpool toodud nime ja aadressi andmeid.

Meil on kolm linnanime. Peame näitama iga linna nime uuel real nagu allpool.

Nii et uue rea alustamiseks viige kursor sealt, kuhu peame Exceli lahtrisse uue rea sisestama. Selles pärast sõna “Bangalore” peame alustama uut rida, nii et asetan kursori tähe “M” ette.

Uue rea alustamiseks samas lahtris vajutage nüüd klahvi “ALT + ENTER” .

Nagu ülaltoodud pildil näeme, on sõnad “Mysore” ja “Mumbai” nihkunud järgmisele reale. Nüüd asetage kursor sõna “Mysore” järele ja vajutage klahvi “ALT + ENTER”.

Nüüd vajutage lihtsalt klahvi ENTER, et iga linna nimi oleks uutes ridades.

# 2 Käivitage Exceli lahtris uus rida funktsiooni Char abil
Meil on palju sisseehitatud Exceli funktsioone sarnaselt uue rea alustamiseks või mis tahes erimärke, meil on ka funktsioon, st CHAR-funktsioon excelis.
Näite saamiseks vaadake allpool toodud aadressi andmeid.

Nendest erinevatest aadressiosadest peame looma kombineeritud aadressi. Selleks peame alustama uut reavahetajat või uut rida nime ja aadressi vahel.
Nüüd sisestage uus veerg täieliku aadressi jaoks.

Kõigepealt ühendage „Eesnimi” ja „Perekonnanimi”.

Pärast eesnime ja perekonnanime ühendamist peame Exceli lahtris alustama uut rida, nii et aadressi sisu jõuaks järgmisele reale. Selle avatud funktsiooni CHAR jaoks.

Funktsiooni CHAR jaoks peame pakkuma numbri, mis võib Exceli lahtrisse lisada uue rea. Nii sisestab number 10 lahtrisse uue rea.

Nüüd ühendage ülejäänud aadressi sisu tähise ampersand abil.

Isegi pärast funktsiooni CHAR (10) rakendamist näeme aadressi ikkagi ainult ühel real. Üks asi, mida peame tegema pärast reamurdja sisestamist funktsiooni CHAR (10) kaudu, on see, et peame lahtri mähkima.

Nüüd lohistage valem ülejäänud lahtritesse, et saada täielik aadress, nagu ülalpool.

Märkus. Kui kasutate MAC-süsteemi, peate funktsiooni CHAR (10) asemel sisestama funktsiooni CHAR (13).
# 3 Uue rea alustamiseks looge funktsiooniga CHAR (10) nimehaldur
Nagu näeme ülaltoodud näites, võime funktsiooni CHAR (10) kasutades rakku lisada uue rea. Kuid kui te pole suur fänn, et kogu aeg funktsiooni CHAR (10) sisestada, saate selle lihtsate sõnadega kasutamiseks luua nimehalduri.
Minge vahekaardile FORMULA ja klõpsake nuppu "Define Name".

Pange nüüd nimi nimehaldurile ja sisestage valem nimega CHAR (10).

Klõpsake nuppu OK. Funktsiooni CHAR (10) sisestamise asemel võime nüüd uue rea sisestamiseks kasutada sõna “NL” (uus rida).

Siinkohal meenutavad asjad
- Samuti saame sisu uuele reale tõsta lisades tühikud, kuid mitte soovitavat tehnikat. Ärge proovige seda.
- ALT + ENTER tehnika töötab hästi väiksema andmemahu korral.
- CHAR (10) sisestab lahtrisse uue rea.
- Uue rea sisestamise ajal saame valemi asemel nime pakkumiseks luua nimehalduri funktsiooniga CHAR (10).