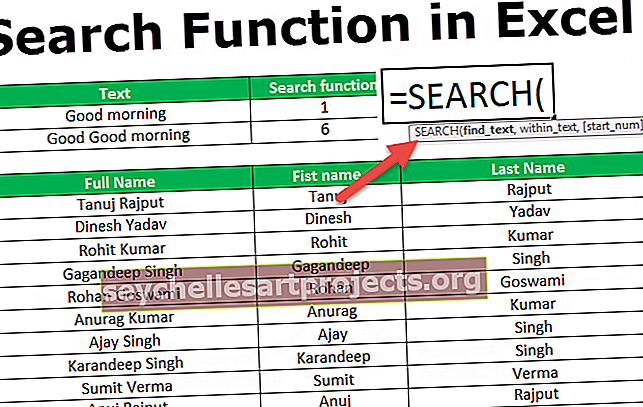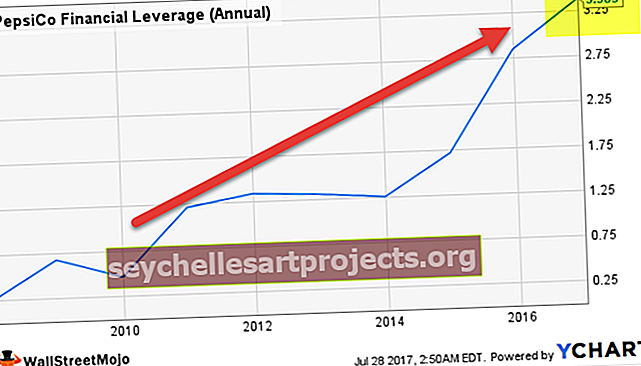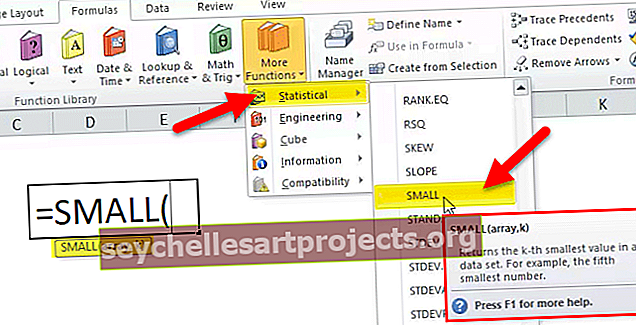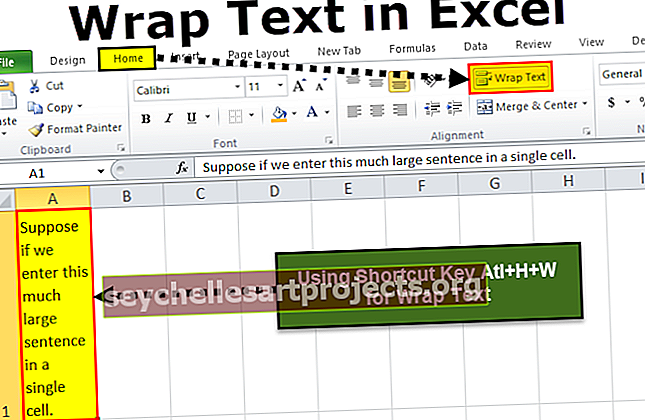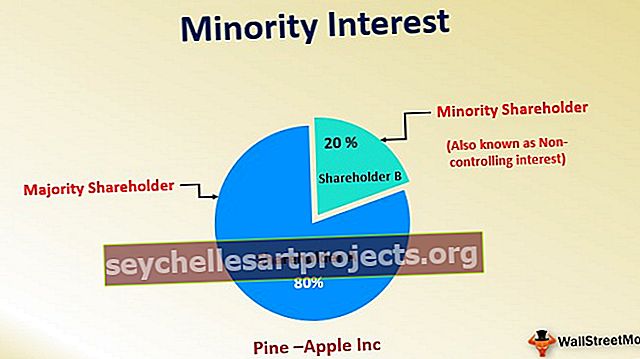Power BI grupp | Kuidas kasutada funktsiooni GROUPBY DAX funktsiooni Power BI-s?
Group by on päringu tüüp, mida kasutatakse ka Power bi-s, Power Bi-s on redaktor, mida nimetatakse päringiredaktori aknaks, millel on mitmesuguseid päringuid andmetele juurdepääsemiseks, ja selline päring on Group, mille abil rühmitatakse vastavalt antud kindel väärtus.
Rühmitage funktsiooni järgi Power BI-s
Funktsioon Power BI GROUPBY Dax rühmitab andmed kokku, kogudes teavet kahest erinevast tabelist. See töötab peaaegu sarnaselt Power BI kokkuvõtliku funktsiooniga, kuid groupby ei luba meil arvutusfunktsiooni kasutades teha mingeid kaudseid arvutusi, see võimaldab meil kasutada agregeerimisfunktsioonide sees uut DAX-funktsiooni “CURRENTGROUP ()” täiendav veerg, mille see lisab.
Allpool on funktsiooni Power BI GROUP BY Dax süntaks.

- []: Milline on seose esimene veerg kahest tabelist?
- []: Milline on suhe teine veerg kahest tabelist?
- : See on selle uue veeru nimi, mille me loome.
- : Millise DAX-funktsiooni abil peame väärtused liitma.
- Kuna me rühmitame andmed, peame need uue tabelina salvestama, minge Power BI-s jaotisse „Modelleerimine” ja klõpsake nuppu „Uus tabel”.
- See loob uue tabeli ja näeme valemiribal, et see on sama esile tõstnud.
- Esmalt andke sellele uuele tabelile nimi "Grupi kategooriate ja ostjate järgi".
- Pärast tabeli nime sisestage võrdne laul ja avage funktsioon Power BI GROUPBY DAX.
- Funktsiooni power bi GROUPBY DAX esimene argument on Tabel, st kahest saadaolevast tabelist, millest tabelist peame andmed grupeerima, selles näites peame grupeerima andmed tabelist "Müük", nii et esitage tabeli nimi "Müük" ”.
- Järgmine argument on GroupBy_ColumnName1 ehk selle põhjal, millise veeru järgi peame andmed rühmitama. Nii et jaotises „Müügitabel” peame rühmitama kategooria järgi, nii et valige jaotisest „Müügitabel” veerg „Kategooria”.
- Järgmisena tabelist "Ostjad" peame mainima rühmitatava veeru nime. Seega peame tabelist "Ostjad" rühmitama "Ostjate kaupa".
- Ok, veergude nimede määramine on läbi, järgmisena peame andma koondveergule nime, kuna veeru „Müügi väärtus“ liitmisel anname ainult sama nime.
- Järgmisena peame selle uue veeru „Müügiväärtus” jaoks rakendama DAX-funktsiooni koondväärtuse tagastamiseks. Ava väljendis 1 avage funktsioon SUMX .
- Selle avaldise jaoks peame pakkuma spetsiaalse funktsiooni CURRENTGROUP () .
- Funktsiooni SUMX järgmises argumendis avage funktsioon SUM.
- Kuna lisame tabelist „Müük” veeru „Müügiväärtus”, sisestage veeru nimi. Pärast seda sulgege funktsioonide SUMX ja SUM kaks sulg ja sisestage koma.
- Nimi 2 on funktsiooni GROUPBY argument, st mis on teise koondveeru nimi, sisestage nimi topelt jutumärkidesse kui "Kulu väärtus".
- Selle avatud SUMX-funktsiooni jaoks valige selle avatud funktsiooni CURRENTGROUP ja funktsiooni Expression avatud SUM jaoks ja valige tabelist "Müük" veerg "Kulu väärtus".
- Nüüd sulgege funktsioonide Power BI SUMX, SUM ja GROUPBY kolm sulg ja sulgege DAX-valemi sulgemiseks sisestusklahv. Siis näete siin kolme tabelit. Valige rühmitamiseks vastloodud tabel, selles näeme DAX-i avaldist valemi jaotises.
- CURRENTGROUP on uus funktsioon, mida saab kasutada ainult funktsiooni GROUPBY sees.
- CURRENTGROUP võtab rühmitustabeli viite.
- Funktsiooni CALCULATE ei saa kasutada funktsioonis Power BI GROUPBY DAX.
Ma tean, et süntaksi selgitusi lugedes pole sellest nii lihtne aru saada, kuid näiteosades saate selgeks.
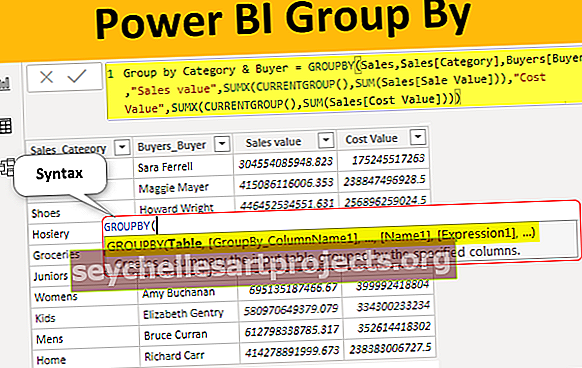
Kuidas kasutada funktsiooni GroupBy Dax Power BI-s?
Funktsiooni Power BI grupeerimiseks kasutamiseks vajame vähemalt kahte tabelit ja allpool on kaks tabelit, mida kavatsen seda DAX-i funktsioonide tutvustamiseks kasutada.

Esimese tabeli (müügitabel) ja teise tabeli (ostjate tabel) vahel on ühine veerg „Kategooria”. Tabelis „Ostjad“ on meil iga ostja kategooria, seega rühmitame need kaks tabelit kasutades andmed.
Andmete rühmitamisel peame tuvastama, milliseid veerge me uues rühmatabelis vajame, aga sel juhul on mul vaja kategooriat, ostjat, müügi väärtust ja maksumuse väärtust.
Kopeerige ja kleepige andmed otse Power BI-sse või saate andmed Exceli faili kopeerida ja seejärel Power BI-sse Exceli failiviidana importida. Nii et saate Exceli töövihiku malli alla laadida allolevalt lingilt, mida selles näites kasutatakse.
Andmed olen otse üles laadinud Power BI-sse.











Märkus. Funktsiooni CURRENTGROUP () saab kasutada ainult funktsiooni Power BI GroupBy sees. Sellele funktsioonile pääseb alamtabelisse, mis esindab funktsiooni GROUPBY praegust rühma.





Nagu näete eespool, näeme koondatud tabelit.
Märkus. Olen selles tabelis nii palju vormindanud, saate alla laadida lingi Power BI RANKXi malli ja rakendada iga vormindamistehnikat rakendatuna.
Asjad, mida meeles pidada
: Kõigepealt peame määrama tabeli nime, kust me andmeid rühmitame. Selle Power BI Groupi Exceli malliga saate alla laadida siit - Power BI Group Exceli malliga saate selle Power BI Groupi mudeli alla laadida siit - Power BI Groupi malli järgi #####