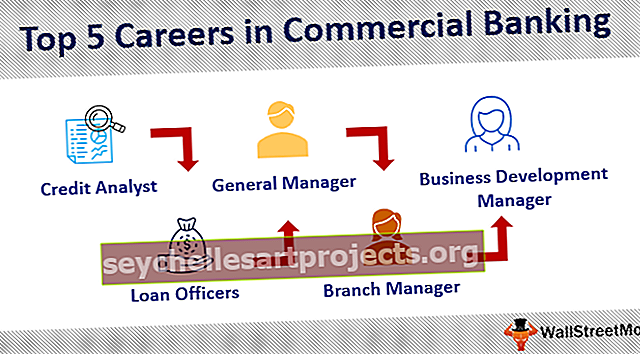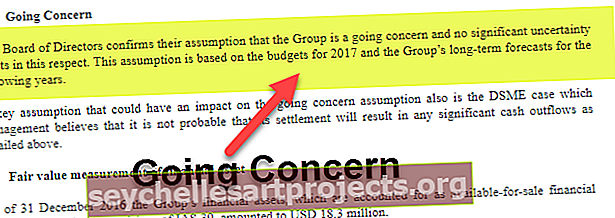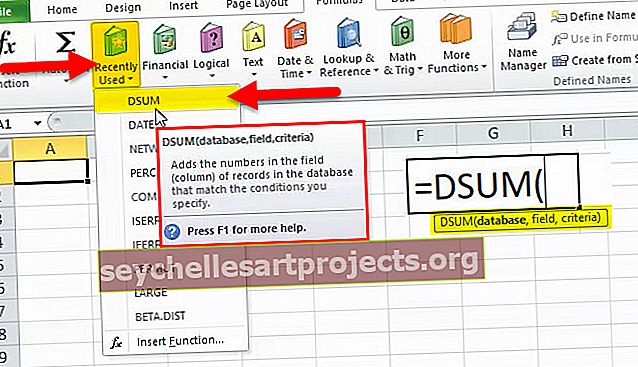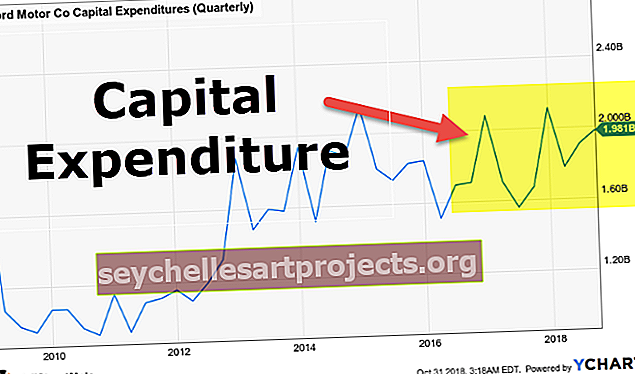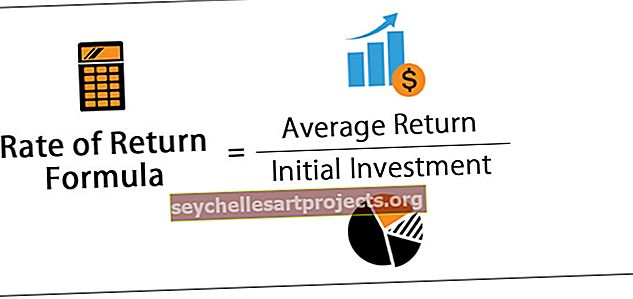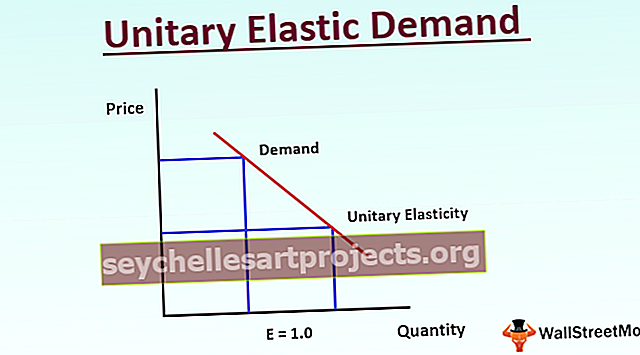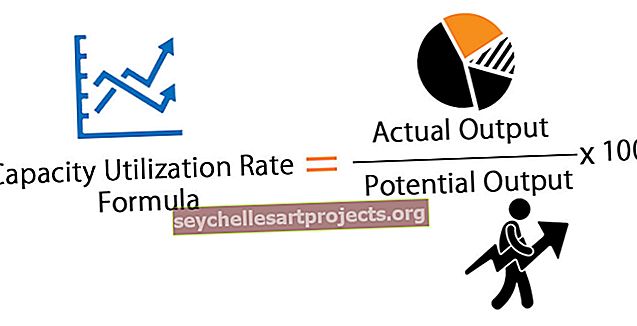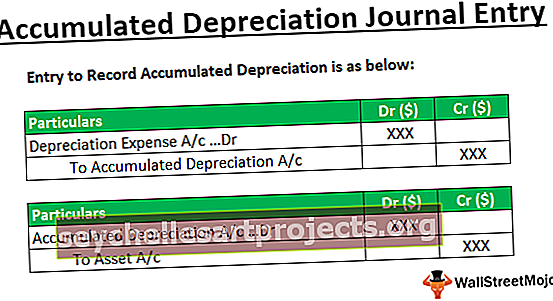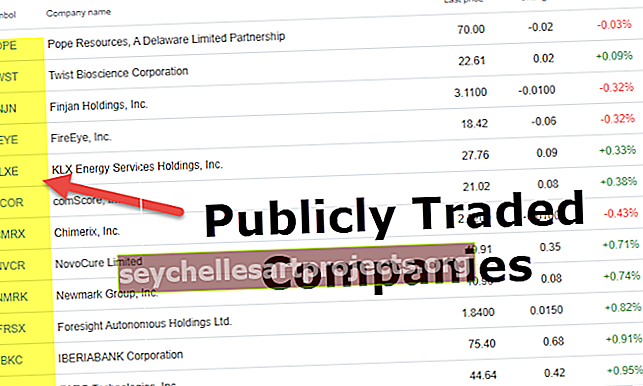VBA Paste Special | Viis parimat viisi VBA Paste'i erifunktsiooni kasutamiseks?
Sarnaselt töölehele, kui kopeerime andmed ja kleepime need erinevasse lahtrivahemikku, on meil spetsiaalne kleepimismeetod, mis võimaldab meil kleepida andmed ise või ainult valemid või ainult väärtused ja sama moodi, mida saame kasutada spetsiaalse kleepimise abil VBA-s vahemiku omaduste meetod järgmises vahemikus. kleepige spetsiaalne (), pakkudes sulgudes soovitud tüüpi.
Spetsiaalne kleepimine VBA-s
Paste Special in excel teenib meie igapäevatöös paljuski. Pasta special abil saame teha palju rohkem asju kui tavaliselt. Kopeerimine ja kleepimine on arvutimaailmas kõikjal. Kuid spetsiaalne pasta on Excelis edasijõudnud asi.
Nagu tavaline Exceli kleepimine VBA-s, on ka meil kopeeritud andmete kleepimiseks spetsiaalne meetod. Excelis olevate asjade kopeerimine pole Exceli kasutajate jaoks kummaline asi, nad kopeerivad, kleepivad ja enamasti kasutavad spetsiaalset kleepimist oma eesmärgi täitmiseks mitmel viisil.
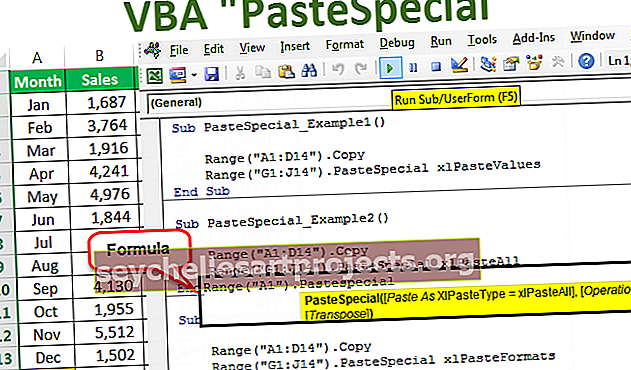
Tavaliselt sisaldab exceli pasta palju võimalusi, näiteks ainult kleepimise väärtused, valemite kleepimine, vormingute kleepimine jne.

Spetsiaalne kleepimine peab olema ka Kleebimine, Operatsioon, Toorikute vahelejätmine ja VBA- sse üleviimine - meil on kõik parameetrid spetsiaalse kleepimise meetodiga.
VBA spetsiaalse valemi vormel
Allpool on VBA spetsiaalse kleepimise valem

Spetsiaalne kleepimine on saadaval objektiga VBA Range, kuna pärast andmete kopeerimist kleepime need lahtrivahemikku, seega on vahemikuobjektiga saadaval spetsiaalne kleepimismeetod .
Kleebimise tüüp: kuidas soovite pärast andmete kopeerimist kleepida. Kas soovite kleepida väärtused, valemid, vormingud, valideerimise jne. Allpool on täielik loend valikutest Kleebi tüüp saadaval olevad valikud .

Erioperatsiooni kleepimine: kas kleepimise ajal soovite teha mis tahes toiminguid, näiteks liitmine, lahutamine, jagamine, korrutamine või ükski.

- [Jäta toorikud vahele]: kui soovite toorikud vahele jätta, saate valida TÕENE või VALE.
- [Transpose]: kui soovite andmed üle kanda, võite valida TRUE või FALSE.
Näited Exceli VBA spetsiaalsest kleepimisest
Järgnevalt on toodud näited spetsiaalsest pastast VBA-s.
Selle VBA kleebi spetsiaalse malli saate alla laadida siit - VBA kleebi spetsiaalne mallNäide # 1 - ainult väärtuste kleepimine funktsiooni VBA PasteSpecial abil
Esimeses näites kleepime ainult väärtused, kasutades spetsiaalset pasta. Oletame, et allpool on teie andmed lehe nimes nimega Müügiandmed.

Nüüd täidame paljundamise ja kleepimise ülesande, kasutades mitut kleepimise erimeetodit. Järgige alltoodud samme.
1. samm: kõigepealt looge makro nimi.

2. samm: esmalt kopeerige vahemik A1 kuni D14 lehe nimest “Müügiandmed”. Vahemiku kopeerimiseks rakendage koodi allpool.
Kood:
Vahemik ("A1: D14"). Kopeeri

3. samm: pärast andmete kopeerimist kleepime väärtused G1-st J14-ni. Esmalt viite vahemikule.
Kood:
Vahemik ("G1: J14")

4. samm: pärast vahemiku valimist peame kleepima. Pange punkt (.) Ja valige Kleebi erimeetod.
Kood:
Sub PasteSpecial_Example1 () Range ("A1: D14"). Kopeerimisvahemik ("G1: J14"). PasteSpecial End Sub

5. samm: valige rippmenüüst valik „xlPasteValues”.
Kood:
Sub PasteSpecial_Example1 () Range ("A1: D14"). Kopeerimisvahemik ("G1: J14"). PasteSpecial xlPasteValues End Sub

6. samm: käivitage see kood nüüd F5-klahvi abil või käsitsi ja vaadake, mis juhtub.

Nii et meie kood kopeeris andmed A1-st D14-ni ja kleepis väärtustest G1-st J14-ni.
Ta on töölehel ALT + E + S + V täitnud kiirklahvi excel .

Näide # 2 - kleepige kõik, kasutades VBA PasteSpecial
Nüüd näeme, mis juhtub, kui täidame xlPasteAll ülesande.
Kood:
Sub PasteSpecial_Example2 () Range ("A1: D14"). Kopeerimisvahemik ("G1: J14"). PasteSpecial xlPasteAll End Sub
Kui käivitate selle koodi käsitsi käitamisvaliku kaudu või vajutades klahvi F5, on meil andmed olemas.

Näide # 3 - vormingute kleepimine, kasutades funktsiooni VBA PasteSpecial
Nüüd näeme, kuidas kleepida ainult vorminguid. Allpool toodud kood teeks selle töö meie eest ära.
Kood:
Sub PasteSpecial_Example3 () vahemik ("A1: D14"). Kopeerimisvahemik ("G1: J14"). PasteSpecial xlPasteFormats End Sub

Kui käivitate selle koodi klahviga F5 või käsitsi, ei saa kopeeritud vahemiku ainsat vormingut midagi muud.

Näide # 4 - veeru laiuse kleepimine, kasutades VBA Paste Special
Nüüd näeme, kuidas kleepida kopeeritud vahemikust ainult veeru laius. Selleks olen suurendanud ühe oma andmeveeru veeru laiust.

Rakenda koodi alla see kleebib ainult kopeeritud vahemiku veeru laiuse.
Kood:
Sub PasteSpecial_Example3 () Range ("A1: D14"). Kopeerimisvahemik ("G1: J14"). PasteSpecial xlPasteColumnWidths End Sub

Käivitage see kood ja vaadake veeru laiuse erinevust.

Nüüd näeme, et müügi veeru laius on suurendatud meie kopeeritud vahemiku veeru laiuseni.
Näide # 5 - andmete kopeerimine ühelt lehelt teisele lehele, kasutades VBA Paste erivõimalust
Oleme näinud, kuidas andmeid samale lehele kopeerida ja kleepida. Nüüd saame teada, kuidas kleepida ühelt lehelt teisele.
1. samm: enne vahemiku valimist peame ütlema, milliselt lehelt peame andmed valima.
Kood:
Sub PasteSpecial_Example5 () töölehed ("Müügiandmed") End Sub

2. samm: Pärast lehe valimist selle nime järgi peame valima selle lehe vahemiku. Kopeerige see.
Kood:
Sub PasteSpecial_Example5 () töölehed ("Müügiandmed"). Vahemik ("A1: D14"). Kopeeri lõpp alam

Ülaltoodud kood ütleb lehe nimele, et „Müügiandmed” kopeerivad vahemiku („A1: D14”)
3. samm: kuna kleepime selle erinevale lehele, peame lehe valima selle nime järgi.
Kood:
Sub PasteSpecial_Example5 () töölehed ("Müügiandmed"). Vahemik ("A1: D14"). Kopeeri töölehed ("Kuu leht") Lõpp alam

4. samm: valige nüüd lehel „Kuu leht“ vahemik.
Kood:
Sub PasteSpecial_Example5 () töölehed ("Müügiandmed"). Vahemik ("A1: D14"). Kopeeri töölehed ("Kuu leht"). Vahemik ("A1: D14") Lõpp alam

5. samm: spetsiaalse kleepimise abil kleepime väärtused ja vormingu.
Kood:
Sub PasteSpecial_Example5 () töölehed ("Müügiandmed"). Vahemik ("A1: D14"). Kopeerige töölehed ("Kuu leht"). Vahemik ("A1: D14"). PasteSpecial xlPasteValuesAndNumberFormats End Sub

6. samm: me ei kleebi ainult VBA Paste Special abil väärtusi ja vormingut, vaid kleepime selle ka TRANSPOSE.
Kood:
Sub PasteSpecial_Example5 () töölehed ("Müügiandmed"). Vahemik ("A1: D14"). Kopeeri töölehed ("Kuu leht"). Vahemik ("A1: D14"). PasteSpecial xlPasteValuesAndNumberFormats, Transpose: = True End Sub

Käivitage nüüd see kood, see kopeerib ja teisendab andmed kuulehele.

Mida peaksite meeles pidama Exceli VBA Paste'i erifunktsiooni kohta
- Kui soovite tühjad kohad vahele jätta, peate argumenti sisestama vaikimisi väärtuseks TÕENE, selleks kulub FALSE.
- Kui soovite andmeid üle kanda, peame valima üleandmise tõeks.
- Korraga saame teha ainult ühe spetsiaalse pasta.