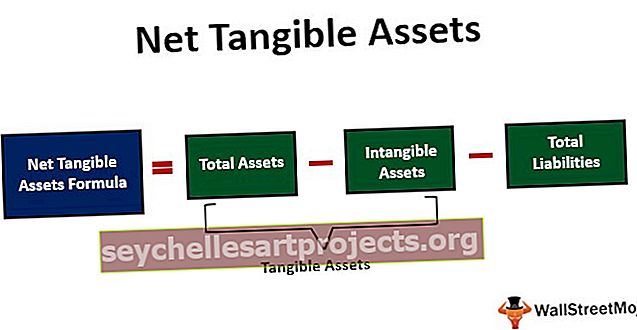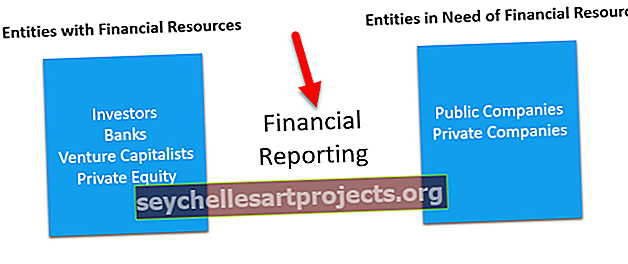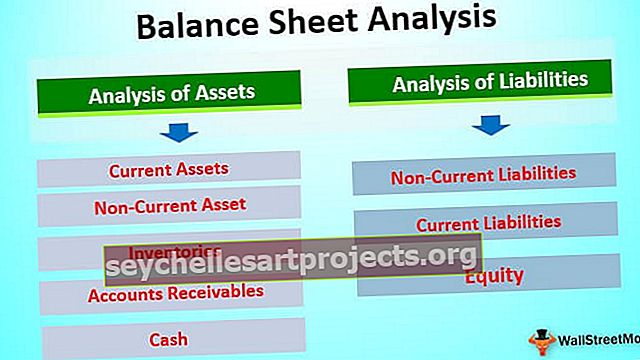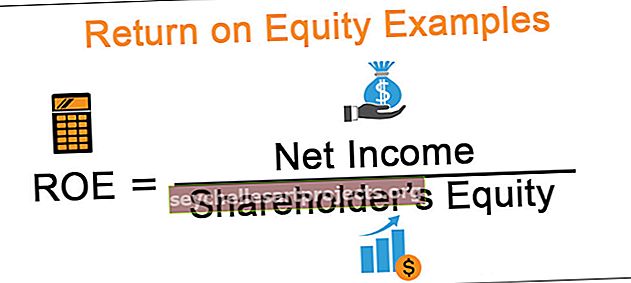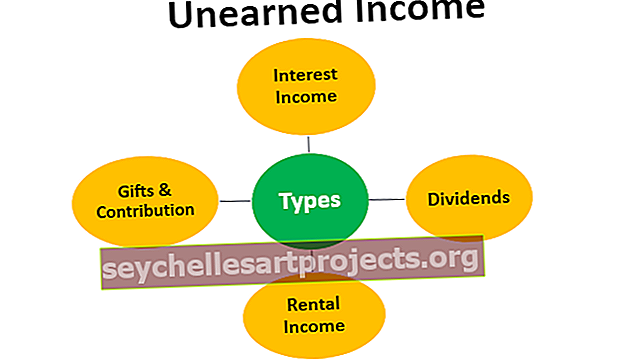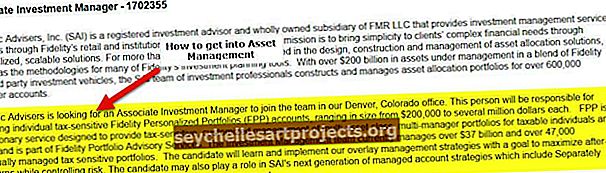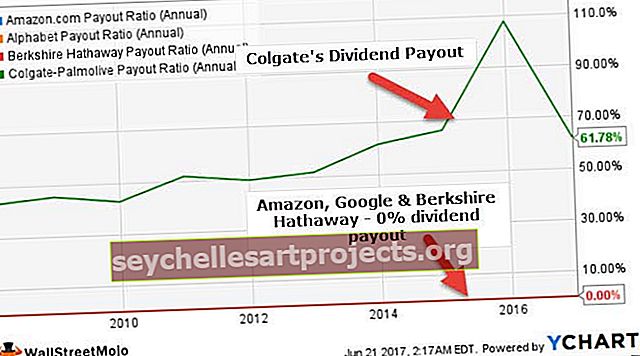Hüperlingid Excelis | Hüperlinkide loomise kiired viisid ja otseteed
Kuidas lisada Excelis hüperlinke
Kui tahame, et mis tahes lahtris oleksid andmed, suunatakse kasutaja veebilehtedele siis, kui kasutaja sellel klõpsab, peame lisama Exceli lahtrisse hüperlingid, lahtrisse hüperlingi lisamiseks peame lahtril paremklõpsama ja seejärel klõpsake hüperlingi, mis on viimane võimalus, mis avab hüperlingi sisestamiseks viisardikasti, sisestage aadressi lahtrisse hüperlingi URL.
Excelis saate lisada hüperlingi, konkreetsetesse diagrammielementidesse või lisatud piltidesse. Hüperlingi kasutamiseks on erinevaid viise. Vaikimisi saab Exceli linke luua lihtsalt veebiaadressi sisestades. Link luuakse automaatselt. Illustratsiooni saamiseks sisestage lihtsalt veebiaadress „www.google.com”

ja vajutage sisestusklahvi. Saate aru, et see on Excelis automaatselt lingiks teisendatud.

Seda seadet saab muuta, klõpsates sinisel kerimismenüül.

Võite valida käsu „Hüperlingi tagasivõtmine”, kui te ei soovi hüperlingi, või „Lõpeta hüperlinkide automaatne loomine”. Kui soovite Excelis linke luua automaatselt, kuid teie Excelis seda ei toimu, võite minna Exceli suvandites automaatkorrigeerimise juurde ja seadeid muuta.
Lisaks on hüperlinkide lisamiseks muid võimalusi. Saate valida teksti või lahtri, kuhu soovite Exceli linki lisada, ja vajutage klahvikombinatsiooni Ctrl + k (või COMMAND + k Maci jaoks). Teise võimalusena klõpsake nuppu Vali ja sisesta hüperlink.
Avaneb aken, kuhu saate Excelisse linki sisestada ja millist teksti kuvada.

Oletame, et soovite kuvada „Google” ja see linkib saidile „//www.google.com”. Võite lisada Google'i valiku Kuva ja veebiaadressi linki Lingi link.

Seejärel valige OK. Excelis luuakse link.

Kui hüperlingid tuleb lisada korduvalt, võib see ülesanne muutuda väga tüütuks. Sellistel juhtudel võite selle ülesande täitmiseks kasutada ka funktsiooni Hüperling. Vaatame, kuidas hüperlingi funktsiooni kasutada.
Kuidas lisada hüperlinke hüperlingi funktsiooni abil?
Allpool on Exceli hüperlingi valem.

Hüperlingi valemi jaoks kasutatud argumendid
link_location: link lisamiseks. Nõutud
[sõbralik_nimi]: lingile kuvatav hüppetekst või arvväärtus. Valikuline
Link_location võib olla veebileht, faili nimi koos dokumendi avamise teega. See võib viidata ka kohale, Exceli lahtrile või dokumendi järjehoidjale. Sõbralik_nimi võib olla tekstistring, nimi, väärtus või hüppeteksti või väärtust sisaldav lahter. Kui see hüperlingi funktsioonis välja jäetakse, kuvatakse lahtris hüppetekstina link_location . Kui sõbralik_nimi tagastab vea väärtuse, kuvatakse lahtris hüppe teksti asemel viga.
Näited
Selle Hyperlinksi Exceli malli saate alla laadida siit - Hyperlinksi Exceli mallNäide 1
Excelis hüperlingi funktsiooni abil hüperlingi lisamiseks Exceli saidile „www.google.com” kuvanimega „Google” saate tippida
= HYPERLINK (“// www.google.com”, “Google”)

ja vajutage sisestusklahvi.

Teine võimalus hüperlinkide loomiseks on lohistamine. Võite lihtsalt lohistada mis tahes dokumendi Exceli lehele ja lohistada. See loob selle dokumendi jaoks Excelis hüperlingi. See strateegia võib piltide jms jaoks olla väga mugav
Näide 2
Oletame, et teil on URL-ide ja neile vastavate nimede loend. Andmed kuvatakse järgmiselt:

Peate lisama nende veebilehtede hüperlingid ja kuvama hüppetekstina nende vastavad nimed.
Selleks saate Excelis kasutada hüperlingi valemit.
= HYPERLINK (B3, A3) esimese jaoks.

ja vajutage sisestusklahvi.

Saate aru, et hüperling on loodud Excelis. Nüüd saate selle lihtsalt ülejäänud lahtritesse lohistada.

Näide # 3
Oletame, et teil on viimase kuu müügi- ja tuluandmed erinevate toodete kohta, nagu allpool näidatud.

Otsingu hõlbustamiseks soovite luua toodete Excelis hüperlingi - toode A, B, C ja D. Nende toodete pildid salvestatakse järgmiselt: A.png, B.png, C.png ”Ja“ D.png ”ning kausta asukoht on toodud lahtris J12.
Piltide jaoks hüperlinkide lisamiseks võite kasutada hüperlingivalemit:
= HYPERLINK (($ J $ 12 & B5 & ".png"), "Product" ja B5)

Kui vajutate sisestusklahvi, luuakse pildi jaoks link.

Kui klõpsate lingil, avaneb selle toote pilt.

Nüüd saate selle lohistada ülejäänud lahtritesse, et luua hüperlingid ülejäänud toodetele.

Kasutab
Hüperlinkide abil saate navigeerida faili või veebisaidi juurde võrgus: Internet või sisevõrk. Faili allalaadimist või edastamist saate alustada ka otse lingil klõpsates. looge Excelis hüperlink failile, mille võiksite tulevikus lisada. E-posti aadresside jaoks kasutatakse tavaliselt hüperlinke. Kui klõpsate e-posti aadressil, hakkab see sellele aadressile meili saatma.
Märge:
Excelis on hüperlingi üks probleem see, et see hüppab automaatselt hüperlingi sihtkohta, kui valite hüperlingi sisaldava lahtri. Selle probleemi vältimiseks ja hüperlingi sisaldava lahtri valimiseks ilma hüperlingi sihtkohta hüpata saate klõpsata lahtrit ja hoida hiire nuppu all, kuni osuti muutub ristiks, seejärel saate hiire nupu vabastada.
Mõnikord luuakse Excelis hüperlink, kuid kui klõpsate sellel, ei avane see määratud dokumenti. Üks põhjus võib olla see, et keelatakse tarkvara või Interneti juurdepääs sellele dokumendile. Sellistel juhtudel peate muutma loa seadeid.
Asjad, mida meeles pidada
- Exceli lingi saab luua kõigi kõvakettal olevate dokumentide või Interneti või sisevõrgu mis tahes URL-ide jaoks
- Hüperlingi saab luua igale lahtris olevale tekstile, pildile või diagrammidele.
- Hüperlingi saab luua mis tahes faili, failiosa, e-posti aadressi, veebilehe jms jaoks.
- Hüperlinkide loomiseks on erinevaid meetodeid. Võite kasutada lohistamise valikut või Exceli otseteed CTRL + k või funktsiooni HYPERLINK abil.