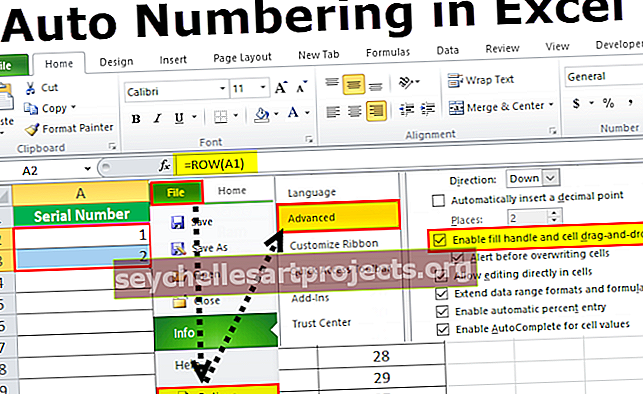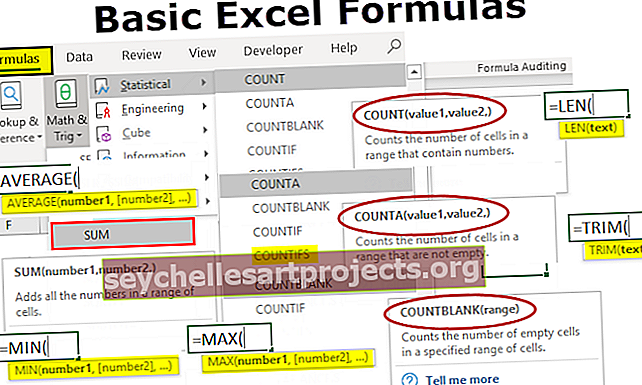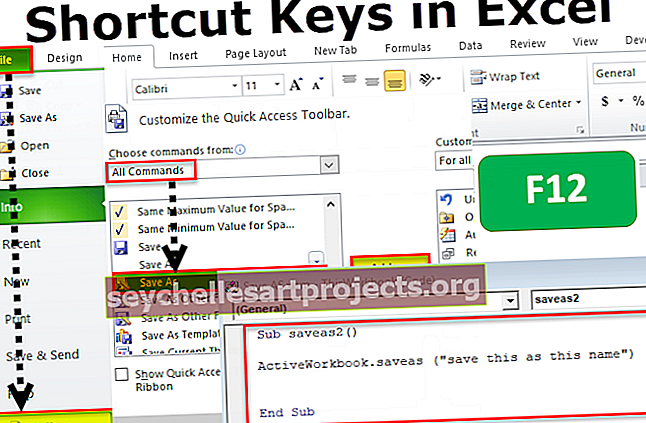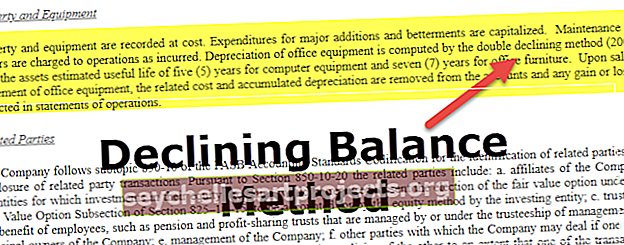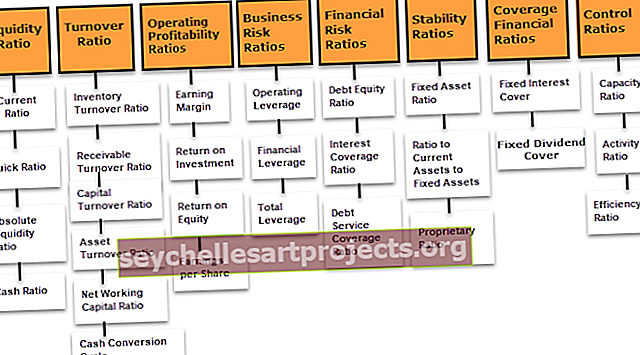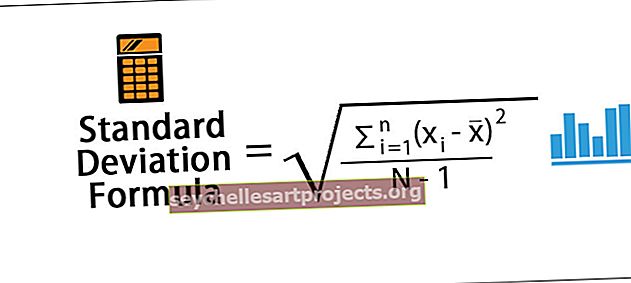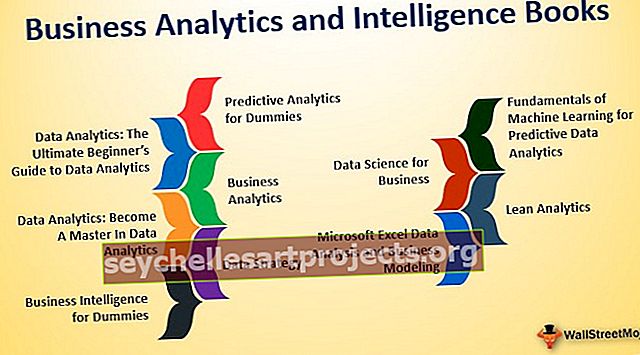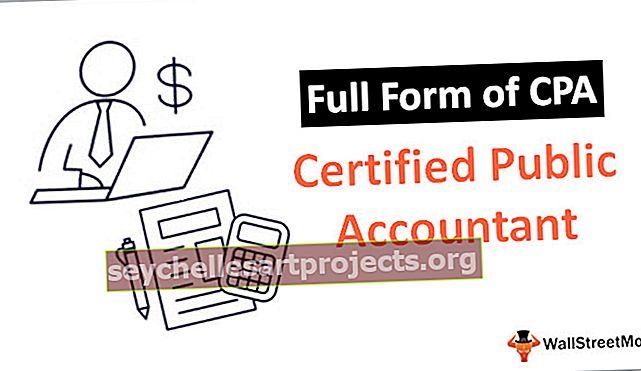VBA kood | Näited Exceli VBA-koodi käivitamiseks algajatele
Exceli VBA kood
VBA või tuntud ka kui Visual Basic Applications on Exceli ja mitte ainult Exceli, vaid enamiku Microsofti kontoriprogrammide programmeerimiskeel. Saame kirjutada juhiste komplekti visuaalsesse põhiredaktorisse, mis täidab meie jaoks teatud ülesandeid, mida VBA-s nimetatakse koodiks .
Excelis saab VBA leida vahekaardilt arendaja, kuna see on mõeldud arendajatele. Arendaja vahekaardile pääsemiseks peame selle esmalt lubama ja seejärel pääseme sellele vahekaardilt või klaviatuuri otsetee abil ALT + F11. Koodide kombinatsioon teeb protseduuri, mida VBA-s tuntakse ka kui makrosid, ehk teisisõnu, makrod on koodide kogum, mis on koos kirjutatud programmeerimiskeel.
Kui olete VBA-s uus ja teil pole sellest aimugi, siis see artikkel on mõeldud teile.
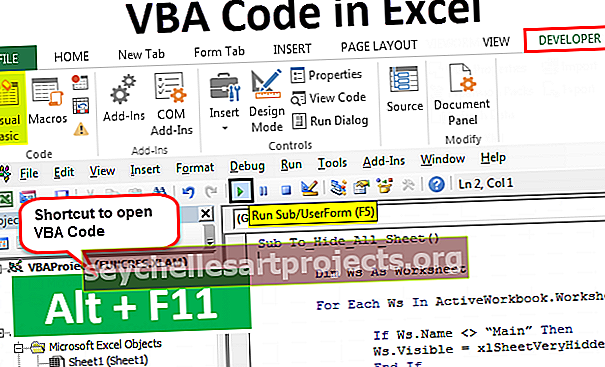
Luba vahekaart Arendaja
Esimene asi, mida peate tegema, on veenduda, et Exceli arendaja vahekaart on lindil nähtav.

Kui teie excel ei kuva vahekaarti Arendaja, järgige allolevaid juhiseid, et lubada vahekaart Arendaja Excelis.
1. samm: minge faili.

2. samm: klõpsake valikutel.

3. samm: minge Exceli lindi kohandamiseks.

4. samm: kontrollige paremal asuvat vahekaarti Arendaja. Kui olete valinud suvandid, klõpsake nuppu OK.

Näited Exceli VBA-koodi kasutamiseks
# 1 - kleebi kood moodulisse
VBA-koodi kirjutamiseks peate kõigepealt minema vahekaardile Arendaja ja klõpsama nuppu Visual Basic.

Visual Basicu avamiseks võite vajutada ka Exceli otseteeklahvi “ALT + F11”.

Visual Basicu avades näete allolevat akent.

Minge Sisesta ja klõpsake Moodul.

Niipea kui klõpsate moodulil, lisatakse see ja näete mooduli nime ning paremal on valge tavaline tahvel.

Valgel tavalisel tahvlil peate kleepima kopeeritud koodi.

Pärast koodi kleepimist peate selle käivitama.
Täitmisprotsessi saame läbi viia kahel viisil: üks on vajutades kiirklahvi F5 või klõpsates ülaosas rohelist käivitusnuppu.

Kopeeritud VBA kood käivitatakse teie aknas.
# 2 - salvestage töövihik koos VBA-koodiga
Ma tean, et Exceli faili salvestamiseks pole teil vaja spetsiaalset sissejuhatust, kuid kui tegemist on VBA-koodiga Exceli töövihikuga, vajate ühte spetsiaalset sissejuhatust.
Kui töövihik on juba salvestatud ja kopeerisite just VBA-koodi, peate faililaiendit muutma, sest kui klõpsate salvestamisvalikut, näete allpool hoiatusteadet.

See tähendab, et töövihik, mida proovite salvestada, sisaldab VB projekti, ei saa salvestada tavalise Exceli töövihikuna. Selle töövihiku peate salvestama töövihikuna „Macro-Enabled”.
Klõpsake nuppu Salvesta nimega või vajutage klahvi F12, näete akna all.

Sisestage soovitud failinimi, kuid valige käsk Salvesta nimega „Exceli makrotoega töövihik (* .xlsm)

Töövihiku makrotoega töövihikuks salvestamiseks klõpsake nuppu OK.

# 3 - määrake makrokood kujunditele
Alati, kui peame käivitama VBA, peame minema tagasi visuaalse põhiredaktori juurde ja käivitama, see on aeganõudev protsess.
Ühele kujundile saame makro määrata nime järgi. Exceli makro kujunditele määramiseks toimige järgmiselt.
1. samm: minge jaotisse Sisesta ja valige oma soovile vastav kuju.

2. samm: pärast kuju valimist joonistage see oma töölehele. Ideaalis eemal andmetest.

3. samm: paremklõpsake ja valige Redigeeri teksti.

4. samm: lisage sõna vastavalt oma soovile. Olen lisanud sõna kui „Makro käitamiseks klõpsake siin”.

5. samm: paremklõpsake uuesti ja valige makro määramiseks suvand.

6. samm: nüüd näeme kogu makroloendit. Valige makro nimi, mille soovite määrata.

7. samm: klõpsake nuppu OK. Nüüd hoiab see nupp makrokoodi. Kui klõpsate sellel nupul, käivitatakse see kood.