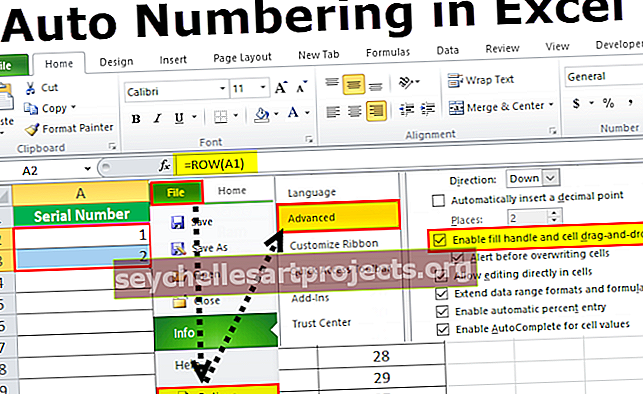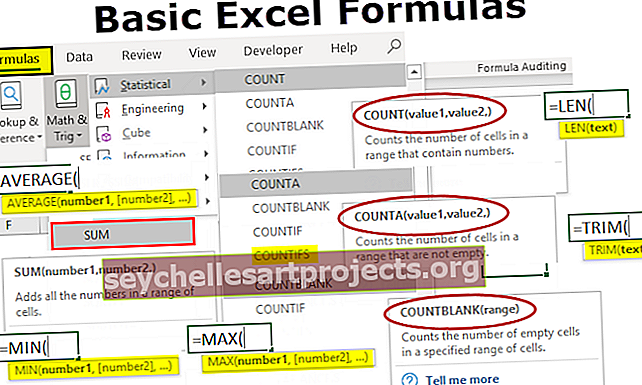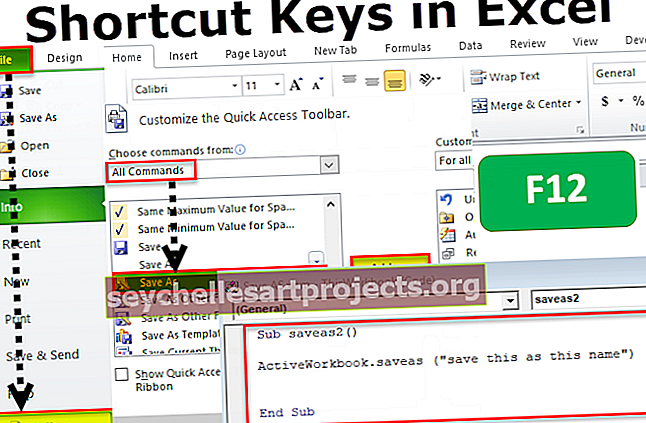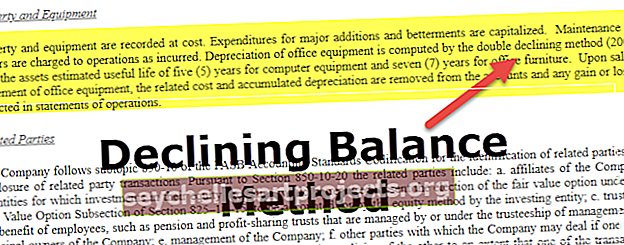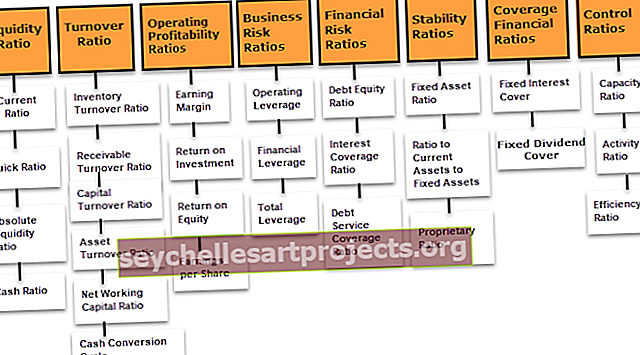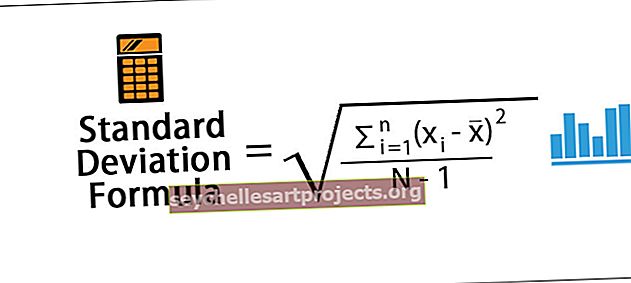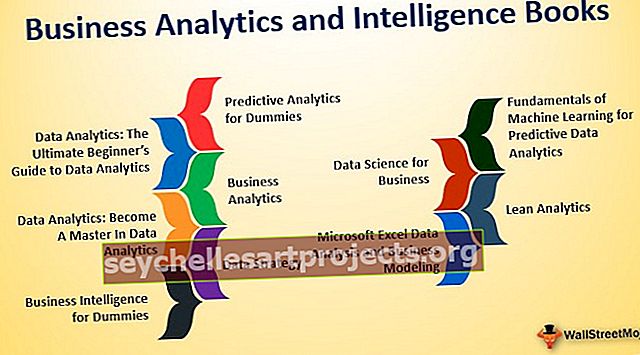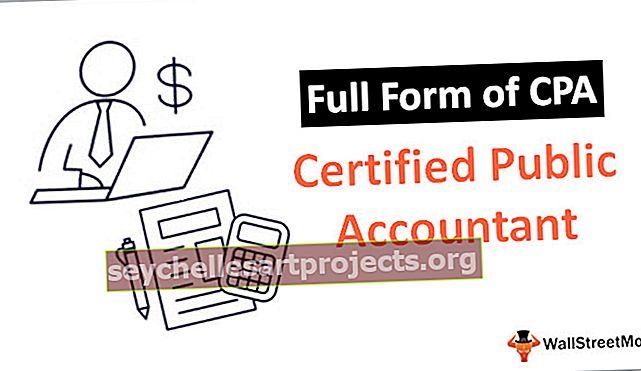VBA õpetus | Samm-sammuline juhend algajatele VBA õppimiseks
Exceli VBA õpetus algajatele
Kui olete VBA jaoks uus ja te ei tea sellest midagi, on see algajatele parim õpetus Exceli VBA makros teekonna alustamiseks. Ok, alustame teie VBA õpetuste teekonda juba täna.
VBA on Visual Basic for Applications Microsofti programmeerimiskeel Microsofti toodetele, nagu Excel, Word ja PowerPoint. Kogu programmeerimine, mida soovime teha, tehakse VBE-s (Visual Basic Editor). VBE on platvorm, kus saab kirjutada meie Excelis täidetava ülesande koodi.

Mis on Exceli makrod?
Makro pole midagi muud kui koodirida, mis juhendab Exceli konkreetset ülesannet tegema. Kui kood on VBE-sse kirjutatud, saate sama ülesande töövihikus igal ajal täita.
Makrokood võib kõrvaldada korduvad igavad ülesanded ja protsessi automatiseerida. Alustuseks VBA Macro kodeerimistehnika võimaldab makro salvestada.
VBA kodeerimine on Exceli vahekaardil ARENDAJA saadaval.

Kui te seda arendaja vahekaarti oma Excelis ei näe, järgige allpool toodud juhiseid, et lubada arendaja vahekaart Excelis.
1. samm: minge jaotisse FILE -> minge jaotise FILI juurde valikutele OPTIONS.

2. samm: valige käsk Kohanda linti
Näete Exceli suvandite akent. Valige Excelis käsk Kohanda linti.

3. samm: märkige selle lubamiseks ruut DEVELOPER.

4. samm: klõpsake selle lubamiseks nuppu OK.
Nüüd peaksite nägema vahekaarti Arendaja.

Juhend makrode salvestamiseks VBA Excelis
Selles VBA-alases õpetuses õpime praktiliste näidete abil Excelis makrode salvestamist.
Selle VBA makroõpetuse Exceli malli saate alla laadida siit - VBA makroõpetuse Exceli mallNäide 1
Ok, alustame kohe Marco kodeerimisega.
1. samm: klõpsake käsku Salvesta makro
Arendaja all klõpsake vahekaardil käsku Record Macro.

2. samm: andke makrole nimi
Niipea kui klõpsate nupul Record Macro, näete, et Excel palub teil makrole nime anda.

Pange makrole pärisnimi. Makro ei tohiks sisaldada tühikuid ja erimärke. Sõnaeraldajana võite anda allakriipsu (_).

3. samm: salvestamise alustamiseks klõpsake nuppu OK.
Nüüdsest alates salvestab makrofoni kõik tegevused, mida teete, Exceli lehel.
Esiteks valin lahtri A1.

Nüüd kirjutan lahtrisse A1 Tere tulemast VBA-sse .

4. samm: lõpetage salvestamine
Nüüd klõpsan salvestamise peatamiseks arendaja vahekaardil valikul Lõpeta salvestamine.

Niisiis, excel lõpetab meie tegevuste salvestamise excelis. Nüüd vaatame, kuidas excel tegevusi salvestas.
5. samm: avage VBA redaktor
Klõpsake vahekaardil Arendaja Visual Basicu.

Niipea kui klõpsate nupul Visual basic, näeme akna all.

Topeltklõpsake moodulitel.

Nüüd näeme koodi paremal pool. Makrokood algas sõnaga SUB .
Makrol on kaks osa: üks on pea ja teine saba. Igal makrol on nimi.

Makro pea ja saba vahele salvestas Excel kõik tegevused.
Esimene asi, mida me pärast makro salvestamise alustamist tegime, on see, et oleme valinud lahtri A1 ja excel salvestanud selle vahemikuks (“A1”). Valige
Teine tegevus oli see, et sisestasime väärtuse „Welcome to VBA“. Niipea, kui oleme valinud, saab sellest aktiivne lahter, nii et Excel registreeris selle aktiivsusega ActiveCell.FormulaR1C1 = “Tere tulemast VBA-sse”.
Märkus: R1C1 on 1. veeru 1. rida.
Kolmas tegevus on pärast sõna “Tere tulemast VBA-sse” tippimist, kui vajutame sisestusklahvi ja paistab silma valitud A2 lahtriga. Nii et excel registreeriti tegevusena vahemikuna (“A2”). Valige
Nagu see makrosalvesti salvestas kõik meie tehtud tegevused Exceli lehele. Kustutage nüüd lahtris A1 sõna.

Pärast sõna kustutamist minge veel kord VBE-sse, kus asub meie kood.
6. samm: käivitage kood
Seal klõpsake nupul RUN, et sisestada sama tekstiväärtus lahtrisse A1.

Märkus. Kiirklahv koodi käivitamiseks on F5.
Nii et makro täidetakse ja saime jälle sama väärtuse. Nii saame oma igapäevast rutiinset tööd automatiseerida, et säästa palju aega ja vabaneda igavatest ülesannetest iga päev.
Näide 2
Salvestame nüüd veel ühe makro, et paremini aru saada. Sellesse salvestusse lisame seerianumbrid A1 kuni A10.
Minge vahekaardile ARENDAJA ja klõpsake valikut kirje makro.

Salvestamise alustamiseks klõpsake nuppu Ok. Sisestan 1, 2, 3, seejärel lohistan täitekäepidet seerianumbrite inertseks muutmiseks.

Nüüd klõpsake nuppu Lõpeta salvestamine.

Minge Visual Basic Editori ja vaadake, mis kood on.

Vaatame nüüd koodi.
Esiteks oleme valinud lahtri A1.
Kood:
Vahemik (“A1”). Valige
Teiseks oleme aktiivsesse lahtrisse sisestanud 1.
Kood:
ActiveCell.FormulaR1C1 = "1"
Kolmas tegevus oli see, et me oleme valinud lahtri A2.
Kood:
Vahemik (“A2”). Valige
Neljas tegevus oli see, et oleme lisanud 2 aktiivsesse rakku.
Kood :
ActiveCell.FormulaR1C1 = "2"
Viiendaks tegevuseks oli see, et oleme valinud lahtri A3.
Kood:
Vahemik (“A3”). Valige
Kuues tegevus, kuna oleme aktiivsesse lahtrisse sisestanud 3.
Kood:
ActiveCell.FormulaR1C1 = "3"
Seejärel oleme valinud lahtrivahemiku A1 kuni A3.
Kood:
Vahemik ("A1: A3"). Valige
Pärast lahtrite valimist oleme seerianumbrid täitnud täitekäepideme abil.
Kood:
Selection.AutoFill Destination: = Vahemik ("A1: A10"), Type: = xlFillDefault
Lõpuks oleme valinud vahemiku A1 kuni A10.
Kood:
Vahemik ("A1: A10"). Valige
Nii et nüüd, kui tahame lahtritesse A1 kuni A10 sisestada seerianumbrid vahemikus 1 kuni 10, saate selle koodi käivitada.
Kuidas makro töövihikut salvestada?
Makrokoodi sisaldav Exceli töövihik tuleks salvestada makrotoega töövihikuna. Klõpsake nuppu Salvesta kui excel ja valige faililaiend nimega “Makrotoega töövihik”.

Asjad, mida meeles pidada
- See on lihtsalt VBA sissejuhatav osa. Jätkake meie ajaveebi jälgimist, et näha rohkem postitusi.
- Makrode salvestamine on parim lähtestamine makrode teekonna alustamiseks.
- Salvestage üha rohkem tegevusi ja vaadake, mis kood on.