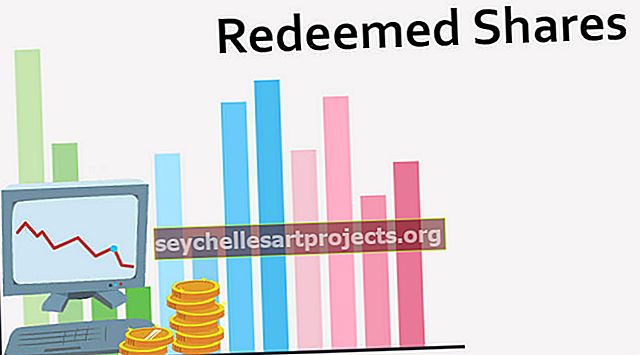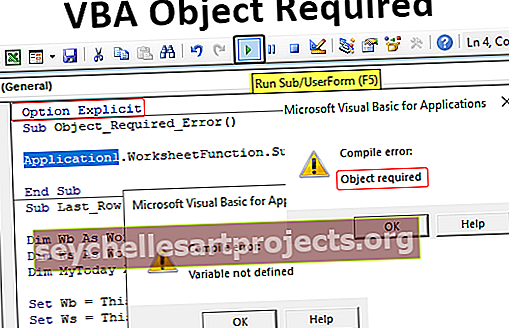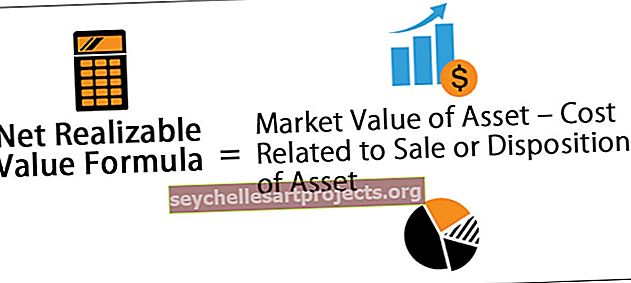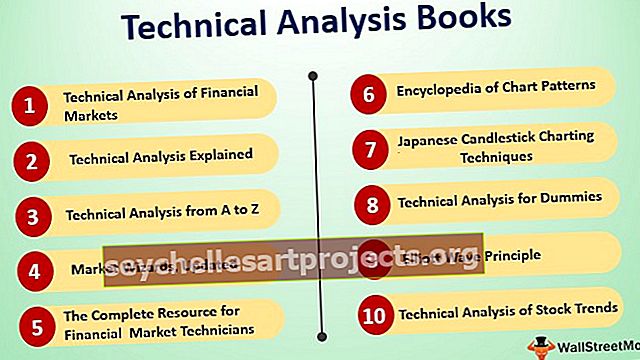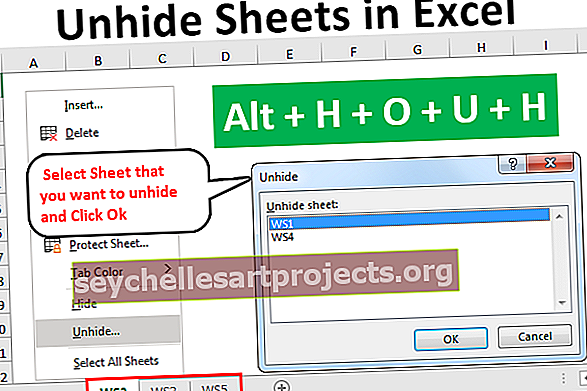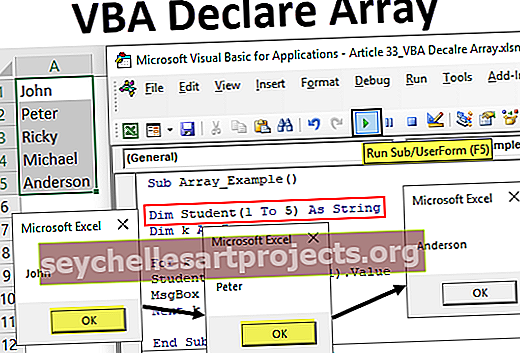Kuidas Excelis lehti kopeerida või teisaldada? (kasutades 5 erinevat viisi)
Viis parimat erinevat viisi Exceli lehtede kopeerimiseks või teisaldamiseks
Allpool on toodud viis viisi Exceli lehe kopeerimiseks.
- Kasutades lohistamismeetodit
- Paremklõpsamise meetodi abil
- Lehe kopeerimine Exceli lindi abil
- Kopeeri leht teisest töövihikust
- Kopeerige Excelis mitu lehte
# 1 Kopeeri leht lohistamismeetodi abil
Nagu meie arusaam tähendab, siis lohistamine tähendab midagi teisaldamist ühest kohast teise. See meetod on lehe kopeerimine väga lihtne ja kiireim viis.
Allpool on juhised lehe kopeerimiseks lohistamismeetodi abil:
- 1. samm: klõpsake kopeeritava lehe vahekaardil (Sheet1). Vaadake allpool kuvatõmmist.

- 2. samm: vajutage klahvi CTRL ja lohistage leht Sheet1 sinna, kuhu soovite selle asetada, nii luuakse alloleva ekraanipildi järgi Sheet1 koopia Sheet1 (2) nimega.

# 2 Kopeeri leht paremklõpsuga
See on ka lihtsaim viis hiire abil Excelis duplikaadi kopeerimiseks või valmistamiseks. Allpool on toodud sammud:
- 1. samm: paremklõpsake lehe vahekaardil. See avab rippmenüü valikute loendi. Klõpsake rippmenüüst valikut Teisalda või Kopeeri.

- 2. samm: see avab uuesti dialoogiboksi Teisalda või Kopeeri. Vaadake allpool kuvatõmmist.

- Samm 3: Valige jaotises Enne lehte suvand, kuhu soovite lehe (leht1) teisaldada või kopeerida. Siin tahan kopeerida lehe lõpus olevad lehed, seega valisin viimase võimaluse, mis on liikumine lõpuni . Märkige ruut „Loo koopia” . Klõpsake nuppu OK.

- 4. samm: see loob Sheet1 koopia nagu allpool olev ekraanipilt.

# 3 Kopeerige leht Exceli lindi abil
Selle meetodi abil lehe kopeerimiseks toimige järgmiselt.
- 1. samm: minge vahekaardile KODU. Klõpsake jaotises Lahtrid oleval valikul VORMITA, nagu näidatud allpool ekraanipildil (tähistatud punase kastiga).

- 2. samm: see avab valikute rippmenüü. Klõpsake nuppu Teisalda või Kopeeri leht, nagu on näidatud allpool ekraanipildil.

- 3. samm: see avab uuesti dialoogiboksi Teisalda või Kopeeri, nagu allpool näidatud.

Järgige samu samme, mida järgisime jaotises Kopeeri leht paremklõpsuga.
# 4 Kopeeri Exceli leht teisest töövihikust
Kui oleme Exceli töövihikus natuke tööd teinud ja peame selle osa või ühte lehte kellegagi jagama. Me ei soovi temaga kriitilise ja konfidentsiaalse teabe tõttu kogu töövihikut jagada. Sel juhul saame kasutada seda lehe kopeerimise oma töövihikust eraldi töövihikusse.
Sammud on samad, mida õppisime ülaltoodud jaotises.
- 1. samm: paremklõpsake lehe vahekaarti, mille soovite kopeerida, ja valige seejärel rippmenüüst suvand Teisalda või Kopeeri.

- 2. samm: ilmub uuesti teisaldamise või kopeerimise dialoogiboks, nagu on näidatud alloleval ekraanipildil. Klõpsake nuppu „Broneerida“ ja valige sihtfail.

- 3. samm: lehe kopeerimiseks uude töövihikusse valige uus raamat, seejärel valige jaotises Enne lehte jaotis sihtkoht, kuhu soovite lehe koopia paigutada. Samuti märgistada kohta koopia loomine ruut siis klõpsa OK.

# 5 Kopeeri Excelis mitu lehte
Samuti saame kopeerida mitu Exceli lehte. Järgige alltoodud samme:
- 1. samm: külgnevate lehtede valimiseks klõpsake esimese lehe vahekaarti, vajutage klahvi SHIFT ja klõpsake viimast lehe vahekaarti.

- 2. samm: alternatiivsete või külgnevate lehtede jaoks klõpsake esimese lehe vahekaarti, vajutage klahvi CTRL ja klõpsake ükshaaval teistel lehtedel, mida soovite kopeerida.

- 3. samm: pärast mitme lehe valimist tehke paremklõps. Avaneb rippmenüü. Valige suvand Teisalda või Kopeeri. Tehke samu samme, mida käsitlesime ülaltoodud jaotises.
Asjad, mida meeles pidada
- Kui avame dialoogiboksi Teisalda või Kopeeri, kuvab Excel jaotises „Broneerimiseks” rippmenüüs ainult avatud töövihikud. Seetõttu avage enne töölehe kopeerimist sihtkoha töövihik.