Power BI juhendaja | Samm-sammult Power BI Desktopi algajate juhend
Power BI juhendaja algajatele
Power BI juhendaja hõlmab kõiki algajale nõutavaid asju, et nad saaksid alustada õppimist Power BI andmete visualiseerimisel. See õpetus hõlmab peamiselt publikut, kes on alles algaja, ja see õpetus algab nullist, nii et algajad saavad õppida segadusteta. Power BI juhendaja eeldab, et olete MS Exceli tavakasutaja ja teate täiustatud Exceli valemeid ja Exceli mõisteid.
Mis on Power BI?
Power BI on äriteabe tööriist, mida kasutatakse mitmesuguste saadaolevate visualiseerimistega andmete visualiseerimiseks. See teisendab algandmed sisukateks teadmisteks ja pakub meie andmetele ilusaid juhtpaneele.
Power BI-ga on töölaua versiooni jaoks tasuta, lisaks töölauaversioonile saate proovida ka teenustepõhist (SAAS) ja mobiilset tugirakendust.
Selles Power BI Desktopi õpetuses algajatele saate teada kõik Power BI visualiseerimise tööriista põhitehnikad.
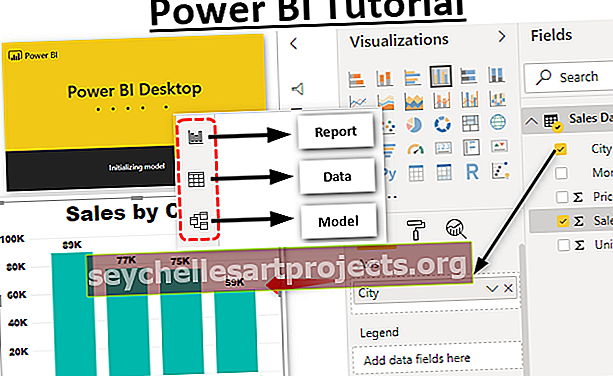
Miks kasutada Power BI-d?
Power BI Desktopil on palju uusi funktsioone ja kui olete professionaalne, kes töötab andmetega, siis allpool on põhjused, miks peate Power BI õppima.
- Üks parimaid visualiseerimisvahendeid, mis on turul praegu saadaval.
- Sisseehitatud visualiseerimise tööriistad ja armatuurlauad.
- Exceli ja power bi kombinatsioon on koos parem.
- Andmete värskendamise aja saab ajastada, kui Power BI-sse üles laaditud andmed on võrguühenduseta ja kui andmeallikas on võrgus, värskendatakse neid automaatselt.
- Power BI töölaud on Power View arendus.
Kust saada?
Power BI Desktop on saadaval Microsofti veebisaidil. Tarkvara saate alla laadida allolevalt lingilt.
//powerbi.microsoft.com/en-us/desktop/
Märkus. Enne allalaadimist kontrollige, kas teie excel on 32- või 64-bitine ja peate installima sama versiooni, mis teil on Exceli jaoks.Alustamine Power BI Desktopiga
- Pärast Power BI Desktopi edukat installimist minge otsingukasti ja tippige oma operatsioonisüsteemi Power BI, nagu allpool näidatud, ja klõpsake Power BI Desktopil, et avada oma esimene Power BI fail.

- Nüüd võtab Power BI laadimine veidi aega ja näete lähtestamismudelit nagu allpool.

Lõpuks näete sellist akent.

- Alates praegusest tühistage registreerimis- või sisselogimisaken ja nüüd näete täielikku Power BI-faili.

Power BI töölaua kasutajaliides
Mõistame nüüd selle Power BI Desktopi õpetuse Power BI kasutajaliidest.
Ülaltoodud aknas näeme lindil nelja vahelehte, st "Kodu, Vaade, Modelleerimine ja Abi".

Need on menüüvalikud, näiteks kuidas meil on Exceli töövihik. Näeme iga valikut iga lindi all Power BI artiklite hilisemates etappides
- Power Bi töölaua vaate tööpiirkonnas näeme ekraani vasakul küljel kolme ikooni.

- Vaikimisi näeme tööruumi „Teata”.

- Selles tööruumis loome kõik oma andmete visualiseerimised. Järgmine vahekaardi Aruanne all on vahekaart „Andmed”, kus näeme üleslaaditud andmetabelite teavet.

- Viimasel vahelehel näeme kahe või enama andmetabeli suhet (kui üles on laaditud rohkem kui üks andmetabel).

- Nüüd jõuab lehe paremasse serva, siin on meil „Visualisatsioonid ja väljad”.

Kõiki ülaltoodud visualiseeringuid kasutades saame väljadest luua aruandeid ja juhtpaneele. Väljad pole muud kui meie üleslaaditud andmetabeli veerupäised.
Kuidas andmeid Power BI Desktopi üles laadida?
Nüüd oleme näinud Power BI Desktopi akna kasutajaliidest. Selles Power Bi töölauaõpetuses õpime nüüd ka seda, kuidas andmeid Power Bi-sse üles laadida.
Andmete üleslaadimiseks Power BI-sse peame kõigepealt hoidma andmed ühes allolevatest faililaienditest valmis.
Excel, tekst / CSV, XML, JSON, PDF jne.
- Nüüd olen selle näidisandmekomplekti Excelis ette valmistanud.

- Nüüd, et need andmed Power Bi-sse üles laadida, minge vahekaardile „Kodu” ja klõpsake rippmenüül „Hangi andmeid”.

- Nagu näete eespool, on meil nii palju andmeallika valikuid, et teie andmeallika põhjal saate valida mis tahes ülaltoodud, kuna mul on minu andmed Exceli vormingus, valin sama.
- Nüüd palutakse teil valida fail soovitud faili asukohast arvutis, minge faili salvestatud kausta ja valige fail.

- Andmete üleslaadimiseks klõpsake nuppu „Ava“.
- Nüüd näete akent “Navigaator”, siin saame Power Query abil oma andmeid redigeerida või muul viisil lihtsalt andmed üles laadida.

- Nagu näete kõigepealt, valisin töölehe nime (müügiandmed), kus meie andmed asuvad.
- Allosas näete valikuid "Laadi" ja "Andmete teisendamine". Kui soovite andmekogumit redigeerida, võite valida "Transform Data" või muidu võite lihtsalt klõpsata valikul "Load".
- Nüüd valiku „Andmed” all näeme oma andmeid, nagu allpool näidatud.

Kuidas luua üleslaaditud andmete visualiseeringuid?
Kui andmed on üles laaditud, saame luua üleslaaditud andmete visualiseerimise. Jaotises „Väljad” näeme kõiki oma andmepealkirju.

- Nüüd näite, kui soovite luua üldised müüginumbrid, valige visualiseerimine „Kaart“.

- Nüüd klõpsake jaotises „Väljad” pealkirja „Müük”, et näha kaardil olevate müüginumbrite koguarvu.

- Nüüd, kui soovite näha visualiseerimist „Linnade kaupa”, valige visualiseerimise ikooniks klastriga veerudiagramm ja klõpsake sildi „Telg” sildil „Linn” ja välja „Väärtus” puhul “Müük”.

Nii saate mängida kogu visuaaliga ja luua oma juhtpaneeli.
Lõpumõtted
- Power BI on tasuta tarkvara, mille saate alla laadida Microsofti veebisaidilt.
- Power BI versioon peaks vastama teie 64-bitise või 32-bitise Exceli ühilduvusele.
- Veenduge, et andmed oleksid andmete Power BI-sse üleslaadimiseks valmis.










