Power BI LÜLITI | SWITCH-funktsiooni näited Power BI-s
Lüliti funktsioon Power BI-s
Me kõik teame, kui olulised on andmete analüüsimise ja tõlgendamise valdkonnas loogilised funktsioonid. Kui räägime loogilistest funktsioonidest, on „IF” kõigi kasutatavate loogiliste funktsioonide isa, kuid mitte paljud meist ei tea, et Power BI-s on alternatiiv IF-tingimusele. Jah, meil on Power BI-s alternatiiv IF-i tingimusele, st DAX-funktsioonile "SWITCH". Selles artiklis juhatame teid üksikasjalikult läbi DAX-funktsiooni “SWITCH”.
Mida funktsioon SWITCH Power BI-s teeb?
SWITCH on omamoodi loogiline funktsioon tulemuste saamiseks mitmel tingimusel. Niisiis, lüliti Power BI funktsioon otsib kõiki loogilisi tingimusi ja jõuab loogilise tingimuse tulemuseni, mis on TÕSI. Kuid erinevalt IF tingimustest ei saa me SWITCHiga kasutada keerukaid arvutusi, kuid piisavalt hea funktsioon asendab Excelis pesastatud IF tingimused.
Allpool on funktsiooni SWITCH süntaks Power BI-s.

Süntaks on erinevalt IF-st, kuid me selgitame seda teile allpool.
- Väljend: see pole midagi muud kui veerg, mida peame hindama.
- VALUE1: Niisiis, selle saame rakendada, mida on loogiline test peame tegema vastu Expression veerus.
- Tulemus1: kui loogiline test „ Väärtus1 ” on TÕSI, siis milline peaks olema tulemus.
- [Väärtus2]: see on valikuline parameeter, kui Value1 loogiliste testide väärtus on VÄÄR, siis mis on teine loogiline test avaldise hindamiseks .
- [Tulemus1]: kui loogiline test „Väärtus2” on TÕSI, siis milline peaks olema tulemus.
- [Muu]: Kui kõik loogilised testid on VALE, siis milline on vajalik alternatiivne tulemus.
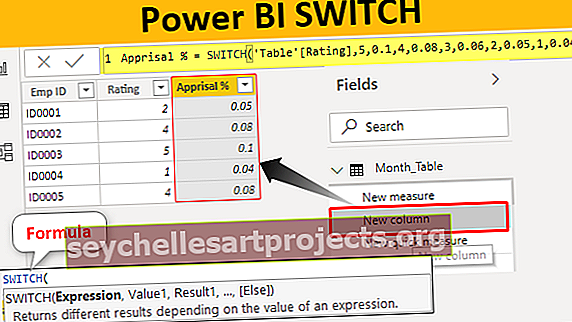
SWITCH-funktsiooni näited Power BI-s
Allpool on näited lülitusfunktsioonist Power BI-s. Töövihiku saate alla laadida, et kasutada sama faili, mida kasutasime selles näites.
Selle Power BI SWITCH Exceli malli saate alla laadida siit - Power BI SWITCH Exceli mallNäide 1
Allpool on andmetabel, mida kasutame funktsiooni SWITCH näitamiseks Power BI-s. Võite Exceli töövihiku alla laadida ja kasutada seda ka harjutamiseks.

Peame jõudma hindamisprotsendini%, lähtudes saadaolevast reitinguväärtusest. Allpool on toodud kriteeriumid hindamise% saamiseks.
- Kui hinnang on = 5, on hindamise protsent 10%.
- Kui hinnang on = 4, on hindamise protsent 8%.
- Kui hinnang on = 3, on hindamise protsent 6%.
- Kui hinnang on = 2, on hindamise protsent 5%.
- Kui hinnang on = 1, on hindamise protsent 4%.
Ok, laadige andmetabel menetluse alustamiseks Power BI-sse.

Paremklõpsake tabelil ja valige „Uus veerg“, et jõuda uude veergu hinnangu%.

Nüüd nimetage uus veerg nimeks „Hindamise%”.

Avage funktsioon Power SW kohe SWITCH.

Esimene argument on avaldis, st millist veergu peame testima, et uude veergu saada hinnang%. Nii et sel juhul peame hinnangu testimisega jõudma tulemusele, seega valige veerg „Hinnang“.

Väärtus 1 pole muud kui loogiline test, mille peame rakendama veeru Expression abil, seega on meie esimene loogiline test kontrollida, kas hinnang on = 5 või mitte.

Järgmine argument on Result1 ehk milline on tulemus, kui Value1 loogiline test on õige. Seega vajame tulemust väärtuseks 0,10.

Järgmine on VALUE2 st kui VALUE1 loogiline test on vale, siis milline on teise loogiline test, mis tuleb meil rakendada, nii et me peame test hinnang = 4 või mitte.

Kui see loogiline test on TÕENE, on 2. tulemus 0,08.

Samamoodi rakendab järgmine ka kolmandat loogilist testi.

Tulemuse saamiseks sulgege sulg ja vajutage sisestusklahvi.

Niimoodi võime jõuda tulemusteni, kuid operaatori loogilise kasutamise osas peame lisama erinevad strateegiad.
Näide 2
Nüüd vaadake allolevaid andmeid

Sellest tabelist peame jõudma uue veeruna nimega “Kvartal”. Sellesse veergu jõudmiseks peame testima kuunumbreid ja kriteeriumid on allpool.
- Kui kuu arv on> 9, on kvartal Q4.
- Kui kuu number on> 6, on kvartal Q3.
- Kui kuu number on> 3, on kvartal Q2.
- Kui mõni muu kuu number on kvartal, on Q1.
Niisiis, peame testima kolme tingimust ja kui kõik kolm on FALSE, on kvartaliks Q1. Ok, laadige andmetabel menetluse alustamiseks Power BI-sse.

Paremklõpsake tabelil ja valige kvartalite saabumiseks uude veergu „Uus veerg“.

Nüüd nimetage uus veerg nimeks “Kvartali number”.

Valige funktsioon SWITCH.

Esimene argument on avaldis, st kõigepealt peame esitama tulemuse loogilise väärtuse TÕENE.

Seejärel saame veeru valides kasutada loogilisi teste nagu allpool.

Kasutades ülaltoodud tehnikat, saame kasutada loogilisi operaatorisümboleid.

Märkus: Power BI armatuurlauafaili saab alla laadida ka allolevalt lingilt ja vaadata lõplikku väljundit.
Selle Power BI SWITCH malli saate alla laadida siit - Power BI SWITCH mallAsjad, mida meeles pidada
- Parameetrit ELSE kasutatakse ainult alternatiivse tulemuse saamiseks.
- Me ei saa kasutada loogiliste operaatorite sümboleid nagu tingimus IF, kuid loogiliste operaatorite kasutamiseks peame kasutama loogilist funktsiooni TRUE või FALSE.










