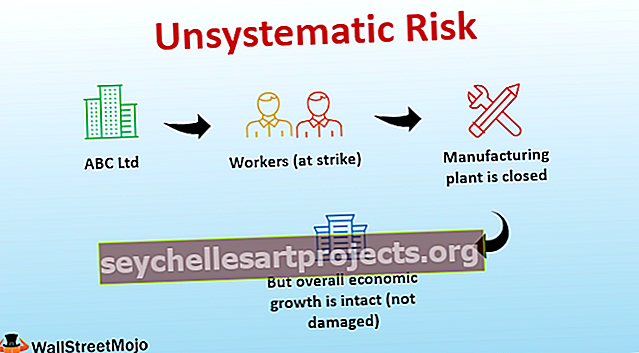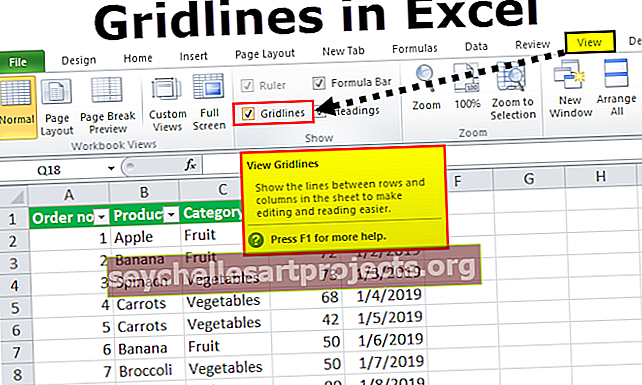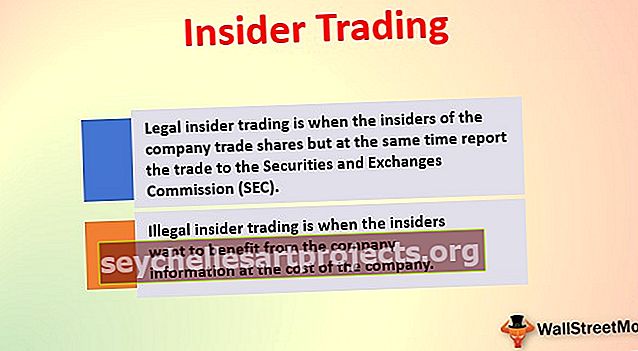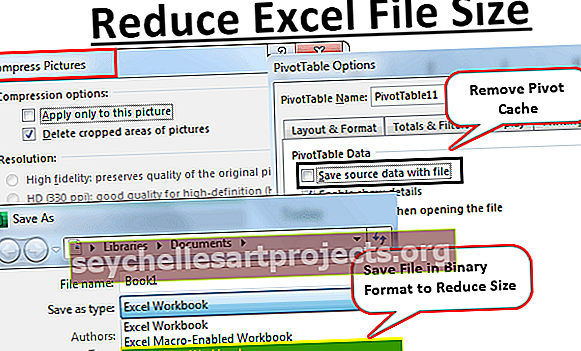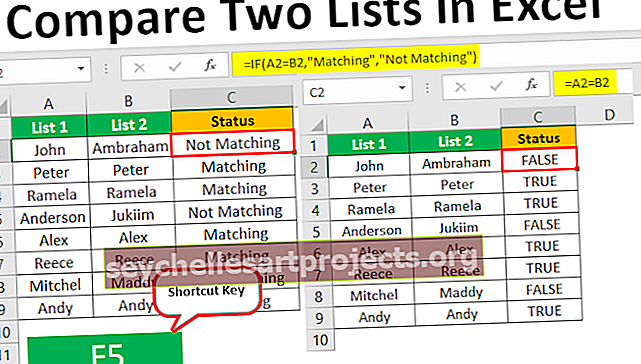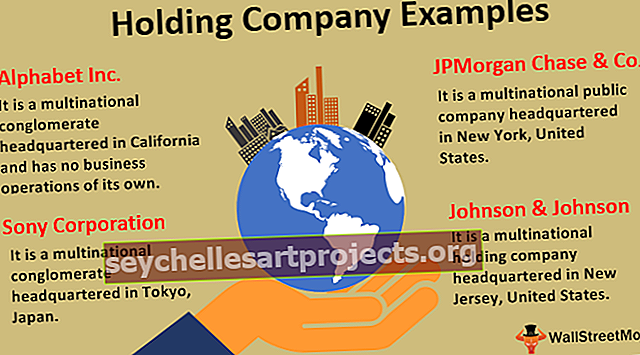Tõstke Excelis esile read | Kuidas Excelis iga teine rida esile tõsta?
Kuidas Excelis iga teine rida esile tõsta?
Excelis töötades vaatame sageli andmete kujundamise viise ja muudame need vaatajatele või meie enda jaoks ilusaks. Andmete kujundamiseks ja varjutamiseks või Exceli iga teise rea esiletõstmiseks on palju võimalusi või iga N-s rida on üks viisidest.
Selles artiklis tutvustan iga N-nda rea esiletõstmise võtteid vormindamise abil.
Igas teises reas saame excelis esile tuua paar viisi.
- Exceli tabeli kasutamine
- Tingimusliku vormindamise kasutamine.
- Kohandatud vormindamine
Nende õppimiseks ja uurimiseks järgige seda artiklit.
Selle Exceli rida Exceli malli saate alla laadida siit - Rida Exceli mall esile1. meetod - tõstke read esile Exceli tabeli abil
Excelis on meil vaikimisi tööriist nimega “Exceli tabel”. See on kiire viis Excelis iga teise rea esiletõstmiseks.
Nüüd heitke pilk algandmetele.

Nendes andmetes peame excelis esile tõstma kõik teised read. Selle meetodi abil saame esile tõsta iga teise rea. Me ei vaja erilisi oskusi.
- 1. samm: valige andmed.

- 2. samm: vajutage klahvikombinatsiooni Ctrl + T (tabeli loomiseks otsetee). See avab alloleva kasti.

- 3. samm: klõpsake nuppu OK. See loob sellise tabeli.

See tõstab automaatselt esile kõik teised read.
Valige jaotis Kujundus> Tabelistiilid

Siin on meil vaikimisi palju erinevaid esiletõstmise tüüpe.
Kui tühjendate ruudu Banded Rows, eemaldab see esiletõstmise võimaluse.
2. meetod - tõstke read esile tingimusliku vormindamise abil
Kui teate, mis on tingimuslik vormindamine, on teil seda lihtne mõista. Lubage mul tuua teile lihtne tingimuste vormindamise näide.
Mul on numbriloend A1-st A10-ni. Ma tahan selle vahemiku numbrit 5 kollase värviga esile tõsta.

- 1. samm: valige andmevahemik A1 kuni A10.

- 2. samm: minge vahekaardile Avaleht> Tingimuslik vormindamine> Uus reegel>

- 3. samm: klõpsake nuppu Uus reegel, see avab eraldi dialoogiboksi. Vormindatava lahtri määramiseks valige Kasuta valemit.

- 4. samm: mainige valemi jaotises = $ A1 = 5.

- 5. samm: kui valem on sisestatud, klõpsake nuppu Vorming.

- 6. samm: minge jaotisse Täitke ja valige soovitud värv.

- 7. samm: klõpsake nuppu OK. See tõstab esile kõik lahtrit 5 sisaldavad lahtrid A1 kuni A10.

Sel viisil vormindatakse kasutajaolude põhjal meie jaoks konkreetsed lahtrid.
3. meetod - tõstke Exceli kõik muud read esile kohandatud vormingu abil
Samamoodi võime tingimusliku vormindamise abil esile tõsta kõik alternatiivsed read.
- 1. samm: valige meie andmed (andmed, mida oleme kasutanud näites 1). Ärge valige päist, sest valem tõstab ka selle rea esile.

- 2. samm: minge vahekaardile Avaleht> Tingimuslik vormindamine> Uus reegel>

- 3. samm: klõpsake nuppu Uus reegel, see avab eraldi dialoogiboksi. Vormindatava lahtri määramiseks valige Kasuta valemit.

- 4. samm: valemisektsioonis mainige = MOD (ROW (), 2) = 1

- 5. samm: kui valem on sisestatud, klõpsake nuppu Vorming.

- 6. samm: minge jaotisse Täitke ja valige soovitud värv.

- 7. samm: klõpsake nuppu OK. See tõstab esile kõik alternatiivsed read.

Vormeli lagundamine
Ok, lubage mul valem lagundada.
Valem loeb = Mod (Rida (), 2) =
Funktsioon MOD tagastab ülejäänud jaotuse arvutamise. Näiteks = MOD (3, 2) tagastab tulemuseks 1. Kui jagame numbri 3 kahega, saame ülejäänuks 1. Sarnaselt tagastab ROW-funktsioon Excel rea numbri ja ükskõik milline funktsioon ROW-i tagastatud arv jagatakse 2-ga. Kui funktsiooni MOD tagastatud ülejäänud arv on võrdne numbriga 1, tõstab Excel rida esile mainitud värviga.
- Kui rea number jagub 2-ga, on ülejäänud osa null. Kui rea number ei ole jagatav 2-ga, saame ülejäänud, mis on võrdne 1-ga.
- Samamoodi, kui tahame esile tõsta iga 3. rea, peame valemi lihtsalt muutma väärtuseks = MOD (ROW (), 3) = 1.
- Kui tahame esile tõsta iga 2. veeru, saame kasutada = MOD (COLUMN (), 2) = 0.
- Kui tahame esile tõsta iga teise veeru alates esimesest veerust, peame seda valemit kasutama. = MOD (VEERG (), 2) = 1
Asjad, mida meeles pidada
- Kui andmed tuleb printida, peate esiletõstmiseks kasutama heledaid värve. Kuna tumedad värvid ei näita pärast printimist fonte.
- Kui päis on valitud tingimusliku vormindamise ajal, käsitleb see päist ka esimese reana.
- Kui tahame esile tõsta iga 3. rea, peame rea jagama 3-ga.
- Samamoodi saame seda vormingut veergude jaoks kasutada sama valemi abil.
- Pärast tingimusliku vormindamise rakendamist ei saa rea värvi muuta.