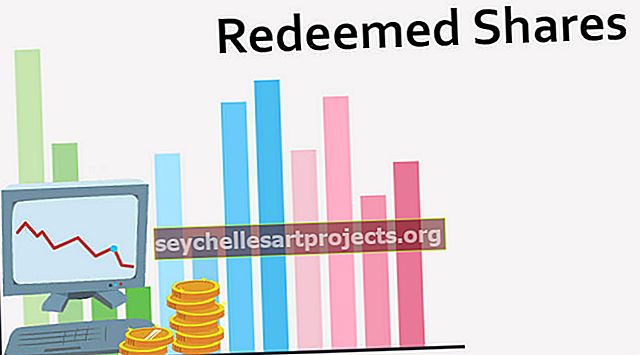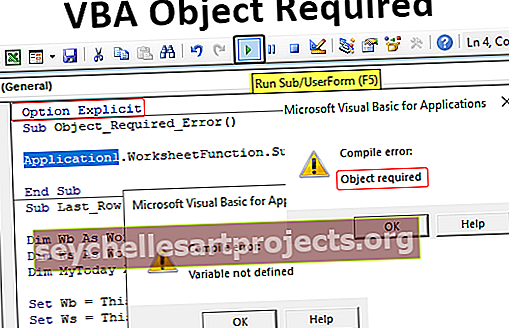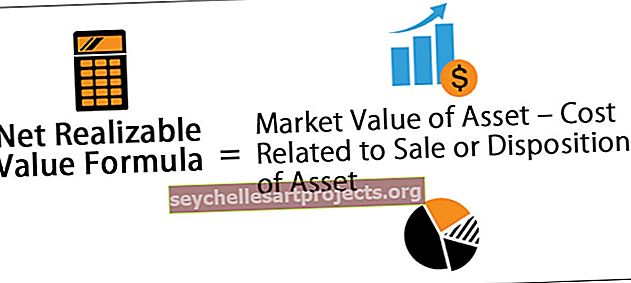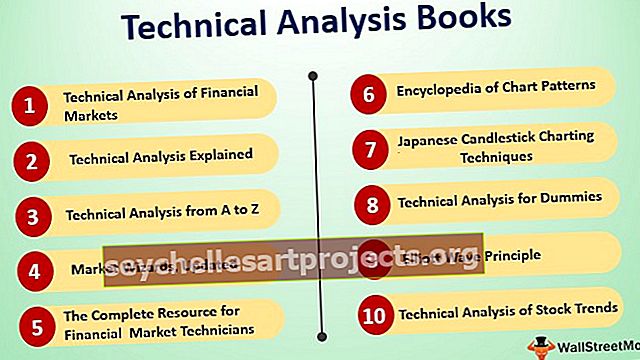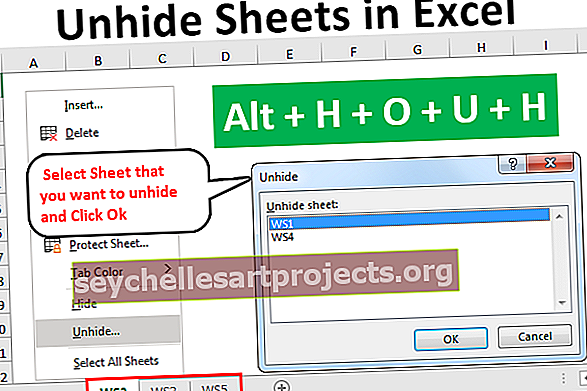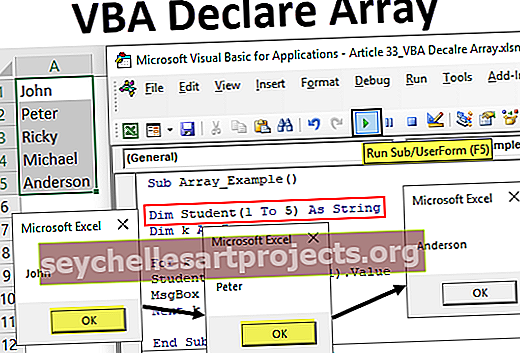VBA graafikud | Näited diagrammi lisamiseks VBA-koodi abil
Exceli VBA graafikud
Diagramme võib nimetada VBA-s objektideks, sarnaselt töölehele võime ka VBA-sse diagramme lisada samal viisil, kõigepealt valime andmed ja diagrammitüübi, mida soovime andmete jaoks, nüüd on kaks erinevat tüüpi diagramme on varjatud diagramm, kus diagramm asub samas andmelehes ja teine on diagrammileht, kus diagramm on andmete eraldi lehel.
Andmeanalüüsis on visuaalsed efektid analüüsi teinud inimese peamised tulemusnäitajad. Visuaal on parim viis, mida analüütik saab oma sõnumit edastada. Kuna me kõik oleme suurepärased kasutajad, veedame me tavaliselt palju aega andmete analüüsimiseks ning järelduste tegemiseks arvude ja diagrammidega. Diagrammi koostamine on kunst, mida valdada ja ma loodan, et teil on Exceli abil head graafikute loomise teadmised. Selles artiklis me näitame teile, kuidas luua graafikuid VBA kodeerimise abil.
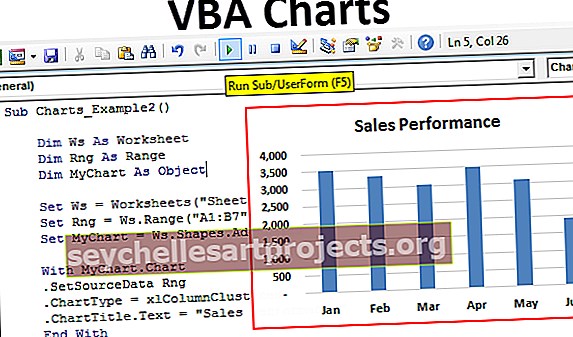
Kuidas lisada diagramme Exceli VBA-koodi abil?
Selle VBA Charts Exceli malli saate alla laadida siit - VBA Charts Exceli mall# 1 - Looge diagramm VBA kodeerimise abil
Mis tahes diagrammi loomiseks peaks meil olema mingisugune arvandmed. Selle näite puhul kasutan allpool näidisandmeid.

Ok, läheme VBA toimetaja juurde.
1. samm: alustage alamprotseduuri.
Kood:
Alamkaardid_näide1 () Lõpeta alam

2. samm: määratlege muutuja diagrammina.
Kood:
Alamdiagrammid_näide1 () Hämarda MyChart graafiku lõpu alamrubriigina

Samm 3: Kuna skeem on objekti muutuja peame Set ta.
Kood:
Alamkaardid_näide1 () Hämarda MyChart diagrammina Set MyChart = Charts.Add End Sub

Ülaltoodud kood lisab uue lehe diagrammi lehena, mitte töölehena.

4. samm: nüüd peame kujundama diagrammi. Ava avaldusega.
Kood:
Alamdiagrammid_näide1 () Hämarda MyChart graafikuna Set MyChart = Charts. Add With MyChart End With End Sub

5. samm: diagrammi puhul peame kõigepealt määrama allikavahemiku, valides meetodi „Allika andmete määramine ” .
Kood:
Alamdiagrammid_näide1 () Hämarda MyChart diagrammina Set MyChart = Charts.Add With MyChart .SetSourceData End With Sub Sub

6. samm: siin peame mainima allikavahemikku. Sel juhul on minu allikavahemik lehel nimega “Sheet1” ja vahemik on “A1 kuni B7”.
Kood:
Alamkaardid_näide1 () Hämarda MyChart graafikuna Set MyChart = Charts.Add With MyChart .SetSourceData Sheets ("Sheet1"). Range ("A1: B7") End End Sub Sub

7. samm: Järgmisena peame valima sellise diagrammi, mille me loome. Selleks peame valima atribuudi Chart Type .
Kood:
Alamkaardid_näide1 () Hämarda MyChart graafikuna Set MyChart = Charts.Add With MyChart .SetSourceData Sheets ("Sheet1"). Range ("A1: B7") .ChartType = End With Sub Sub

8. samm: siin on meil erinevaid graafikuid. Valin diagrammi „ xlColumnClustered ”.
Kood:
Alamkaardid_näide1 () Hämarda MyChart diagrammina Set MyChart = Charts.Add With MyChart .SetSourceData Sheets ("Sheet1"). Range ("A1: B7") .ChartType = xlColumnClustered End With End Sub

Ok, laseme hetkel koodi kasutada klahvi F5 abil või käsitsi ja vaadake, kuidas diagramm välja näeb.

9. samm: muutke nüüd diagrammi muid omadusi. Diagrammi pealkirja muutmiseks on kood.

Nii on meil diagrammidega palju omadusi ja meetodeid. Mõju nägemiseks ja õppimiseks kasutage neid kõiki.
Alamkaardid_näide1 () Hämarda MyChart diagrammina Set MyChart = Charts.Add With MyChart .SetSourceData Sheets ("Sheet1"). Range ("A1: B7") .ChartType = xlColumnClustered .ChartTitle.Text = "Sales Performance" End End Sub Sub
# 2 - looge diagramm sama Exceli lehega nagu kuju
Diagrammi loomiseks sama kujuga töölehega (andmelehega) peame kasutama erinevat tehnikat.
1. samm: deklareerige kõigepealt kolm objekti muutujat.
Kood:
Alamdiagrammid_näide2 () Dim Ws töölehena Dim Rng vahemikuna Dim MyChart kui objekti lõpp Sub

2. samm: Seejärel määrake töölehe viide.
Kood:
Alamdiagrammid_näide2 () Hämarda Ws töölehena Dim Rng vahemikuna Dim MyChart objektikomplektina Ws = töölehed ("Sheet1") Lõpp alam

3. samm: määrake nüüd VBA-s vahemikuobjekt
Kood:
Alamdiagrammid_näide2 () Hämarda Ws töölehena Dim Rng vahemikuna Dim MyChart objektikomplektina Ws = töölehed ("Sheet1") komplekt Rng = Ws.Range ("A1: B7") Lõpp alam

4. samm: määrake nüüd diagrammiobjekt.
Kood:
Alamdiagrammid_näide2 () Hämarda Ws töölehena Dim Rng vahemikuna Dim MyChart as Object Set Ws = töölehed ("Sheet1") Set Rng = Ws.Range ("A1: B7") Set MyChart = Ws.Shapes.AddChart2 End Sub

5. samm: nüüd, nagu tavaliselt, saame diagrammi kujundada, kasutades lauset “With”.

Kood:
Alamdiagrammid_näide2 () Mõõtke Ws töölehena 'Töölehe viite hoidmiseks Dim Rng vahemikuna' Töölehe vahemiku viite hoidmiseks Dim MyChart kui objektikomplekt Ws = töölehed ("Sheet1") 'Nüüd on muutuja "Ws" võrdne lehega " Sheet1 "Set Rng = Ws.Range (" A1: B7 ") 'Nüüd hoiab muutuja" Rng "vahemikku A1 kuni B7 lehel" Sheet1 ". Set MyChart = Ws.Shapes.AddChart2' lisatakse diagrammina kuju sama tööleht koos MyChart.Chart .SetSourceData Rng 'Kuna oleme juba diagrammi jaoks kasutatava lahtrivahemiku määranud, kasutame siin RNG-objekti .ChartType = xlColumnClustered .ChartTitle.Text = "Müügitulemus" Lõpeta lõpp-alamkategooriaga
See lisab alloleva diagrammi.

# 3 - kodeeri graafikute kaudu loopimiseks
Nagu see, kuidas otsime lehtedelt nime muutmiseks või väärtuste sisestamiseks, peitmiseks ja peitmiseks. Sarnaselt diagrammide sirvimiseks peame kasutama diagrammiobjekti omadust.
Allpool olev kood viib läbi kõik töölehe diagrammid.
Kood:
Sub Chart_Loop () Dim MyChart as ChartObject for MyShart for ActiveSheet.ChartObjects 'Sisestage kood siia Järgmine MyChart End Sub
# 4 - alternatiivne meetod diagrammi loomiseks
Diagrammide loomiseks võime kasutada allpool toodud alternatiivset meetodit. Saame kasutada diagrammi objekti. Alloleva diagrammi loomiseks lisage meetod lisakoodiks.
See loob ka diagrammi nagu eelmine meetod.
Kood:
Alamkaardid_näide3 () Hämarda Ws töölehena Dim Rng vahemikuna Dim MyChart as ChartObject Set Ws = töölehed ("Sheet1") Set Rng = Ws.Range ("A1: B7") Set MyChart = Ws.ChartObjects.Add (vasakule: = ActiveCell.Left, laius: = 400, ülemine: = ActiveCell.Top, kõrgus: = 200) MyChart.Chart.SetSourceData Source: = Rng MyChart.Chart.ChartType = xlColumnStacked MyChart.Chart.ChartTitle.Text = "Müügitulemus" End Alam