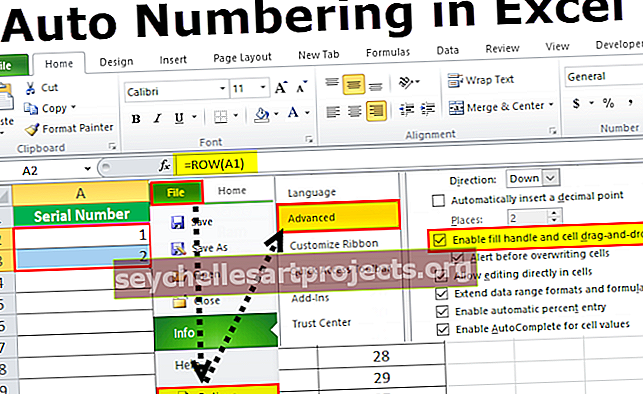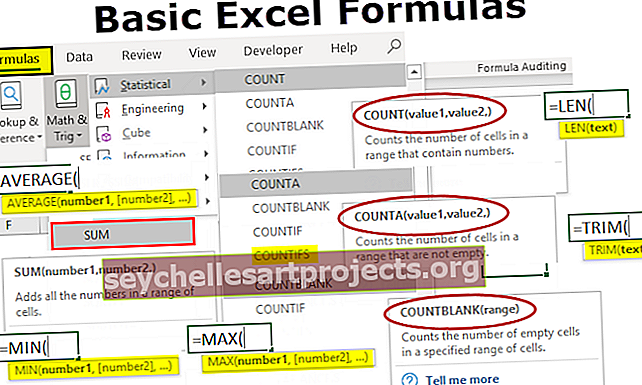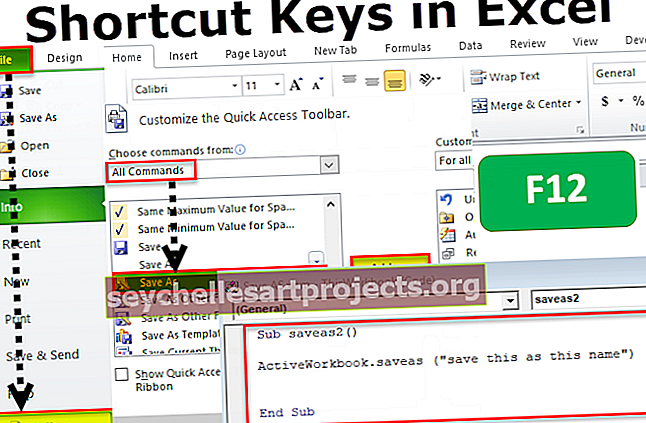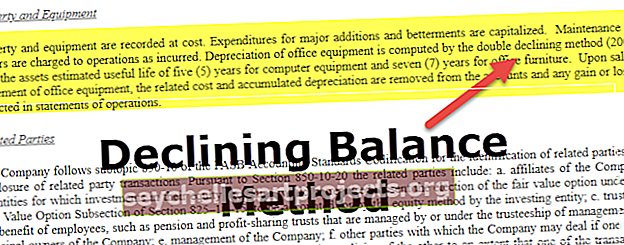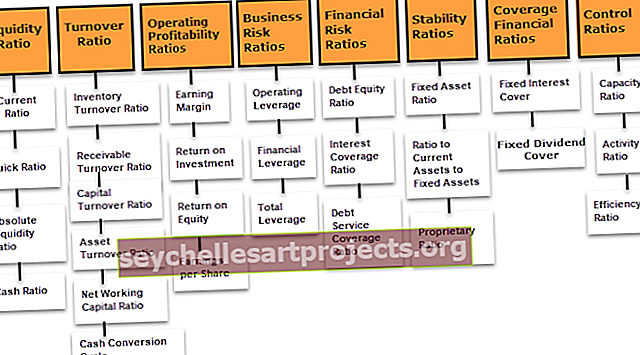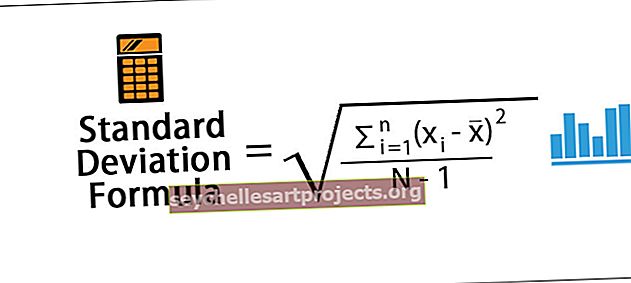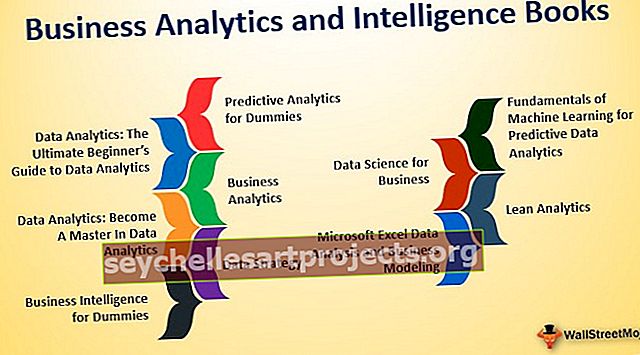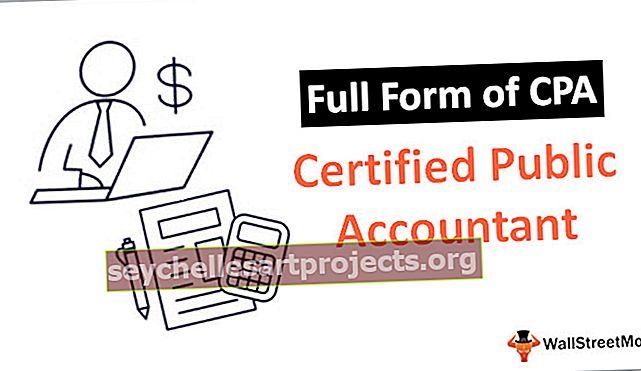IF funktsioon Excelis | (Valem, näited) Kuidas funktsiooni IF kasutada?
IF-i funktsioon Excelis
IF-funktsioon Excelis kontrollib, kas tingimus on täidetud ja kas see on (TÕENE), tagastab selle väärtuse ja teise väärtuse, kui tingimus ei vasta (FALSE). IF-funktsioon annab Exceli valemile otsustusvõime. Sellel funktsioonil on kolm argumenti, millest igaüks eraldatakse komaga.
Kui funktsioon on Excelis väga kasulik ja kõige sagedamini kasutatav tingimusfunktsioon, kasutatakse seda funktsiooni teatud kriteeriumide põhjal tulemuse saamiseks, näiteks kui tingimus A on täidetud, peaks väärtus olema B ja kui tingimus ei ole täidetud, peaks väärtus olema olema C, sellel funktsioonil on kolm argumenti, esimene argument on kriteerium, teine argument on tulemus siis, kui tingimus on tõene, ja kolmas argument on siis, kui tingimus on vale.
Süntaks

IF-funktsiooni kasutamine Excelis
Selle IF-funktsiooni Exceli malli saate alla laadida siit - IF-funktsiooni Exceli mallNäide 1
Arutagem IF-i näite üle.
Kui planeedil poleks hapnikku, siis ei oleks elu ja oleks hapnikku, siis oleks planeedil ka elu.

Peame välja selgitama, kas loendis toodud planeetidel on elu võimalik, tingimuseks peab olema hapniku kättesaadavus, veerus B oleme täpsustanud, kas antud planeedil on hapnikku või mitte.
Nii saame IF-funktsiooni kasutades teada, kas elu on planeedil võimalik või mitte

Niisiis, rakendades If valemit C2-s,
= kui (B2 = "Jah", "Elu on võimalik", "Elu pole võimalik")

IF-valemit alla tõmmates saame teada, et elu on Maal võimalik ainult seetõttu, et hapnik on kättesaadav.


IF-i funktsiooni vooskeem
 1. juhtum:
1. juhtum:
 Samamoodi toimub 2. ja 3. juhtumi korral IF-tingimuste jaoks sama voog.
Samamoodi toimub 2. ja 3. juhtumi korral IF-tingimuste jaoks sama voog.
4. juhtum:
 Nii näete funktsiooni IF, mis võimaldab meil väärtuste vahel loogilisi võrdlusi teha. Modus operandi IF on, kui midagi on tõsi, siis midagi, muidu midagi muud.
Nii näete funktsiooni IF, mis võimaldab meil väärtuste vahel loogilisi võrdlusi teha. Modus operandi IF on, kui midagi on tõsi, siis midagi, muidu midagi muud.
Näide 2
Selles funktsioonis IF, kui meil on aastate loend ja me tahame teada saada, kas antud aasta on liigaasta või mitte.

Liigaasta on aasta, millel on 366 päeva (lisapäev on 29. veebruar). Aasta kontrollimise tingimus on liigaasta või mitte, aasta peab olema täpselt jagatav 4-ga ja samal ajal mitte täpselt jagatav 100-ga, siis on see liigaasta või kui aasta on täpselt jagatav 400-ga, siis see on on liigaasta.
Niisiis, et leida järelejäänud osa pärast numbri jagajat jagamist, kasutame funktsiooni MOD.
Niisiis, kui MOD (aasta, 4) = 0 ja MOD (aasta, 100) (ei võrdu) 0, siis on see liigaasta
Või kui MOD (aasta, 400) = 0, siis on see ka liigaasta, vastasel juhul pole see liigaasta
Nii et Excelis oleks valem, et leida liigaasta
= KUI (VÕI (VÕI (JA ((MOD (aasta, 4) = 0), (MOD (aasta, 100) 0)), (MOD (aasta, 400) = 0)), „Hüppe aasta”, „Mitte hüpe” Aasta ”)
Kus aasta on kontrollväärtus


Niisiis, pärast valemi If rakendamist saame loetelu aastatest, mis on liigaasta, 1960, 2028 ja 2148 on loendis liigaasta.



Niisiis, ülaltoodud juhul oleme hüppeaasta leidmiseks kasutanud funktsiooni IF Functioning, AND, OR ja MOD. AND kasutatakse juhul, kui kaht tingimust tuleb tõeseks kontrollida ja VÕI, kui kumbagi tingimust tuleb tõeseks kontrollida.
Näide # 3
Selles IF-funktsiooni näites on loogilised operaatorid ja nende funktsioonide IF-i tähenduses parimad tingimused järgmised:

Veel üks näide IF-funktsioonist, kui juhtide loend ja tee ristmik on olemas, lähevad parempöörded linnale B ja vasakpöörded linnale C ja me tahame leida, et juhtidel on sihtkohad linna B ja linna C.


Jällegi kasutame sihtkoha leidmiseks funktsiooni IF, vastavalt tingimusele, kui juht teeb parempöörde, jõuab ta linna B ja kui ta teeb vasakpöörde, siis linna C.
Nii et IF-i valem Excelis oleks
= kui (B2 = "vasakule", "linn C", "linn B")

Valemit alla lohistades saame iga juhi sihtkohad pööratud liikumise jaoks.

Väljund:

Kokku on 6 linna sõitnud C-linna ja ülejäänud neli on jõudnud B-linna.
Näide 4
Selles IF-näites kasutame funktsiooni excel IF Vlookup. Meil on inventuur, mis sisaldab üksuste loetelu ja üksuste arvu

Üksuste nimed on loetletud veerus A ning üksuste arv veerus B ja E2 on meil andmete valideerimise loend, mis sisaldab kogu üksuste loendit. Nüüd tahame kontrollida, kas üksus on inventuuris saadaval või mitte.

Kontrollimaks, kas me kasutame funktsiooni vlookup koos funktsiooniga IF, otsib vlookup funktsioon üksuse väärtuse arvu ja funktsioon IF kontrollib, kas üksuse number on suurem kui null või mitte.
Niisiis, F2-s kasutame Excelis valemit If.
= KUI (VLOOKUP (E2, A2: B11,2,0) = 0, "Üksus pole saadaval", "Üksus saadaval")
Kui üksuse otsingu väärtus on võrdne 0-ga, siis pole üksus saadaval, muidu on üksus saadaval.

Kui valime E2 üksuste loendist mõne muu üksuse, saame teada, kas toode on laos saadaval või mitte.

Pesastatud IF:
Kui funktsiooni IF kasutatakse mõnes teises IF valemis, nimetatakse seda funktsiooni IF pesaks. Kui on mitu tingimust, mis vajavad täitmist, peame sel juhul kasutama pesastatud IF-i.
IF-funktsiooni pesitsemise Exceli süntaktiliselt võiks kirjutada järgmiselt
IF (tingimus1, väärtus_tõene1, IF (tingimus2, väärtus_tüübi_tõene2, väärtus_tõene_väärt2))
Näide 5
Selles Exceli IF-funktsiooni näites on meil nimekiri õpilastest ja nende hinnetest ning meil on hindekriteeriumid sõltuvalt õpilase saadud hindetest ja peame leidma iga õpilase hinde.

Kasutame üliõpilase hinde leidmiseks If-tingimusi, kasutame Excelis pesastatud IF-i, st IF-tingimuste sees, kuna meil on iga õpilase hinde otsustamiseks mitu kriteeriumi.

Kasutame funktsiooni AND korral mitut IF-tingimust, saame teada hinne, valem on
= IF ((B2> = 95), “A”, IF (JA (B2> = 85, B2 = 75, B2 = 61, B2 <= 74), “D”, “F”))))
Me teame, et funktsioon IF kontrollib loogilist tingimust
= KUI (loogiline_test, [väärtuse_tõene], [väärtuse_f_vale])
Murrame selle ja kontrollime,
- 1. loogiline test on B2> = 95
- Väärtus_tões täidetav: „A” (hinne A)
- else (koma) sisestage väärtus_if_false
- value_if_false - leiab uuesti teise IF-tingimuse ja sisestage IF-tingimuse
- 2. loogiline test on B2> = 85 (loogiline avaldis 1) ja B2 <= 94 (loogiline avaldis 2), kuna testime, et mõlemad tingimused peavad olema TÕENÄGED
- Väärtuse_tões täidetav väärtus: „B” (hinne B)
- else (koma) sisestage väärtus_if_false
- value_if_false - leiab uuesti teise IF-tingimuse ja sisestage IF-tingimuse
- Kolmas loogiline test on B2> = 75 (loogiline avaldis 1) ja B2 <= 84 (loogiline avaldis 2), kuna testime, et mõlemad tingimused peavad olema tõesed ja mitme loogilise avaldise kontrollimiseks oleme kasutanud AND
- Väärtus_tões täidetav: „C” (C-klass)
- else (koma) sisestage väärtus_if_false
- value_if_false - leiab uuesti teise IF-tingimuse ja sisestage IF-tingimuse
- Neljas loogiline test on B2> = 61 (loogiline avaldis 1) ja B2 <= 74 (loogiline avaldis 2), kuna testime, et mõlemad tingimused peavad olema tõesed ja mitme loogilise avaldise kontrollimiseks oleme kasutanud AND
- Väärtuse_tões täidetav väärtus: „D” (D-klass)
- else (koma) sisestage väärtus_if_false
- value_if_false execute: "F" (hinne F)
- Sulgev sulg



Asjad, mida meeles pidada
- Funktsiooni Nesting if kasutage piiratud määral, kuna mitu lauset nõuavad nende täpseks koostamiseks palju mõtlemist.
- Alati, kui kasutame mitut IF-lauset, nõuab see mitut avatud ja sulgevat sulge (), mida on sageli keeruline hallata. Excel pakub selle olukorra lahendamiseks parima viisi, kontrollige iga avaneva ja sulguva sulgude värvi. Viimane sulgude sulgemisvärv oleks alati must, mis tähistab valemilause lõppu.
- Alati, kui edastame stringi väärtuse, väärtuste väärtus_tüüp_tõde ja väärtus_korraldus_väärtuse korral või kui testime viidet stringi väärtusega, mis peab alati olema topelt jutumärkides, siis lihtsalt stringiväärtuse üleandmine ilma jutumärkideta annab tulemuseks #NIMI? viga