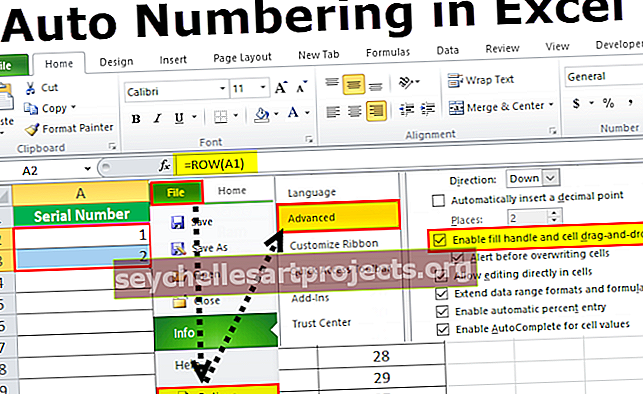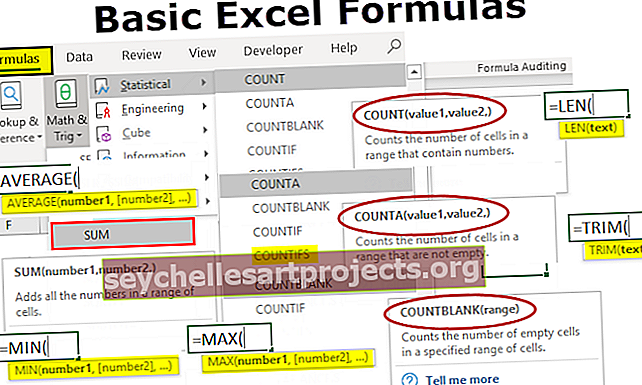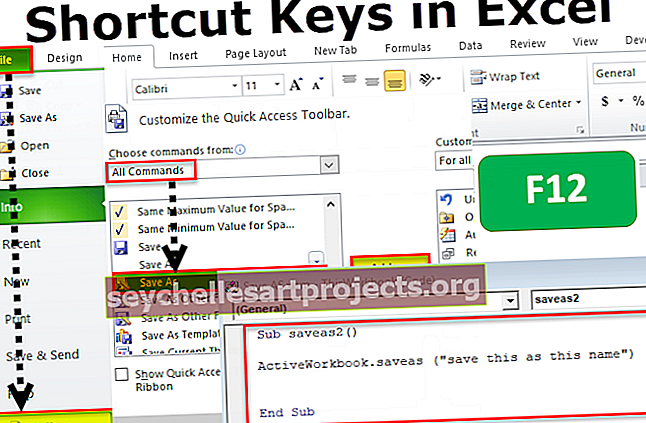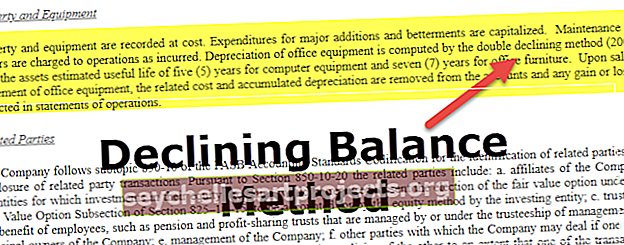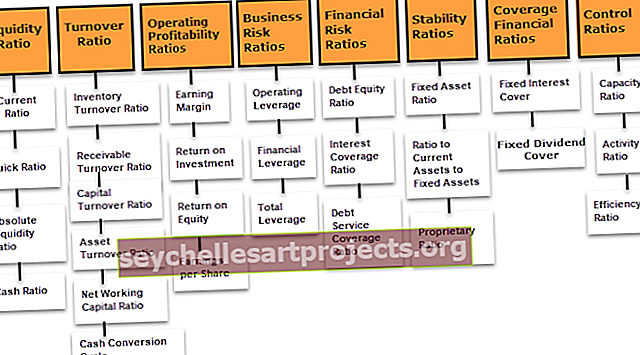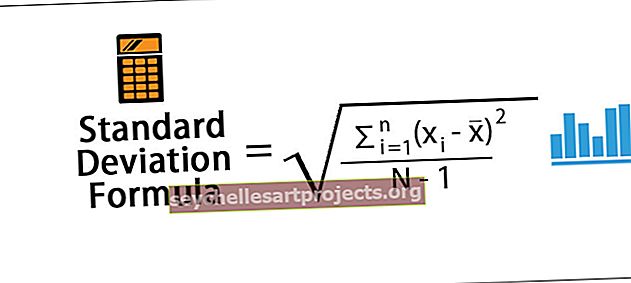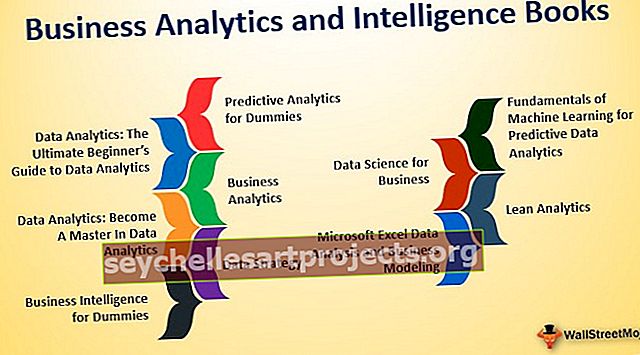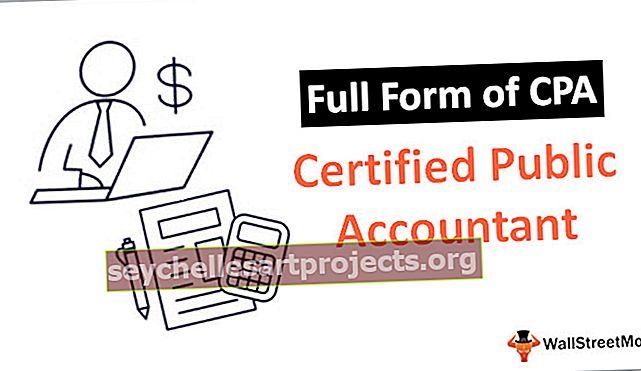Soojuskaart Power BI-s | Samm-sammuline juhend soojuskaardi loomiseks Power BI-s
Soojuskaart võimsuses bi on teatud tüüpi andmete visualiseerimise tehnika ja see on üks tavasid, mida visualiseerib võimsus bi, selles andmete visualiseerimisel kasutatakse mis tahes andmete tihedust kaardil, tihedust kuvatakse erinevalt värvid.
Power BI soojuse kaart
Kuumakaart on Power BI-ga saadaval olev kohandatud visualiseerimine, et kuvada andmenumbreid esitluse või visuaalselt. Kuumakaardil kuvatakse pimedas kuumutatud värvitoonis suurimat andme tihedust ühes kindlas piirkonnas ja teistel on sama kõrge kuumus.
Spordialal on kuumakaardi analüüsi kuvamine uusim trend. Te võtate kriketisporti, kus nad näitavad lööjate lemmik löögipiirkonda, teie võtate pallurit, kui järjepidevalt palli asetamine ühele kindlale tsoonile, mis annab talle värava , jne.…
Allpool on tenniseväljaku kuumakaardi pilt.

Allikas: //www.hawkeyeinnovations.com
Nüüd näeme, kuidas koostada Power BI visuaalides soojuskaart.
Kuidas koostada Power BI-s soojuskaarti?
Soojuskaardi koostamiseks vajame teatud hulga arvandmeid. Allpool on andmed India erinevates linnades toimunud müügi kohta.

Kuna see on meie esimene katse soojuskaardi koostamiseks, alustame ainult lihtsast andmekogumist. Kopeerige ja kleepige andmed otse Power BI-sse või saate andmed Exceli faili kopeerida ja seejärel Power BI-sse Exceli failiviidana importida. Exceli töövihiku saate alla laadida ka allpool olevalt lingilt, mida selles näites kasutatakse.
Selle soojuskaardi saate alla laadida Power BI Exceli mallist siit - soojuskaardi Power BI Exceli mallistAndmed olen otse üles laadinud Power BI-sse.

Pärast seda saame koostada kuumakaardi, kuid meil pole sisseehitatud visualiseerimist, et seda kohe kasutada, järgige kohandatud visualiseerimise allalaadimiseks alltoodud samme.
- 1. samm: minge aruandevaate juurde.

- 2. samm: tulge paneelile Visualiseerimine, klõpsake nuppu „Impordi kohandatud visuaal” (kolm punkti allosas) ja klõpsake nuppu „Impordi turult”.

- 3. samm: see viib meid kohandatud visuaalide veebisaidile, kui olete juba sisse logitud Power BI kontole, või palub see teil sisse logida.

- 4. samm: kasutage oma ametlikku e-posti aadressi märki ja see viib teid veebilehele.
- 5. samm: sisestage otsingukasti „Kuumakaart“ ja otsige, näete seotud otsingutulemusi.

- 6. samm: klõpsake nuppu „Lisa”, nüüd näeme seda uut visuaali visualiseerimise visuaalide all.

- 7. samm: klõpsake seda uut visuaali ja meil on paigas tühi “kuumakaart”.

- 8. samm: valides selle visuaalse veeru „Linn” väljale „Asukoht (ID)” ja lohistage veerg „Müük” väljale „Väärtus”.

Nüüd on meil „Soojuskaart“ kasutamiseks valmis.

- 9. samm: nüüd valides kuumakaardi, minge suvandisse „Vorming“.

- 10. samm: valige jaotises „Renderitaja” tüüp „Kuumus”, Raadius „30”, Läbipaistmatus „0,9” ja mõõtke „Summa”.

Pärast seda kõike näeb meie kuumakaart lõpuks selline välja.

Selle kuumakaardi üks huvitav asi on kuumakaardi ülaosas, kus näeme legende, millel on erinevad värvid ja nende värvide jaoks erinevad müüginumbrid.

Neid värvilisi legende kasutades saame soojakaarti hõlpsasti lugeda.
Looge tabeli kuumakaart Power BI-s
Veel üks uus lisa kuumakaardi kategooriasse on “Tabeli soojuse kaardi” ehitamine. See pole ka sisseehitatud tööriist, seega tuleb see veebist alla laadida.

- Klõpsake nuppu Lisa ja see imporditakse kategooriasse Power BI Visuals ja me näeme seda visualiseerimise loendis.

- Sisestage tühi tabeli kuumakaart.

- Nüüd peame veerud vastavatele väljadele lohistama. Lohistage „Linn” väljale „Kategooria” ja „Müük” väljale “Y”.

See annab meile tabeli kuumakaardi nagu allpool.

Nagu näete, tähistab iga värv erinevat numbritahvlit. Olen selle tabeli jaoks vormindamist rakendanud, nii et saate seda teha ka jaotises „Vormindamine”.
Märkus. Olen selles tabelis nii palju vormindanud, saate alloleva lingi alla laadida Power BI kuumakaardi faili ja rakendada iga vormindamistehnikat vastavalt rakendusele.
Siinkohal meenutavad asjad
- Kuumakaart on Power BI-s kohandatud visualiseerimine, nii et peate selle sisestama turult.
- Power BI kuumakaart loob visualiseerimise ainult arvväärtuste põhjal.
- Turult saate alla laadida erinevat tüüpi kuumakaardi visualiseeringuid.