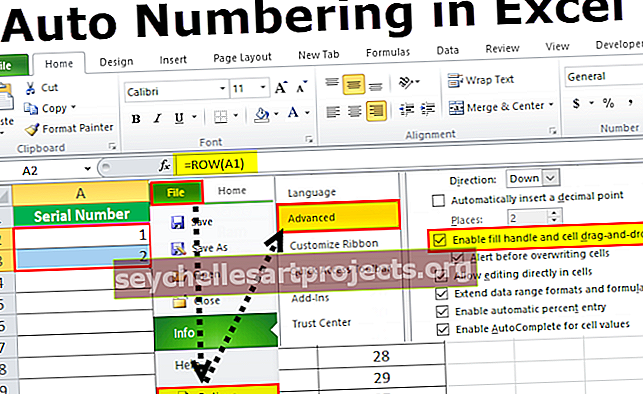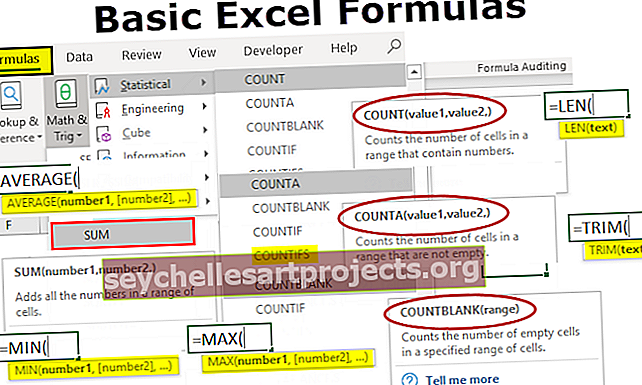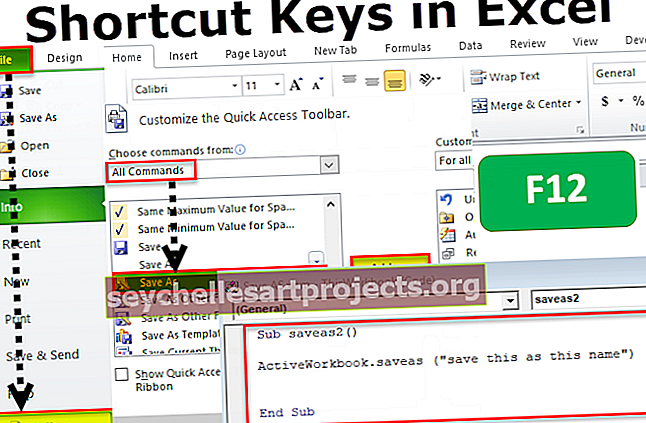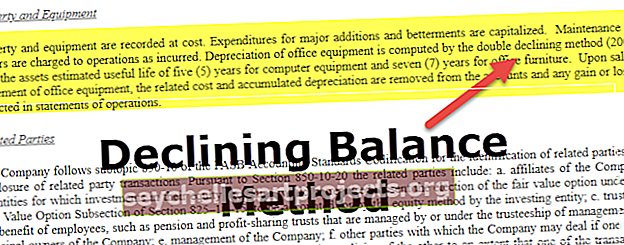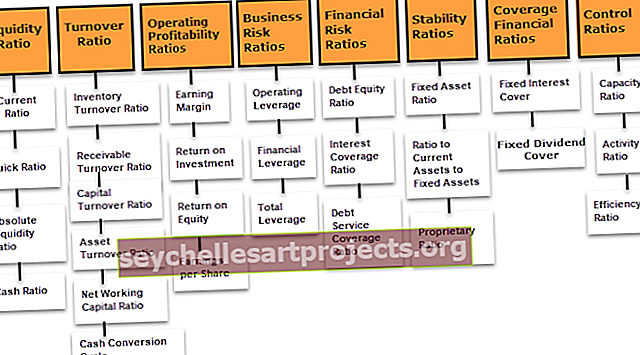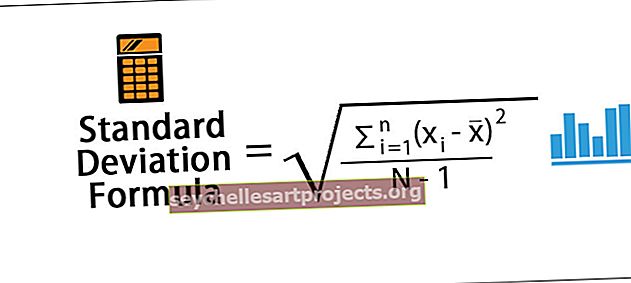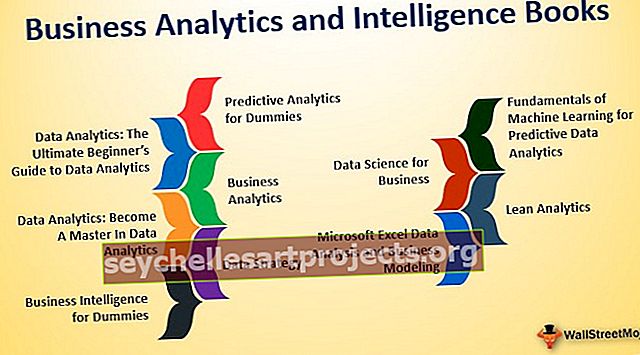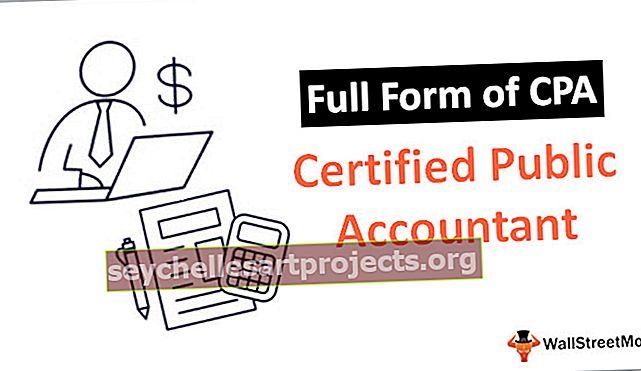Power BI kalender | Kuidas luua kalendri tabelit Power BI-s?
Kalendermõõtmetes olevat tabelit nimetatakse Power bi-s kalendritabeliks, selliste tabelite loomiseks kasutatakse funktsiooni kalendri DAX, kalendritabeli rusika loomisel on põhimõtteliselt kaks lihtsat sammu: arvutatud tabeli loomine ja siis sorteerige tellimusi.
Power BI kalendritabel
Ülaltoodud tulemuse saamiseks peame looma Power BI-s tabeli „Kalender”. Selles artiklis me näitame teile, kuidas luua Power BI-s tabelit "Kalender". Kui teil on müügitabel või mõni muu andmetabel, millel on kuupäevad, võiksite luua eraldi tabeli, mis sisaldab ainult veerge kuupäevad, aasta, kuu ja päev, et veeru „Kuupäev” põhjal saaksime luua seose kahe tabeli vahel hiljem.

Kuidas luua lihtsat kalendritabelit Power BI-s
Power BI-s kalendritabeli koostamiseks peame kasutama funktsiooni DAX, st "CALENDAR". Funktsioon Kalender aitab meil luua kalendritabeli, määrates algus- ja lõppkuupäeva.
Allpool on Power BI funktsiooni CALENDAR süntaks.
CALENDAR (alguskuupäev, lõppkuupäev)Süntaks on lihtne, peame lihtsalt sisestama alguskuupäeva ja lõppkuupäeva.
Nüüd loome kalendritabeli 1. jaanuarist 2019 kuni 31. jaanuarini 2019. Järgige Power BI-s kalendritabeli loomiseks järgmisi samme.
- 1. samm: avage tühi Power BI-fail ja klõpsake vahekaardil „Modelleerimine” nuppu „Uus tabel”.

- 2. samm: nüüd palutakse teil tabelile nimi anda.

- 3. samm: andke sellele nüüd nimi "Kalendritabel".

- 4. samm: avage nüüd funktsioon CALENDAR DAX.

- 5. samm: siin on püük, st me ei tea, millist vormingut kuupäevaks panna, nii et funktsiooni KUUPÄEV lisades saame määrata aasta, kuu ja päeva. Nii et avage funktsioon DATE DAX kohe.

- 6. samm: funktsioonil DATE on kolm elementi, st Aasta, Kuu ja Päev. Selle jaoks sisestage alguskuupäev aasta, kuu ja päev. Kuna meie alguskuupäev on 1. jaanuar 2019, sisestage argumendid järgmiselt.

- 7. samm: kui alguskuupäev on sarnaselt määratud, peame määrama ka lõppkuupäeva. Meie lõppkuupäev on 31. jaanuar 2019. Selle avatud DATE funktsiooni jaoks edastage numbrid vastavalt.

Ok, pärast kahe sulgude sulgemist ja klahvi Enter sisestamist on äsja sisestatud tabelis veerg DATE.

Siin on meil kuupäevad 1. jaanuarist 2019 kuni 31. jaanuarini 2019.
Koostage kalender Power BI andmetabelitest
Eespool mainitud oli alguskuupäeva ja lõppkuupäeva käsitsi sisestamine, kuid kui meil on andmetabelis kuupäeva veerg ja sellest veerust, kui soovite koostada kalendritabelit, on see ka võimalus.
Allpool on andmed, mille olen Power BI-sse üles laadinud. Selle kasutamiseks saate Exceli töövihiku alla laadida.
Selle Power BI kalendri Exceli malli saate alla laadida siit - Power BI kalendri Exceli mall
Selles tabelis on meil erinevad kuupäevavahemikud, nii et funktsioone DAX kasutades saame dünaamiliselt algus- ja lõppkuupäeva.
- Minge vahekaardile „Modelleerimine” ja klõpsake nuppu „Uus tabel”. Andke tabelile nimi "Kuupäevade tabel".

- Esmalt avage funktsioon CALENDAR.

- Sest alguskuupäeva ei saa me anda DATE funktsiooni siin, sest me ei tea täpselt, mida on alguskuupäev meie andmed tabelis Nii automaatselt tõmmata alguskuupäev tabelist peame kasutama "esimene kuupäev" funktsiooni.

- Selle DAX-funktsiooni jaoks määrake kuupäevaveeru nimi "Andmetabelis".

- Suhe End Date kasutada Loppupvm DAX funktsiooni ja saades Kõlblik malliveerust alates "andmetabelina".

- Sulgege kaks sulgu ja vajutage sisestusklahvi, et peaksime automaatselt saama "Andmetabeli" kuupäevakalendri.

- Sellest veerust „Kuupäev” saame nüüd luua eraldi veergudena aasta, kuu, päeva, nädala numbri, kvartali numbri. Paremklõpsake nupul „Andmetabel“ ja valige „Uus veerg“.

- See palub teil nimetada veerg ja nimetada veerg nimeks “YEAR” ning avada funktsioon “YEAR”, et aasta kuupäevast välja tõmmata.

- Selle funktsiooni jaoks vaadake veergu "Kuupäev" veerust "Kuupäevade tabel".

- Vajutage sisestusklahvi ja peaksime kuupäeva veerust saama "Aasta".

- Samamoodi eraldage veerus „Kuupäev” number „Kuu”.

Sageli vajame kuu nime, nii et selleks valime funktsiooni Vorming abil veeru „Kuupäev“ ja vormindame selle ainsaks kuuks, st „MMMMM“.
- Allpool on valem, mille oleme kasutanud ainult nime „Kuu“ saamiseks.

- Nädala numbri saamiseks kasutage järgmist valemit.

- Nüüd peame otsustama veerandi numbri, nii et selleks peame kasutama tingimust "IF", nii et allpool on valem "Kvartali #" saamiseks.

See funktsioon on väga sarnane sellele, mida kasutame MS Excelis.
Märkus: Power BI kalendri faili saab alla laadida ka allolevalt lingilt ja vaadata lõplikku väljundit.
Selle Power BI kalendri malli saate alla laadida siit - Power BI kalendri mallSiinkohal meenutavad asjad
- Kalendritabel tuleb luua DAX-funktsioonist CALENDAR ainult toites bi.
- Teistest olemasolevatest tabelitest kalendritabeli loomiseks viitavad algus- ja lõppkuupäevad esimesele ja viimasele kuupäevale.
- Tn Power BI, kalendritabel lisatakse ainult uue tabelina.