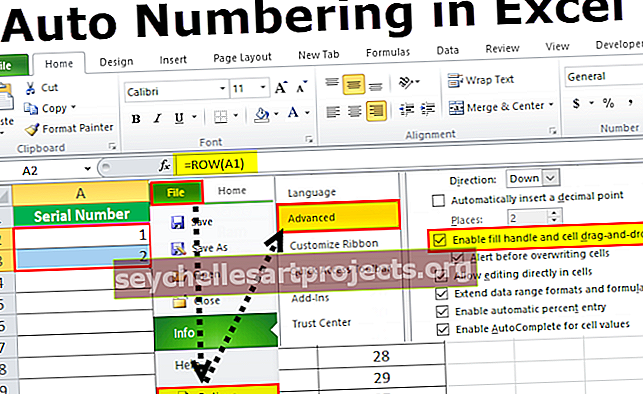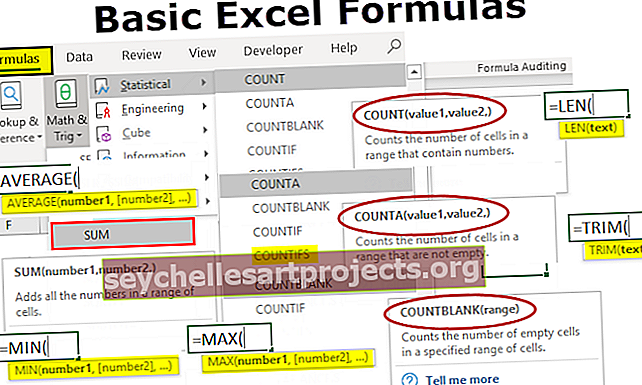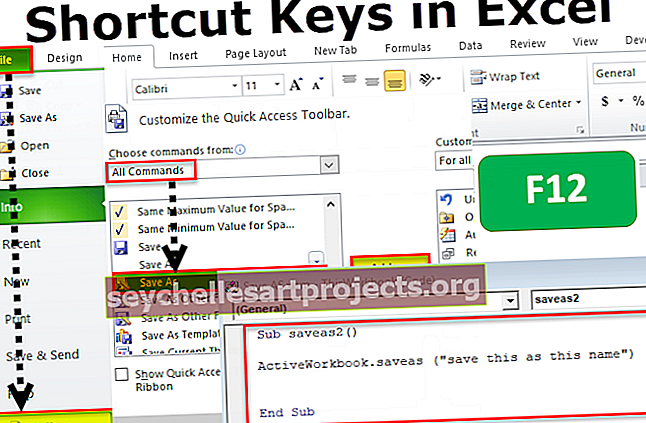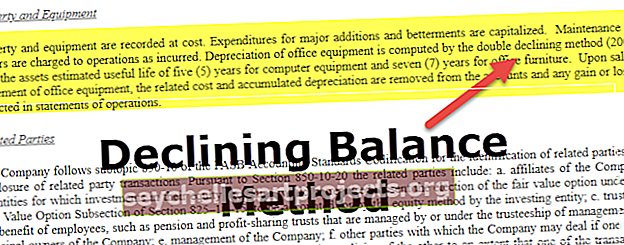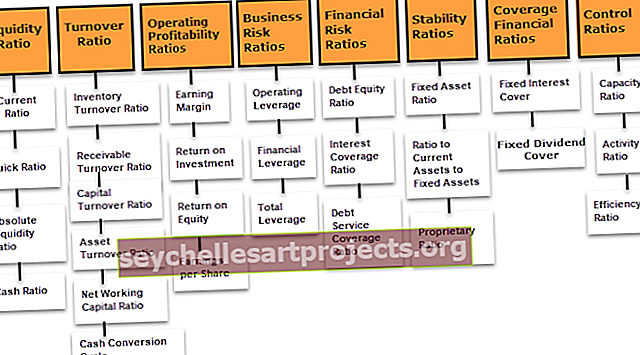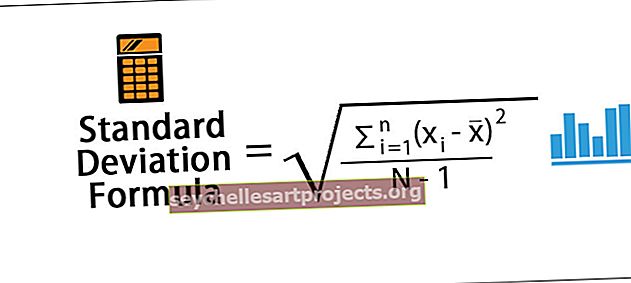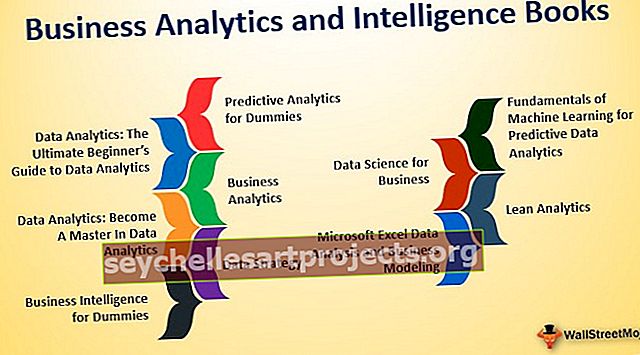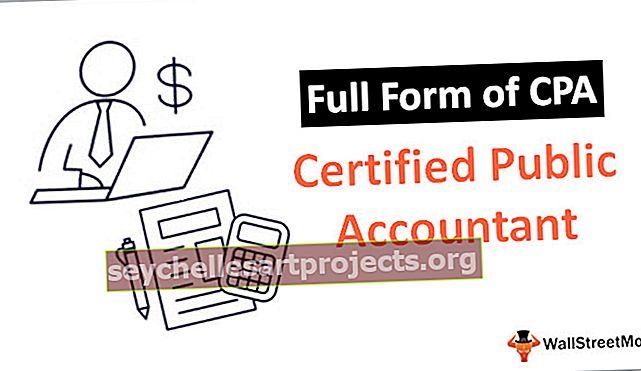Siit saate teada, kuidas Excelis 3D-kaarte teha? (koos näidetega)
Mis on Exceli 3D kaardid?
3D-kaart on uus funktsioon, mille pakub Excel oma 2016. aasta uusimates versioonides ja nii edasi. See on funktsioon, mis tutvustab Exceli graafiku telje kaartide funktsiooni kolmes mõõtmes. See on Exceli pakutav äärmiselt kasulik tööriist, mis on nagu tegelik funktsionaalne kaart. Exceli 3D-kaartidel esindame andmeid kas gloobusel, mis võib olla kas rahvusvaheline või väiksemas mõõtkavas. See sõltub täielikult andmete tüübist.
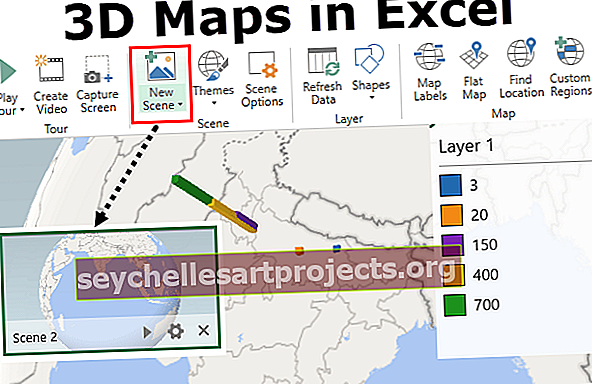
Kuidas 3D-kaarte Excelis kasutada?
Selle 3D Maps Exceli malli saate alla laadida siit - 3D Mapsi Exceli mallNäide 1
Vaatleme järgmisi andmeid
Siin on meil eri kohtade linnanimed ja igas linnas on saadaval haiglate koguarv ning mitu haiglat on tegelikult haiglad, kus saab vähki ravida. Püüame need andmed 3D-kaardile joonistada, kasutades Exceli pakutavat 3D-kaardi funktsiooni.
- 1. samm - kõigepealt valige andmed, mida me joonistamiseks vajame.

- 2. samm - vahekaardil Lisa klõpsake ekskursioonide kategooria all 3D-kaartidel.

- 3. samm - avaneb dialoogiboks, nagu allpool.

- 4. samm - klõpsake avatud 3D-kaartidel ja näeme veel ühte valikut

- 5. samm - kuna mul on Exceli failis juba mõni avatud, siis näitab see mõningaid täiendavaid ekskursioone. Peame klõpsama nupul Uus ekskursioon.

- 6. samm - peame ootama paar sekundit ja siis ilmuvad veel üks Exceli aken, mis näeb välja umbes selline,

- 7. samm - klõpsake lisatud stseenide vahekaardil uut stseeni.

- 8. samm - see pakub meile kolme võimalust ja saame valida ühe neist,

- 9. samm - valime esimese, stseeni 1. koopia. Ja akna vasakus servas näeme loodud stseeni kasti.

- 10. samm - nüüd on meil erinevad väljaloendid, nagu nägime ülaltoodud algandmetes, mida kuvatakse akna paremas servas.

- 11. samm - peame vastavate väljade veerupäised lohistama. Esmalt lohistage linn -> Asukoht.
- 12. samm - lohistage kõrguste jaotises nüüd mitu haiglat ja vähihaiglate arv lohistatakse kategooria väljale.

- 13. samm - nende muudatuste tegemise ajal näeme, et kirje Legend muutub.

- 14. samm - nüüd luuakse meie ülaltoodud andmete 3D-kaart.

3D-kaardil saame oma nõuetena teha teatud muudatusi.
Näide 2
Ülaltoodud andmed, mida me võtsime, olid väiksemas mahus. Vaatame nüüd andmeid laiemas mahus ehk rahvusvahelisel tasandil. Heitke pilk allpool toodud andmetele.

Meil on ülaltoodud andmed viie erineva riigi kohta nende jooksva aasta impordi- ja eksporditulude kohta. Esitame neid andmeid geograafilises maailmas.
- 1. samm - esimene asi, mida peame tegema, on valida 3D-kaartidele vahemike andmiseks vajalikud andmed.

- 2. samm - klõpsake nüüd jaotises Ekskursioonid vahekaardil Lisa käsul 3D-kaardid.

- 3. samm - 3D kaartide jaoks avaneb viisardikast, mis annab meile kaks võimalust

- 4. samm - klõpsake nuppu Ava 3D-kaardid ja näeme, et ka varem on loodud erinevad mallid. Klõpsake uuel tuuril.

- 5. samm - klõpsake stseenide nupul nuppu Uus stseen.

- 6. samm - see pakub meile kolme võimalust, valime maailmakaardi, kuna see on rahvusvaheline teave.

- 7. samm - vasakpoolsel küljel näeme, et teine stseen on meie jaoks loodud.

- 8. samm - paremal poolel on meil väljade loendid. Lohistage igaüks neist järjekorras.

(Märkus. Varasemate andmete vahemik on samuti nähtav, kuna see kaart on loodud ka samas töövihikus)
- 9. samm - lohistage riik asukohakasti.
- 10. samm - lohistage nüüd eksport ja import miljardites andmetes vastavalt kategooriasse ja kõrgusesse,

- 11. samm - nüüd näeme, et ülaltoodud andmete 3D-kaart on loodud kogu maailmas.

Samuti võime hõljutada hiirt, et näha maakera erinevaid osi, et näha andmete erinevaid väärtusi. Saame teha muudatusi teljel või andmetes ja klõpsata andmete värskendamisel, et näha kaardil muudatusi vastavalt meie nõuetele.
Asjad, mida meeles pidada
- Seda ei pakuta 2013. aasta või vanemates Exceli versioonides.
- Seda saab kasutada väiksemate andmemahtude jaoks või suuremas või rahvusvahelises mastaabis.
- 3D-kaarte kasutatakse andmete kuvamiseks asukohavormingus.
- Andmete esitamiseks võime kasutada Exceli pakutavat kohandatud pilti või globaalset kaarti.