Kuidas teha Excelis pirukakaarte Samm-sammuline juhend + näited
Kuidas teha Excelis sektordiagrammi?
Excelis on erinevaid sektordiagramme, mida saab vastavalt nõudele kasutada. Allpool oleme võtnud näiteid, kuidas õppida Exceli sektordiagramme koostama.
- 2D sektordiagramm
- 3D sektordiagramm
- Piruka pirukas
- Pie-baar
- Sõõrikupirukas
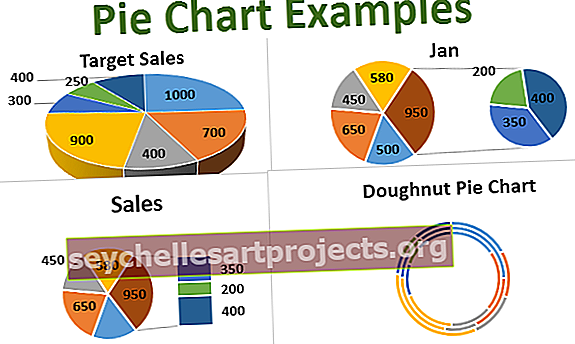
Näide 1 - 2D sektordiagrammi koostamine
Selles näites õpime, kuidas teha Excelis 2D sektordiagrammi
Selle sektordiagrammi näidete Exceli malli saate alla laadida siit - sektordiagrammi näidete Exceli mallVaatame siin toiduainetööstuse andmeid, et näha, milline maitsejook on rohkem müüdav ja nõudlikum.
- Sisestage andmed Exceli lehele

- Valige andmevahemik, st A1: B8, seejärel klõpsake lindil vahekaarti Lisa ja klõpsake jaotises Diagrammid ikooni Sektordiagramm ning valige 2-D Pie Option alt esimene diagramm.

Sektordiagramm näeb välja järgmine:

Nii näeb välja 2D sektordiagramm. Selles graafikus näete andmeid kujutavat ringikujulist diagrammi ja iga piruka viil tähistab maitset.
Seda graafikut vaadates saab andmeid hõlpsasti võrrelda ja Mango maitsel on suurim müük, mis tähendab suurt nõudlust, millele järgneb maasika maitse.
Iga viilu väärtuste saamiseks võite viiludele lisada andmesildid. (Nagu joonisel näidatud)
- Paremklõpsake diagrammi ja valige Add Data Labels> Add Data Labels Option.

Diagrammile lisatakse andmesildid.

- Kui valite Lisa kõne väljundid, kuvatakse andmesildid nimega ja% kokku helistamisena väljaspool diagrammi.

Andmete visualiseerimiseks võite viilu ringist välja tõmmata, tõstes esile suurema või väiksema osa. Lihtsalt topeltklõpsake konkreetsel lõigul ja lohistage seda hiire abil.
Allpool toodud joonisel olen välja võtnud kõige suurema müügi ja kõige vähem müügi viilud.
Neid viilusid saab ringiga uuesti ühendada, valides ja lohistades selle tagasi oma kohale.

Lõikude värvi saab kohandada, kasutades valikut Andmepunkti vormindamine
- Topeltklõpsake libedal ja paremklõpsake ja valige suvandites suvand "Andmepunkti vormindamine".

- Valige jaotises „Täida” olev värv.

Viilude nurka saab muuta, et see näeks nurka, kuhu iganes soovite.
- Klõpsake ja valige diagramm ja tehke paremklõps, seejärel valige suvandist Format Data Series.

- Kohandage jaotise Seeriasuvandid jaotise Seeriavalikud viilu suuna muutmiseks esimese viilu riba nurka
- Viilude vahelise vahe suurendamiseks või vähendamiseks reguleerige Pie Pie plahvatusriba.


Diagrammi välimust saab muuta diagrammi stiilide valiku abil, mis on saadaval diagrammi paremas ülanurgas.

Pirukakategooriad saab diagrammifiltri abil eemaldada / rakendada.

Näide # 2 - tehke 3D sektordiagramm
3D sektordiagrammi Excelis loomiseks toimige samamoodi nagu eelmises näites.
- Sisestage andmed Exceli lehele ja klõpsake jaotises Diagrammid ikooni Sektordiagramm ja valige 3-D Pie Option alt diagramm.

Siis näeb diagramm välja nagu allpool:

Selles näites on meil kaks andmekogumit. Sektordiagramm võib näidata andmeid ainult ühes veerus. Seda tüüpi diagramm näitab praegu tegeliku müügi andmeid. Sihtmüügi diagrammi nägemiseks peate diagrammi filtris veerud vahetama (nagu allpool näidatud).

Nüüd näete sihtmüügi andmeid.

Kõik muud 3D-sektordiagrammi valikud ja funktsioonid jäävad samaks kui 2D-sektsioonil. Ülaltoodud 2D-diagrammil selgitatud funktsioone saab rakendada ka sellele diagrammile.
Näide # 3 - tehke sõõriku sektordiagramm
Sõõriku sektordiagramm excel on üks sektordiagrammi tüüpidest, mis on Donuti kujuline, mis on ainult välimine ring ja seest õõnes. Sõõriku diagrammi kasutamise eeliseks on see, et erinevalt teistest sektordiagrammidest saate diagrammil näidata mitut andmekogumit.
Sõõriku sektordiagrammi Excelis tegemiseks järgige palun samu samme, mis on toodud eelmistes näidetes.
- Valige Exceli lehel olevad andmed ja klõpsake jaotises Graafikud ikooni Sektordiagramm ja valige diagrammi Donut.

Sõõriku diagramm näeb välja selline, nagu allpool on toodud:

Ülaltoodud näites olen kolme erineva kuu kohta võtnud kolm andmekogumit, mis näitavad müüki. Diagrammil on kolm ringi, mis tähistavad kolme andmekogumit. Sisemine ring tähistab esimese veeru väärtust ja välimine viimase veeru andmeid.
Selle diagrammi puuduseks on see, et see muudab diagrammi raskesti loetavaks.
Kõik muud valikud ja funktsioonid on samad kui 2D sektordiagrammil, mida on selgitatud eelmistes näidetes.
Näide 4 - tehke sektordiagrammi pirukas
Pie of Pie on üks diagrammitüüpidest Pie diagramm, kus näete sama andmekogumi kahte sektordiagrammi. Selles diagrammis saab andmekogumi üksusi rühmitada andmetabeli positsioonide, väärtuse, protsendi alusel või neid saab vastavalt vajadusele kohandada.
Selle diagrammi koostamiseks toimige samamoodi nagu eelmistes näidetes.
- Valige andmed ja klõpsake jaotises Diagrammid ikooni Sektordiagramm ja valige sektordiagrammi pirukas.


Ülaltoodud näites näete piruka pirukat. Andmekomplektis ja graafikus on 7 üksust, esimesel pirukal on 5 ja teisel pirukal 3 viilu. Esimese piruka suurem viil koos teise pirukaga ühendavate joontega on teise piruka kogusumma. See diagramm ühendab kõigi esimese piruka kõigi väiksemate osade väärtuse ja kuvatakse eraldi teises pirukas.
Vaikimisi on teisel pirukal loendis viimase kolme üksuse andmed (positsiooni järgi). Seda saab vastavalt nõudele muuta.
- Valige diagramm ja tehke paremklõps, seejärel valige Format Data Series

- Valige jaotise Jaotatud seeria rippmenüüst suvand, kui soovite seda väärtuse, protsendi või kohandatud järgi
- Suurendage või vähendage väärtuste arvu teises graafikus, st nr. viilu teises graafikus vastavalt asukohale.

Näide # 5 - tehke sektordiagramm
Sektordiaba riba on sama mis Pie pie, kuid teisel diagrammil on Pie asemel tulpdiagramm. Allpool on toodud Bar of Pie näide.
- Valige Andmed ja klõpsake selle riba valikul Sektordiagramm.

Sektordiaba riba näeb välja nagu allpool toodud.

Kõik valikud ja funktsioonid on samad, mis on näidatud eelmistes näidetes.










