Power BI SEOTUD | Kuidas kasutada SEOTUD funktsiooni? (Näited)
Funktsioon Power BI RELATED
MS-Excelis oleme kõik teinud ülesande tõmmata andmeid ühest tabelist teise, nii et sellistel juhtudel on VLOOKUP kõigi exceli kasutajate leibkonna valem. VLOOKUPi oma töökohal kasutamata enamik Exceli kasutajaid sinna ei jõua. MS Exceli funktsiooni VLOOKUP väärtus on märgitud, kas me saame Power BI-s sama valemit korrata? Meil on teistsugune valem, mitte täpselt VLOOKUP valem, st SEOTUD DAX-funktsioon. Selles artiklis tutvustame teid Power BI ühe olulise SEOTUD DAX-i funktsiooniga.
Mida seob funktsioon Power BI-s?
SEOTUD, kuna nimi ise ütleb, et see tagastab seonduva väärtuse ühe tabeli teisele tabelile. See sarnaneb otsingu väärtuse funktsiooniga, mis meil on MS Excelis, st VLOOKUP.
Kuid enne selle DAX-funktsiooni rakendamist peame Power BI-s looma viidatavate tabelite vahel andmemudeli seose.
Allpool on Power BI funktsiooni RELATED DAX süntaks.

Peame lihtsalt valima tulemustabeli teisest tabelist ja see toob meile üksikasjad. Kui teil on selle teoreetilise selgituse abil raske mõista, ärge muretsege, sest allpool toome teile üksikasjalikult praktilisi näiteid.
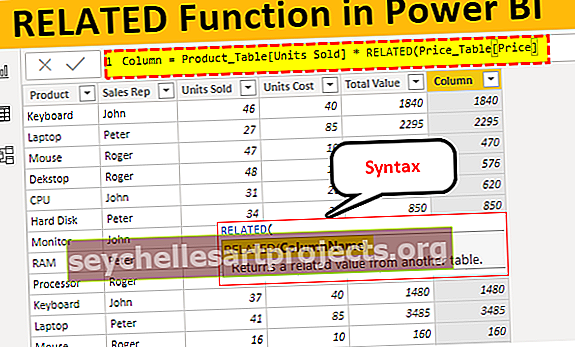
Näide seonduvast funktsioonist Power BI-s
RELATED DAX -funktsiooni Power BI-s demonstreerimiseks oleme Exceli töölehel valmistanud alla kaks andmetabelit.
Allpool on näited Power BI funktsiooni SEOTUD. Töövihiku saate alla laadida, et kasutada sama faili, mida kasutasime selles näites.
Selle Power BI RELATED Function Exceli malli saate alla laadida siit - Power BI RELATED Function Exceli mall
- Eespool on meil kaks tabelit “Tootelaud” ja “Hinnalaud”. Tootetabelis on meil toote nimi ja müüdud üksused üksikasjad koos iga toote nimega “Müügiesindaja”.
- „Hinna tabelis“ on meil toote nimi ja nende hind ühiku väärtuste kohta, seega kasutame funktsiooni SEOTUD, et tuua hinna üksikasjad jaotisse „Toote tabel”. Laadige ülaltoodud kaks tabeli andmeid üles Power BI Desktopi faili.

- Nüüd peame lehelt „Price_Table” tooma iga toote omahinna jaotisse „Product_Table”. Paremklõpsake nupul „Product_Table ” ja valige suvand „ New Column ”.

- Nüüd andke uue veeru nimeks Ühikuhind.

- Ava funktsioon RELATED Power BI-s.

- Peame valima veergu „Price_Table”, kuid tabeli nime sisestades ei näe me ühtegi seotud otsingut.

Seda seetõttu, et enne funktsiooni RELATED kasutamist peame looma vahekaardil „ Andmete modelleerimine ” kahe tabeli vahelise seose .

- Nagu ülal näete, pole meil nende kahe tabeli vahel mingit seost. Nende kahe tabeli vahel saab luua seose, kasutades nende kahe tabeli vahelist ühist veergu, nii et nendes kahes tabelis on ühine veerg “ Toode ”.
- Seose loomiseks klõpsake mis tahes tabeli ellipsil (kolm punkti) ja valige „ Halda suhet ”.

- See avaneb teie jaoks akna all, valige suvand " Uus ".

- See avab akna „ Loo suhe ”.

- Valige esimesest rippmenüüst „Price_Table“ ja valib automaatselt allolevas tabelis „Product_Table“.

- Valige nende kahe tabeli vahel ühine veerg „Toode”. Nüüd klõpsake „Ok”

- Suhted luuakse nagu siis allpool ühte.

- Nüüd minge tagasi ja valige „ Product_Table ” jaoks uuesti „ Uus veerg ” ja avage funktsioon SEOTUD .

- Nagu ülal näete, on meil tabeli nimi koos kõigi seotud tabeli veergudega. Valige loendist veerg „ Hind_Tabel [hind] ”.

- Uue veeru hinna üksikasjade saamiseks sulgege sulg ja vajutage sisestusklahvi.

Seal on meil VLOOKUP-tüüpi valem, et tuua detailid ühest tabelist teise, tuginedes tabelite vahel olevale ühisele veerule.
- Kuna oleme hankinud hinna üksikasjad, võime jõuda uutesse veergudesse kui „ Koguväärtus “, korrutades väärtuse „ Müüdud ühikud koos osade maksumusega “.

- Kahe lisaveeru lisamise asemel võime jõuda ühe veeru enda koguväärtuseni. Allpool on valem koguhinna saamiseks ühes etapis.

Nii võime Power BI-s funktsiooni SEOTUD abil tuua andmed ühest tabelist teise.
Märkus: Power BI RELATED funktsioonifaili saab alla laadida ka allolevalt lingilt ja vaadata lõplikku väljundit.
Selle Power BI-ga seotud funktsioonide malli saate alla laadida siit - Power BI-ga seotud funktsioonide mallSiinkohal meenutavad asjad
- Funktsioon SEOTUD töötab Power BI-s VLOOKUP-na.
- Funktsiooni RELATED saab kasutada ainult siis, kui tabelite vahel on mingid seosed.
- Ilma suhteta ei saa me isegi tabeli nime ja selle veerupäiseid näha.










