Power BI viilutajad | Kuidas lisada ja vormindada viilutajaid Power BI-s?
Mis on viilutajad Power BI-s?
Võimu bi viilutajad on väga sarnased sellega, mida kasutame viilutajana ms excelis, viilutajaid kasutatakse aruandest mõne konkreetse teabe välja filtreerimiseks, kuid need filtrid on nähtavad andmetes endas ja neid viilutajaid kasutades saab kasutaja valida kõik soovitud väärtused aruandes kuvada.
Excelis olevad viilutajad on visuaalsed filtrid, mis võimaldavad meil näha kokkuvõtet ainult valitud andmekogumite kohta. Viilutaja on alternatiivne viis andmete filtreerimiseks Power BI juhtpaneelil. Nupul klõpsates saame konkreetseid andmeid hõlpsalt filtreerida.
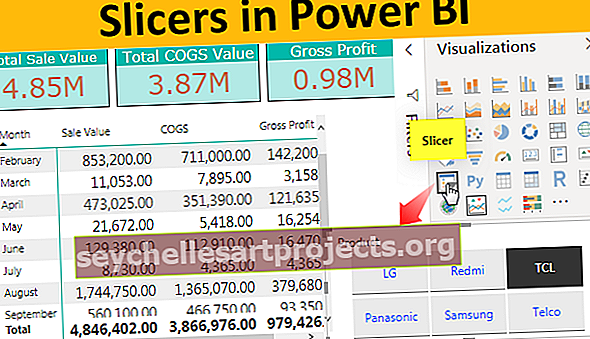
Kuidas lisada viilutajate filtrit Power BI-s?
Näiteks vaadake Power BI juhtpaneeli allolevat pilti.

Ülaltoodud juhtpaneelil on palju visuaale koos kõigi andmete kokkuvõttega.
Selle Power Bi juhtpaneeli loomiseks kasutage allalaadimiseks järgmisi Exceli andmeid.
Selle Power BI Sliceri Exceli malli saate alla laadida siit - Power BI Sliceri Exceli mallNäide 1
Nüüd, kui soovite näha konkreetse toote müüki, COGS-i ja kasumi väärtust, on meil sellel juhtpaneelil palju võimalusi. Lisades suvandi Power BI Slicer, loome selle.
- Klõpsake paanil „Visualiseerimine” valikul „Slicer” ja see kuvatakse armatuurlaua lehel.

- Nüüd jaoturi visuaalse lohistamise veeru „Product” välipaan.

- See peaks viilutajale lisama toote nime.

Selle viilutaja seast saame valida ükskõik millise saadaoleva toote ja kogu juhtpaneelil kuvatakse ainult valitud toote numbrid.
- Valin viilutajast „LG” ja näen selle mõju armatuurlauale.

Nagu ülal näete, näitas üldine müük väärtust „99,37 M”, kuna oleme viilutajast valinud ainult „LG” toote, näitab see ainult „12,34 M” ja samamoodi näitavad ülejäänud visuaalid ainult valitud toote väärtusi (LG) .
Näide # 2 - lisage mitu viilutajat
Saame oma Power BI juhtpaneelile lisada rohkem kui ühte tüüpi viilutajaid. Nüüd oleme lisanud viilutaja tootele, samamoodi lisanud viilutaja ka linnale.

- Valige nüüd üks linn ja ükskõik milline toode ning vaadake juhtpaneeli numbritega võlu. Olen valinud linnaks “Bangalore” ja toote “Redmi”.

- Allpool on valitud üksuste juhtpaneel.

Niisiis on toote “Redmi” linna “Bangalore” üldine müügiväärtus “2,92 M”.
Power BI viilutajate vormindamine
Kui viilutajad on lisatud, on oluline teada, kuidas te oma Power BI viilutajatega mängite. Allpool on mõned neist.
# 1 - valige mitu üksust
Mitme üksuse valimiseks Power BI viilutajast peate hoidma all klahvi Ctrl ja klõpsama pidevalt valitud väärtustel.

- Valikuvõimaluse saate kujundada ka tükeldaja vormingu vahekaardil. Minge vormingusse ja klõpsake nuppu „Valiku juhtnupud”.

# 2 - sisestage iga väärtuse jaoks joon
Kui soovite viilutaja iga üksuse jaoks allajoonida, saate seda teha vahekaardi „Formaat” jaotises „Üksus”. Alljooni lisamiseks valige jaotises „Kontuur” valik Ainult põhi.

Selles jaotises saate muuta ka viilutaja iga üksuse fondi värvi, fondi suurust, taustavärvi, fondi nime jne.

# 3 - loendi asemel kuvatakse rippmenüü
Kui te ei soovi Power BI viilutajat valimisloendis näidata nagu ülaltoodud ja soovite selle asemel näidata rippmenüüd, saate seda teha klõpsates viilutaja allanooleklahvi. See näitab valikut „Loend” või „Rippmenüü”.

Teie valitud valiku põhjal hakkab viilutit vastavalt näitama. Olen valinud “Drop Down” ja minu power bi viilutaja näeb nüüd selline välja.

# 4 - Suuna muutmine
Veel üks asi, mida saate teha, et oma viilutaja sisse mahuksite, on see, et saate muuta viilutaja orientatsiooni kas „Horisontaalseks” või „Vertikaalseks”.

Kuna olen valinud tüübiks “Orientation” “Horisontaalne”, näeb minu viilutaja selline välja.

Märkus: Power BI armatuurlauafaili saab alla laadida ka allolevalt lingilt ja vaadata lõplikku väljundit.
Selle Power BI Sliceri malli saate alla laadida siit - Power BI Sliceri mallAsjad, mida meeles pidada
- Viilutajad mõjutavad kõiki juhtpaneeli visuaale.
- Power BI viilutajad on väga sarnased pöördlaua viilutajatega.
- Andmeveerude põhjal saate sisestada nii palju viilutajaid kui soovite.
- Power BI viilutajad töötavad nagu visuaalsed filtrid juhtpaneeli visuaalide jaoks.










