Juhuslike numbrite genereerimine Excelis (samm-sammuline juhend + projektidega)
Exceli juhuslikke numbreid kasutatakse juhul, kui tahame oma andmeid valimi hindamiseks randomiseerida. Need loodud arvud on täiesti juhuslikud, Excelis on kaks sisseehitatud funktsiooni, mis annab meile lahtrites juhuslikud väärtused, = Funktsioon RAND () annab meile mis tahes väärtuse vahemik 0 kuni 1, teine juhuslik funktsioon = RANDBETWEEN () võtab kasutajalt juhusliku arvude vahemiku sisendi.
Looge Excelis juhuslikud numbrid
- Juhuslikkusel on palju rakendusi teaduses, kunstis, statistikas, krüptograafias, mängudes, hasartmängudes ja muudes valdkondades.
- Juhuslike arvude genereerimine Excelis on oluline, sest paljud asjad on tegelikus elus nii keerulised, et tunduvad juhuslikud. Seetõttu vajame nende protsesside simuleerimiseks juhuslikke arve.
Paljud juhuslikud seadmed, nagu täringud, mängukaartide segamine ja ruletirattad, näivad olevat välja töötatud õnnemängudes kasutamiseks. Kuid neid ei saa kasutada digiteeritud failide jaoks. Sellepärast peavad meil olema vahendid juhuslike arvude genereerimiseks Excelis.
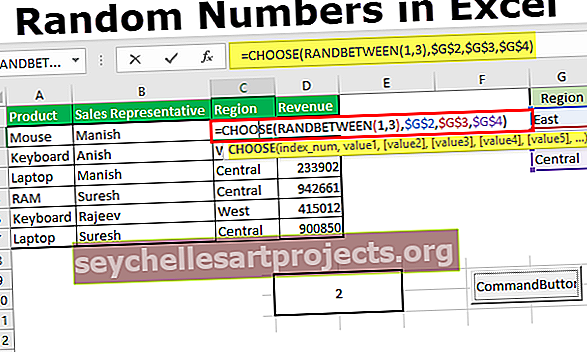
Kuidas Excelis juhuslikke numbreid genereerida?
Excelis juhusliku arvu genereerimiseks on palju meetodeid. Arutame neist kahest - Rand () ja Randbetween () funktsioonidest
Selle juhusliku arvu Exceli malli loomise saate alla laadida siit - juhusliku arvu Exceli malli loomine# 1 - RAND () funktsioon
Juhusliku arvu genereerimiseks Excelis vahemikus 0 kuni 1 (välja arvatud) on meil Excelis funktsioon RAND () .
Funktsioonid RAND () tagastavad juhusliku kümnendarvu, mis on võrdne 0 või suurem, kuid väiksem kui 1 (0 ≤ juhuslik arv <1). RAND arvutab töölehe avamisel või muutmisel ümber ( lenduv funktsioon ).
Funktsioon RAND tagastab väärtuse vahemikus 0 kuni 1 (välja arvatud).

Peame lihtsalt lahtrisse tippima ' = RAND () ' ja vajutama sisestusklahvi . Väärtus muutub iga kord, kui lehel tehakse muudatusi.
Kuidas Excelis juhuslikke numbreid genereerida rohkem kui ühe lahtri jaoks?
Kui me tahame Excelis juhuslikud arvud genereerida rohkem kui ühe lahtri jaoks, siis me vajame seda
- Kõigepealt tehke valik vajalikust vahemikust, seejärel tippige = ' rand () '. Ja vajutades 'Ctrl + Enter', saate väärtused.

Kuidas peatada juhuslike arvude ümberarvutamine Excelis?
Kuna funktsioon RAND arvutab ümber, kui lehel muudatusi tehakse, peame valemid väärtusteks kopeerima ja siis kleepima, kui me ei soovi, et väärtusi iga kord muudetaks. Selleks peame kleepima funktsiooni RAND () väärtused Paste Special abil, nii et see ei oleks enam funktsiooni RAND () tulemus ega arvutaks ümber.
Selleks
- Peame valima väärtused.

- Väärtuste kopeerimiseks vajutage klahvikombinatsiooni Ctrl + C.

- Valikut muutmata vajutage dialoogiboksi „Kleebi eriline“ avamiseks Alt + Ctrl + V.

- Valige suvandite seast „Väärtused“ ja klõpsake nuppu OK.

Nüüd näeme, et valemiriba väärtus on väärtus ise, mitte funktsioon rand (). Nüüd on need ainult väärtused.

On veel üks viis, kuidas saada väärtuseks mitte ainult funktsioon, vaid ainult üks lahter. Kui tahame väärtust mitte esimest korda, mitte funktsiooni, siis toimige järgmiselt.
- Esmalt tippige valemiribale = rand () , seejärel vajutage F9 ja vajutage sisestusklahvi

Pärast klahvi F9 vajutamist saame ainult väärtuse.
Väärtus erinevast vahemikust kui 0 ja 1, kasutades RAND ()
Kuna funktsioon RAND tagastab juhusliku kümnendarvu ainult vahemikus 0 kuni 1, siis kui soovime väärtust erinevast vahemikust, saame kasutada järgmist funktsiooni:
Olgu alguspunktiks a
Ja 'b' on lõpp-punkt
Funktsioon oleks 'RAND () * (ba) + a'
Näiteks oletame, et 7 on 'a' ja 10 on 'b', siis valem oleks ' = RAND () * (10-7) +7 '

Funktsioon RANDBEWEEN ()
Nagu funktsiooni nimi näitab, tagastab see funktsioon juhusliku täisarvu antud täisarvude vahel. Nagu funktsioon RAND (), arvutab ka see funktsioon ümber töövihiku muutmise või avamise korral ( lenduv funktsioon ).
Funktsiooni RANDBETWEEN valem on:

Alumine : täisarv, mis tähistab vahemiku madalamat väärtust.
Ülemine : täisarv, mis tähistab vahemiku madalamat väärtust.

Juhuslike arvude genereerimiseks Excelis õpilastele vahemikus 0 kuni 100 kasutame funktsiooni RANDBETWEEN .
Kõigepealt peame valima andmed, seejärel tippige valem ie = RANDBETWEEN (0,100) ja vajutage Cntrl + Enter. Võite eelistada allpool toodud ekraanipilti.

Kuna väärtused arvutatakse ümber, saame kasutada klahve Alt + Ctrl + V, et avada dialoogiboks „Kleebi eriline”, et kleepida ainult väärtusena .
Järgige ekraanipildil allpool toodud samme.

Nagu funktsioon RAND (), saame ka meetodit valemiribale sisestada funktsioon RANDBETWEEN ja vajutada F9, et tulemus teisendada väärtuseks, ja seejärel vajutada Enter.
Asjad, mida meeles pidada
- Kui põhi on ülemisest suurem, tagastab funktsioon RANDBETWEEN funktsiooni #NUM!
- Kui kumbki esitatud argumentidest pole arvuline, tagastab funktsioon #VALUE!
- Nii funktsioon RAND () kui ka RANDBETWEEN () on kõikuv funktsioon (arvutab ümber), lisades seega töötlemisaega ja pidurdades töövihikut.
Juhuslikud numbrid Excelis - projekt 1
Kahe kuupäeva vahel juhuslike kuupäevade saamiseks saame kasutada funktsiooni RANDBETWEEN ().
Alumise ja ülemise argumendina kasutame kahte kuupäeva .

Pärast valiku tegemist peame valemi otsetee (Ctrl + D) abil alla kopeerima .

Funktsiooni ülemise ja alumise väärtuse muutmiseks võime muuta algust (D1) ja lõppkuupäeva (E1).
Juhuslikud numbrid Excelis - projekt 2 - pea ja saba
Pea ja saba juhuslikuks valimiseks saame kasutada funktsiooni VALI excel funktsiooni RANDBETWEEN abil.

Peame valemi lihtsalt iga kord järgmisse ja järgmisse lahtrisse kopeerima ning „Pea” ja „Saba” tulevad juhuslikult.

Juhuslikud numbrid Excelis - projekt 3 - piirkonna eraldamine
Mitu korda peame kujutama ja looma andmeid erinevate näidete jaoks. Oletame, et meil on müügi andmed ja peame igale müügitehingule eraldama kolm erinevat piirkonda.
Siis saaksime kasutada funktsiooni RANDBETWEEN with CHOOSE.

Ülejäänud lahtrite puhul saate sama lohistada.

Juhuslikud numbrid Excelis - projekt 4 - Ludo täringu loomine
Funktsiooni RANDBETWEEN abil saame Ludo jaoks luua ka täringuid. Selleks peame kasutama Exceli VBA-s funktsiooni RANDBETWEEN . Palun toimige järgmiselt.
- Merge nelja rakud (B2: C3) lehe Peamine Tab-> Alignment Grupipõhine> Merge & Center

- Rakendage ühendatud klahvile piir otseteeklahvi ( ALT + H + B + T ) abil, vajutades ühte klahvi teise järel.

- Keskus ja keskel align väärtus kasutades Kodu Tab-> Alignment Group -> " Center" ja " Lähis Align " käsk.

- Nupu loomiseks kasutage vahekaarti Arendaja -> Controls Group -> Insert -> 'Command Button'

- Loo nuppu ja valida "View Code" alates " Kontroll" rühma " Arendaja"

- Pärast rippmenüüst „ CommandButton1 ” valimist kleepige järgmine kood:
RN = ("= RANDBEWEEN (1,6)")
Rakud (2, 2) = RN

Salvestage fail laiendiga .xlsm, kuna oleme töövihikus kasutanud VBA- koodi. Pärast Exceli aknasse jõudmist deaktiveerige 'Kujundusrežiim' .

Nüüd, kui klõpsame nuppu, saame juhusliku väärtuse vahemikus 1 kuni 6.












