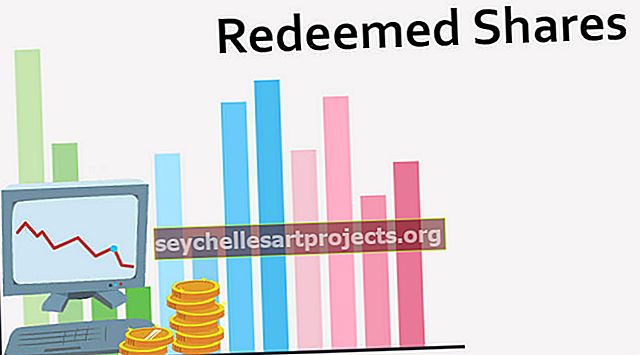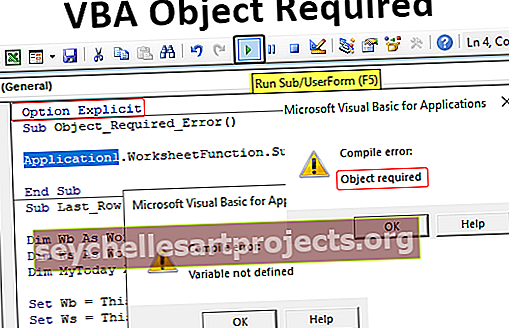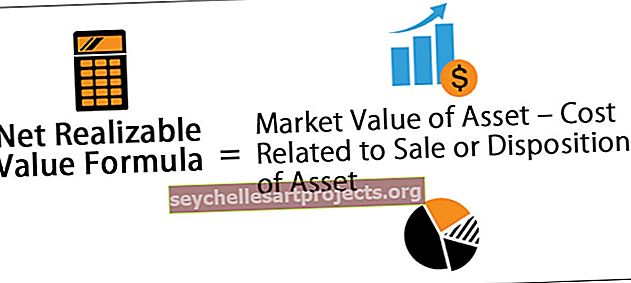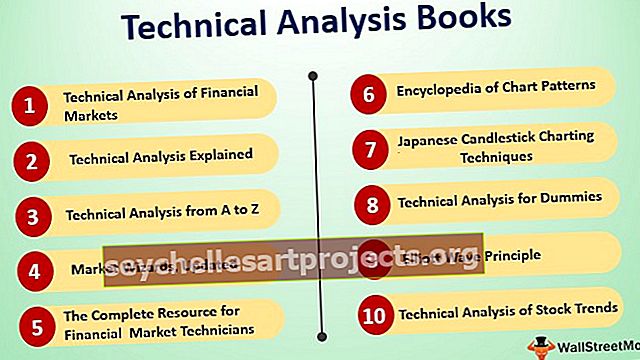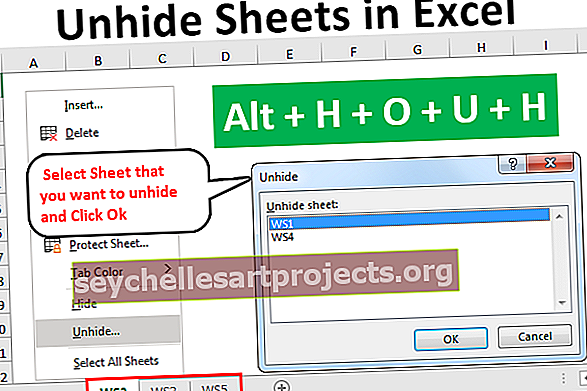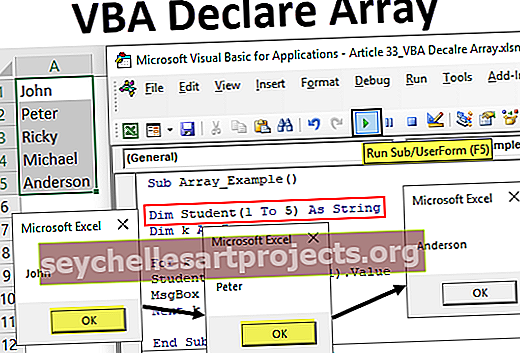P väärtus Excelis (näited) | Kuidas Exceli T-testis P-väärtust arvutada?
P-väärtust kasutatakse Exceli koos- ja regressioonanalüüsis, mis aitab meil tuvastada, kas saadud tulemus on teostatav või mitte ja milline tulemuste vahel töötav P-väärtuse väärtusega vahemik on 0–1. pole Excelis ühtegi sisseehitatud meetodit, et teada saada antud andmekogumi P-väärtus, selle asemel kasutame muid funktsioone, näiteks Chi-funktsiooni.
Exceli P-väärtus
P-väärtus pole midagi muud kui hüpoteesi testimisel protsentides väljendatud tõenäosuse väärtus nullhüpoteesi toetamiseks või tagasilükkamiseks. P Väärtus ehk tõenäosusväärtus on statistikamaailmas populaarne mõiste. Kõik pürgivad analüütikud peaksid teadma P-väärtuse ja selle eesmärgi kohta andmeteaduses. Andmepunktide sagedust nimetatakse hüpoteetiliseks sageduseks ja testitud hüpoteesi olulisuse taset.
- P-väärtust tähistatakse kümnendkohaga, kuid alati on hea öelda P-väärtuse tulemus kümnendkohtade asemel protsentides. 5% ütlemine on alati parem kui kümnendkohtade täpsus 0,05.
- P-väärtuse leidmiseks läbi viidud testis on olulisemad või olulisemad, kui P-väärtus on väiksem, kui tugevamad tõendid nullhüpoteesi ja teie andmete vastu. Kui P väärtus on suurem, on nullhüpoteesi vastu nõrku tõendeid. Niisiis, hüpoteesitesti läbiviimisega ja P-väärtuse leidmisega saame tegelikult aru leidmise olulisusest.
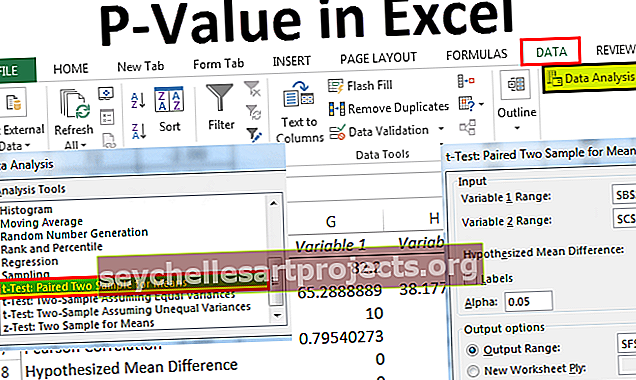
Kuidas arvutada Exceli T-testi P-väärtus?
Allpool on näited P-väärtuse arvutamiseks Exceli T-testis.
Selle P-Value Exceli malli saate alla laadida siit - P-Value Exceli mallP-väärtuse Exceli T-testi näide nr 1
Excelis leiame P-väärtuse lihtsalt. T-Testi Excelis käivitades saame tegelikult jõuda avalduseni, kas nullhüpotees on TÕSI või VALE. Mõiste praktiliseks mõistmiseks vaadake allpool toodud näidet.
Oletame, et toitumisandmete kaudu pakutakse teile kehakaalu langetamise protsessi ja allpool on andmed, mida saate nullhüpoteesi testimiseks kasutada.

1. samm: Esimene asi, mida peame tegema, on arvutada erinevus enne dieeti ja pärast dieeti.

Väljund on toodud allpool:

Lohistage valem ülejäänud lahtritesse.

2. samm: minge nüüd vahekaardile Andmed ja klõpsake andmete all vahekaarti Andmete analüüs.

3. samm: kerige nüüd alla ja leidke T.Test: paaritatud kaks näidist vahendite jaoks.

4. samm: valige nüüd muutuja 1 vahemik nagu enne dieedi veergu.

5. samm: muutuja 2 kõlas nagu dieedikolonni järel.

6. samm: alfaväärtus on vaikimisi 0,05, st 5%. Sama väärtuse säilitamiseks.
Märkus: 0,05 ja 0,01 kasutatakse sageli olulise tähtsuse tasemetena.

Samm 7: Nüüd valige Out Put Range, st kuhu soovite oma analüüsi tulemusi kuvada.

8. samm: klõpsake nuppu OK. Analüüsi tulemused on meil lahtrist F1.

Ok, meil on siin tulemusi. P väärtus ühe saba testiga on 0,078043 ja P väärtus kahe saba testiga on 0,156086. Mõlemal juhul on P-väärtus suurem kui alfa-väärtus, st 0,05.
Sel juhul on P väärtus suurem kui alfa väärtus, nii et nullhüpotees on TÕSI, st nõrk tõend nullhüpoteesi vastu. See tähendab, et nad on tegelikult kahe andmepunkti vahel väga lähedased andmepunktid.
P-väärtuse Exceli näide nr 2 - P-väärtuse leidmine funktsiooniga T.TEST
Excelis on meil sisseehitatud funktsioon T.TEST, mis annab meile P-väärtuse tulemuse koheselt.
Avage funktsioon T.TEST mis tahes arvutustabeli lahtris.

Valige massiiv 1 nagu enne dieediveergu.

Teine argument on pärast dieediveergu, st massiiv 2

Sabad saavad olema ühe sabaga jaotus.

Tüüp on Paaris .

Nüüd sulgege valem, mille tulemuseks on P-väärtus.

Seega on meil P väärtus, st 0,078043, mis on täpselt sama kui eelmine analüüsitulemuse test.

Asjad, mida meeles pidada
- Saate muuta olulisuse taset (alfa-väärtust) erinevatel tasanditel ja jõuda P-väärtusteni excelis erinevates punktides.
- Levinud alfa väärtused on 0,05 ja 0,01.
- Kui P väärtus on> 0,10, pole andmed olulised, kui P väärtus on <= 0,10, on andmed marginaalselt olulised.
- Kui P-väärtus on <= 0,05, on andmed olulised ja kui P-väärtused on <0,05, on andmed väga olulised.