Exceli arvutustabeli loomine Samm-sammuline juhend (koos näidetega)
Ülevaade Exceli arvutustabeli loomisest
Kui olete värskem, on oluline teada, kuidas saate Exceli abil arvutustabelit luua ja käivitada. Aastate jooksul on tabelitel ülioluline roll Exceli suure andmebaasi hoidmisel. Andmeanalüüs ja numbrite koondamine on peamised eesmärgid, mida arvutustabelit iga päev kasutame. Tegelikult kasutavad paljud arvutustabelit ka oma ärivajaduste ja isiklike asjade hoidmiseks.
Arvutustabeli abil olen näinud, et paljud inimesed haldavad igapäevaselt oma pere eelarvet, hüpoteeklaene ja mitmesuguseid muid asju vastavalt oma vajadustele. Selles artiklis me näitame teile, kuidas luua Exceli arvutustabelit, arvutustabeliga saadaolevaid tööriistu ja palju muud.
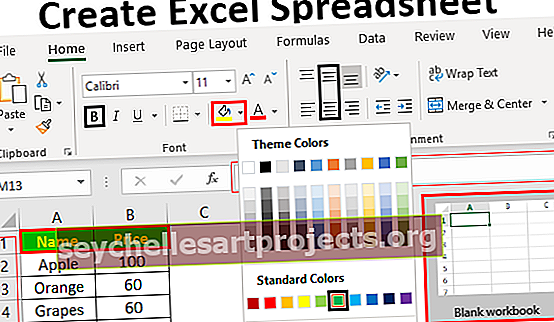
Exceli töövihiku ekraani mõistmine
Exceli ekraani avades võisime näha allpool olevaid funktsioone.
# 1 - lint
Neid menüüvalikuid nimetatakse excelis “lindiks”. Lindis on meil mitu vahelehte, millega töötada. Edaspidi uurime neid kõiki üksikasjalikult.

# 2 - valemiriba
Exceli valemiriba on platvorm valitud lahtri või aktiivse lahtri valemi või väärtuse kuvamiseks. Näiteks kui lahtris A1 on 5, siis kui lahter A1 on valitud, näeme valemiribal sama väärtust.

# 3 - veeru päis
Nagu näete, on igal veerul oma pealkiri tähestikuliste märkidega, mis tähistavad igat veergu eraldi.

# 4 - rea päis
Veergude päiseid tähistatakse tähtedega ja samamoodi rea päiseid numbritega alates 1. Alates Exceli viimastest versioonidest on meil üle 1 miljoni rea.

# 5 - arvutustabeli ala
Siin me teeme seda tööd. Nagu ülaltoodud ülevaatepildist näete, on meil palju ristkülikukujulisi kaste, mida on palju. Veeru ja rea kombinatsioon moodustab lahtri ehk ristkülikukujulise kasti. Iga lahter identifitseeritakse ainulaadse lahtri aadressiga, mis koosneb veeru päisest, millele järgneb rea päis. Esimese lahtri puhul on veeru päis A ja rea päis 1, nii et esimese lahtri aadress on A1.

See on Exceli arvutustabeli üldine ülevaade. Nüüd näeme, kuidas selle arvutustabeliga töötada.
Kuidas töötada Exceli arvutustabeliga?
Vaatame allpool toodud näidet.
Kõigepealt arvutustabeliga töötamiseks tuleb valida lahter, millega soovime töötada. Näiteks kui soovite lahtrisse A1 sõna „Nimi“, siis valige lahter ja tippige lahtrisse „Nimi“.

Valige lahter B1 ja tippige Hind.

Tulge nüüd tagasi lahtrisse A2 ja tippige mõned puuviljanimed.

Sisestage seotud veergu iga puuvilja hind.

See on lihtne tabel, mille oleme Exceli abil loonud. '
Exceli arvutustabeli vormindamise sammud
See näeb välja algandmed, kuid mõne Exceli vormingu rakendamise abil saame selle ilusa välimuse muuta.
Samm 1
Valige päis ja muutke font paksuks. Exceli otseteeklahv rasvase vormingu rakendamiseks on Ctrl + B.

2. samm
Tehke keskjoondus.

3. samm
Nüüd täitke valitud lahtrite taustavärv.

4. samm
Muutke fondi värv valgeks.

5. samm
Nüüd rakendage andmetele piire. Piiride rakendamiseks valige kogu andmevahemik.

Nüüd näevad andmed välja nagu korrastatud. Nii saame luua arvutustabeli ja sellega töötada.
See on Exceli arvutustabeli põhitaseme sissejuhatus. Excelis on töötamiseks väga erinevaid tööriistu. Näeme iga tööriista selgitust eraldi artiklites, mis pakuvad teile täpsemaid funktsioone.










