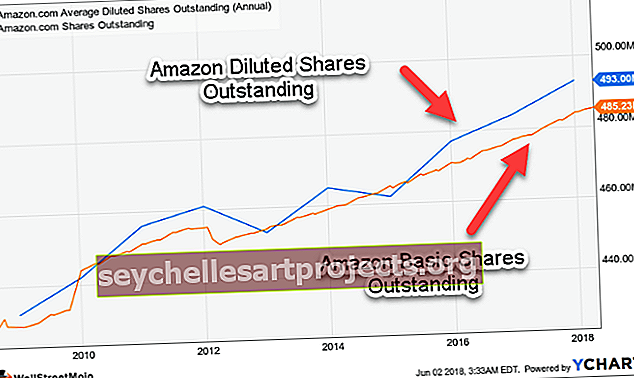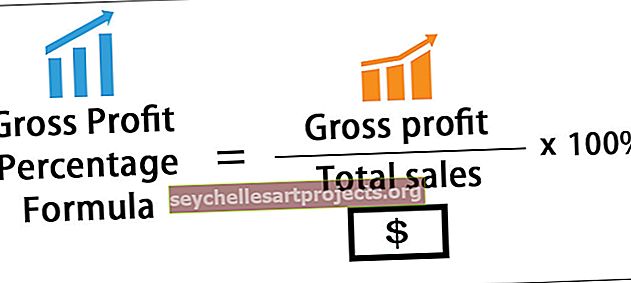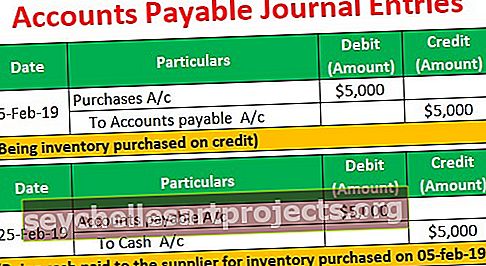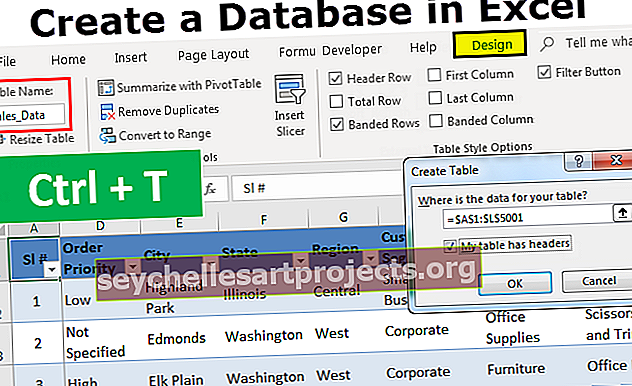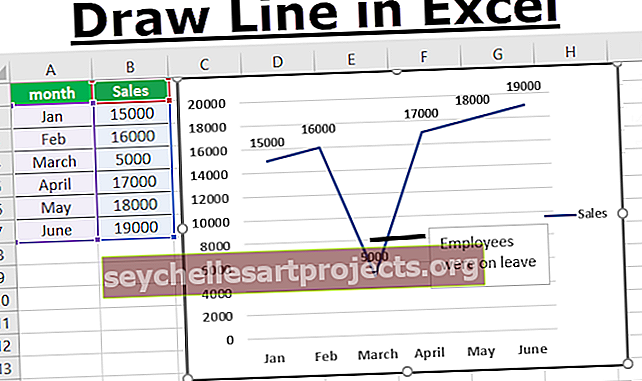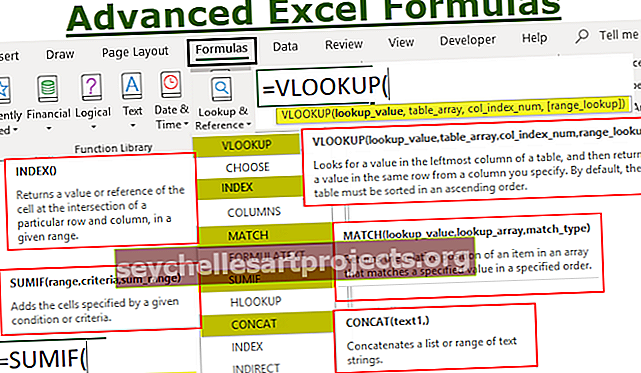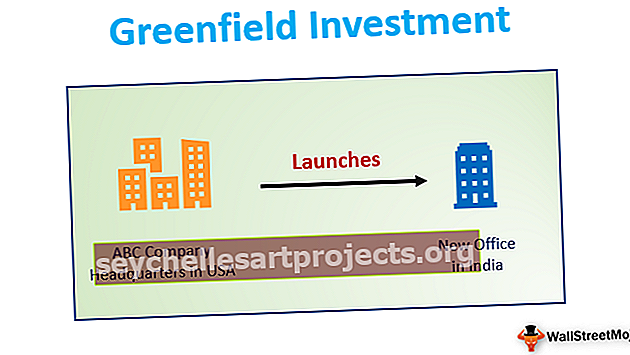Eemaldage Excelis vesimärk (samm-sammult) | Kuidas vesimärki kustutada?
Kuidas eemaldada vesimärk Exceli lehel?
Kui olete õppinud, kuidas vesimärk faili lisatakse, on meil järgmised viisid, mida saab kasutada vesimärgi eemaldamiseks Exceli töövihiku igast Exceli lehest:
- Eemaldage vesimärk, kustutades Excelis tausta
- Eemaldage Excelis funktsiooni 'Päis ja jalus' vesimärk
- Eemaldage vesimärk Exceli funktsiooniga "Mine spetsiaalsesse"
Allpool toodud näidetes näitame, kuidas eemaldada MS Excelis erinevaid vesimärke:
Selle vesimärgi Exceli malli eemaldamise saate alla laadida siit - vesimärgi Exceli malli eemaldamine# 1 - Eemaldage vesimärk tausta kustutamisega
Kui vesimärk on pilt, mis kordub igal lehel mitu korda, lisatakse see vesimärk taustaks. Selle saab kustutada järgmiselt:
Sellisel juhul rakendatakse töölehele lehe tausta. Lehe tausta saab eemaldada järgmiselt:
- Klõpsake vahekaardil „Lehekülje paigutus” ja valige jaotises Lehe häälestus „Kustuta taust” ja vesimärk eemaldatakse.

- Nüüd näeme tausta kustutamisel allpool, et vesimärk kustutatakse. Võrrelge allolevat pilti ülaltoodud ekraanipildiga ja näeme, et vesimärgi märk on taustast kadunud.

# 2 - Eemaldage vesimärk funktsiooniga „Päis ja jalus”
Kui vesimärk on pilt, mis kordub igal lehel, kuid igal lehel ainult üks kord, siis sellisel juhul lisatakse see vesimärk Excelis päise ja jalusena. Päise ja jaluse pildi saab eemaldada järgmiselt:
- Klõpsake vaate 'Lehekülje paigutus' nupul 'Vaade' ja valige 'Lehekülje paigutus'

- Seejärel klõpsake vahekaarti 'Lisa' ja valige jaotises Tekst 'Header & Footer'

- Nüüd kustutage jaotises Päis ja jalus kuvatav tekst „& [Pilt]”. Seejärel klõpsake arvutustabeli mujal ja vesimärk kaob.

- '& [Picture]' kustutamisel näeme allpool, et vesimärk kustutatakse.

- Klõpsake arvutustabeli mujal, et näha, kas vesimärk on eemaldatud.

Märkus. Teksti vaatamiseks peame võib-olla klõpsama jaotises „Päis ja jalus”, kuna seda võivad suured pildid peita.
# 3 - Eemaldage vesimärk funktsiooniga „Mine erilisele”
Kui meil on WordArt-objektiks olev vesimärk, saab selle eemaldada järgmiselt:
Sellisel juhul saame WordArt'i (objekti) leidmiseks kasutada funktsiooni "Mine spetsiaalselt" ja seejärel vajutage vesimärgi eemaldamiseks nuppu "Kustuta".
- Vesimärgi kuvamiseks klõpsake vaate 'Lehekülje paigutus' klõpsates nuppu 'Vaade', seejärel valige 'Lehekülje paigutus'.

- Nüüd minge menüüsse „Kodu“ ja klõpsake „Leia ja vali“ ning valige „Mine eriliseks“.

- Ilmub dialoogiboks Mine erilisele

- Märkige valik „Objektid” ja seejärel klõpsake „OK”

- Näeme, et WordArt vesimärk on valitud

- Nüüd vajutage selle valitud vesimärgi eemaldamiseks nuppu Kustuta ja klõpsake arvutustabeli mujal, et näha, kas vesimärk on eemaldatud.

Märkus . Selle meetodi korral eemaldatakse ka muud objektid, näiteks pildid ja kujundid. Nii et seda tuleks kasutada ettevaatusega. Word Art vesimärkide loomisel tuleks kasutada poolläbipaistvaid värve ja kasutada kunsti jaoks helehalli täidist.
Asjad, mida meeles pidada
Vesimärke kasutatakse teavitamise eesmärgil ja neid ei soovitata alati eemaldada. Parim on vesimärke mitte eemaldada, kui need näitavad, et dokument on konfidentsiaalne või koopia mustand, või asutusesiseseks korraldamiseks.
MS Excelil pole võimalust vesimärke luua ega printida. Kuid sellel on taustfunktsioon graafiku või teksti kuvamiseks, mis ilmub töölehe taga. Seda ei kuvata ei Prindi eelvaates ega prinditud Exceli lehtedel.
- Rakenduses Excel 2007, 2010, 2013, 2016 või 2019 saab lisada kuni kolm päist. Need päised, mis muutuvad kuvades „Lehekülje paigutus” või „Prindi eelvaade” nähtavaks, võivad käituda nagu arvutustabelites olev vesimärk.
- Vesimärke võiks lisada teksti või pildina MS Excelisse
Tavaliselt sisaldavad päised ja jalused põhiteavet arvutustabelitaoliste leheküljenumbrite, faili tee jne kohta, kuid MS Excel pakub päiste ja jaluste jaoks eelnevalt määratletud valikuid ja võimaldab isegi luua oma. Nende abil saame muuta oma dokumendid informatiivsemaks, professionaalsemaks ja stiilsemaks. Päised ja jalused pole tavalises töölehevaates nähtavad ja neid kuvatakse ainult prinditud lehtedel: Exceli lehe paigutuse vaates ja prindi eelvaates.
Kasutades vesimärke Word Art'ina, eemaldatakse nagu ka ülaltoodud näites 3 ka muud objektid, näiteks pildid ja kujundid. Nii et seda võimalust tuleks kasutada ettevaatusega ja ainult siis, kui see on kohustuslik.
Mõned vesimärgid on eraldi saadaval Exceli lehelõikes. Sellest väljumiseks saame kasutada akna ülaosas olevat vahekaarti Vaade ja seejärel klõpsata jaotises Töövihiku vaated suvandil Tavaline. Seda suvandit kasutatakse lehelõikega ainult vesimärgiga lehtedelt printimise ajal, kuna tavavaates pole päist ja jaluseid näha. Need on nähtavad ainult vaates Prindi eelvaade või Lehekülje paigutus. Vesimärke saab ka ümber paigutada ja asendada.
Exceli vesimärgid ei toeta Microsoft Wordist või märkmikust tekstiploki teksti vesimärgina kleepimist. Vesimärgi teksti saab luua kohandatud graafikas standardses pildifailivormingus nagu PNG, JPG või BMP, ja seejärel saab selle importida Exceli töölehe päisesse. Microsoft Paint on eelistatud ja sageli kasutatav graafikaprogramm.
Samuti saab redigeerida mõningaid vesimärkide graafika põhiseadeid, mis koosnevad lehe vesimärgi vertikaalsest tsentreerimisest, heleduse ja kontrastsuse seadistamisest ning isegi vesilehe skaleerimisest või suuruse muutmisest töölehe lehel. Need seaded ei kehti vesimärkide kohta, mida rakendatakse taustana.