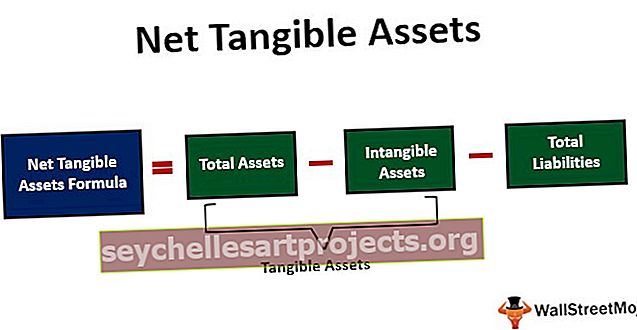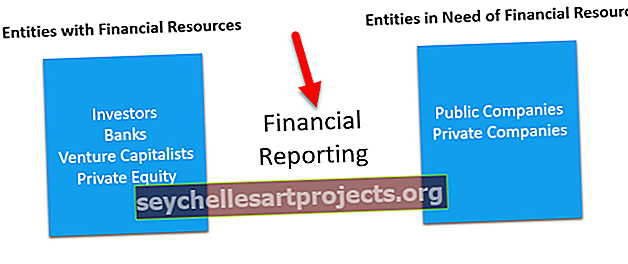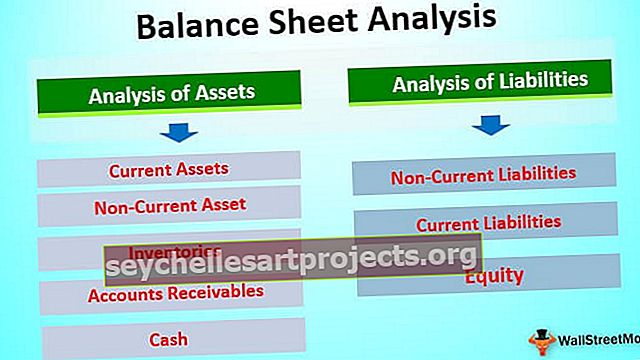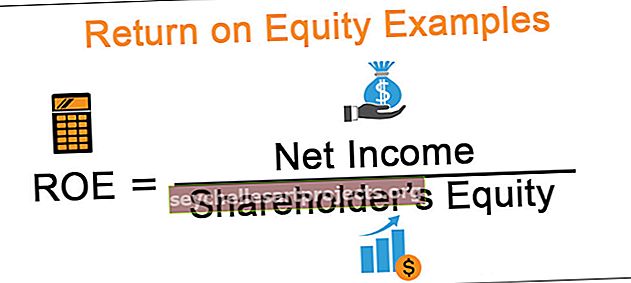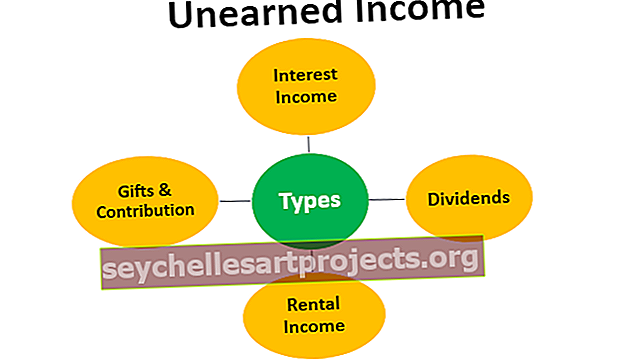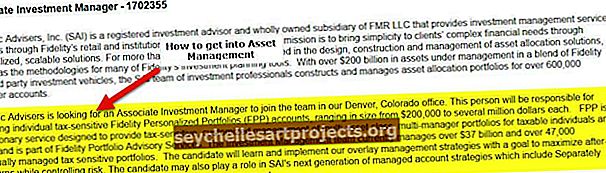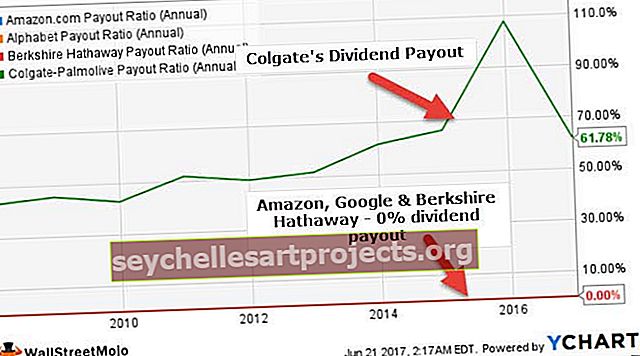Ülakood Excelis | Viis parimat meetodit teksti vormindamiseks ülaindeksina
Mis on Exceli ülaindeks?
Üliindeksid on sarnased tellimustega, mis on ülejäänud tekstist väiksemad tekstid ja numbrid, kuid need kuvatakse Excelis ülejäänud teksti kohal ja seda tüüpi vormindamisvaliku kasutamiseks oma andmetes peame hiirega paremklõpsama ja kontrollige fondijaotise vahekaardil Vormindus lahtrid ülakirju.
Kuidas Excelis ülekirjutada? (Viie parima meetodi kasutamine)
Siin on 5 parimat meetodit Exceli ülaindeksiks -
Selle Superscript Exceli malli saate alla laadida siit - Superscript Exceli mall# 1 - pikk meetod
- Vajaliku teksti valimiseks, mille tahame teha ülakirjena. Teksti valimiseks võime vajutada klahvi F2, et siseneda valitud lahtri redigeerimisrežiimi, või topeltklõpsata lahtril ja seejärel valida vormindamise rakendamiseks vajalik tekst.
- Dialoogiboksi „Lahtrite vormindamine” avamiseks võime kasutada Exceli otseteed, mis on Ctrl + 1, või klõpsata grupi „Font” paremas alanurgas oleval noolel .

Dialoogiboksis saab teha märkeruudu „Ülakood” ja seejärel klõpsata nuppu „OK”.

# 2 - lühike meetod
Eespool nimetatud meetod oli pikk. Võiksime kasutada ka kiirklahvi, milleks on Ctrl + Tõst + F, Alt + e .

Pange tähele, et klahve ei tohiks korraga vajutada, iga klahvikombinatsiooni tuleks omakorda vajutada ja vabastada:
- Valige üks või mitu tähemärki, mida soovime vormindada.
- Lahtrite vormindamise dialoogiboksi avamiseks vajutage klahvikombinatsiooni Ctrl + Tõst + F.
- Seejärel vajutage Excelis suvandi Superscript valimiseks kas Alt + E.

- Vormingu rakendamiseks ja dialoogi sulgemiseks vajutage klahvi Enter.
# 3 - võrrandimeetod
Võrrandi lisamiseks toimige järgmiselt.
Sisestage tab -> sümbolid Group -> võrrand Command

Kontekstuaalne vahekaart „Kujundus” avaneb järgmiselt:
Ja sisendiboks avaneb võrrandi sisestamiseks nagu allpool.

Peame skriptist valima valiku „Ülaindeks” .

Pärast valikut „Üliindeksi valik Excelis” kuvatakse sisendkast allpool:

Peame sisestama numbri mõlemasse kasti ja tulemus ilmub nagu allpool

Samuti võiksime kasutada rühma „ Tööriistad ” valikut „ Tindivõrrand” , mis võimaldab meil võrrandi hiirega kirjutada ja eelvaadata sama, kuidas excel sama tunneb ära.


Kui oleme klõpsanud nupul „Lisa“ , ilmub tekstikasti tekst

Miinused võrrandimeetodi kasutamisel
See meetod lisab matemaatika Exceli objektiks, mitte lahtriväärtuseks. Saame võrrandeid teisaldada, suurust muuta ja pöörata, kasutades käepidemeid, kuid me ei saa neile valemites viidata.
# 4 - tippkoodi tippimiseks Alt-klahviga
MS Excel pakub meile Alt-klahvi abil ka ülekirjutatud numbrite (ainult 1, 2 ja 3) sisestamist . Selleks peame vajutama Alt-klahvi vajutades mõnda numbrit.
Määratud otseteed töötavad ainult siis, kui valitud font on „Calibri” või „Arial”. Kui oleme valinud mõne muu fondi, võivad märgid olla erinevad, mille saame pärast nende koodide sisestamist.
Ülaindeksiga arv või sellega kirjutatud arv teisendatakse numbrinumbriks, mistõttu ei saa me neid väärtusi arvutamiseks kasutada.
# 5 - tähemärgi funktsiooni meetod
Samuti võime ülaindeksiga numbrite kirjutamiseks kasutada funktsiooni 'Char' . Üksikasjad on järgmised:
Nagu eelmine meetod, on ka see valemiväljund string, mida me ei saa Excelis arvutamiseks kasutada.
Kui me peaksime kõigile numbritele lisama sama ülaindeksiga numbri, siis saame kasutada vormingut „Kohandatud” .
Sammud on järgmised:
Oletame, et meil on 5 numbrit, millele peame Excelis lisama ülaindeksi otsetee.

Valime numbrid ja vajutage seejärel klahvikombinatsiooni Ctrl + 1, et avada dialoogiboks „Lahtrite vormindamine”, ja valige vahekaart „Numbrid” .

In "Number" tab, siis vali Custom ja kirjutage soovitud superscript 0² ja seejärel klõpsake "OK" .

Väljundiks on:

Erinevalt eelmisest meetodist muudab see ainult lahtri visuaalset esitust, mitte lahtris olevat tegelikku väärtust (erinevust saab kontrollida valemiribal ja lahtris oleva väärtuse kontrollimisega). Kui kasutame lahtrit mõnes valemis, kasutatakse arvutamiseks tegelikku väärtust (valemiriba väärtus).
Exceli ülakoodi otsetee
Näiteks võime ülaindeksite otseteede abil kirjutada ruuduühikuid nagu m2 või toll2, järjekorranumbreid, näiteks 1., 2. või 3., või matemaatika eksponente, näiteks 23 või 52.

Sama tegemiseks oleme kasutanud kiirklahve
- Ctrl + F1 avab dialoogiboksi „Lahtrite vormindamine“
- Alt + E , et märgistada "Ülaindeks" ruut
- Lööb sisestusklahvi.
Asjad, mida meeles pidada
- Enamikku Exceli vormindusi saab samamoodi rakendada mis tahes andmetüübile, kuid otseteel Superscript on teine lugu. Me ei saa numbritele kasutada ülaindeksi otseteed, kuna see teisendaks numbrid stringideks. Kui tahame arvutada, siis peame võimsuse efekti saamiseks kasutama alltoodud operaatorit ^ (ülakooditud arv).