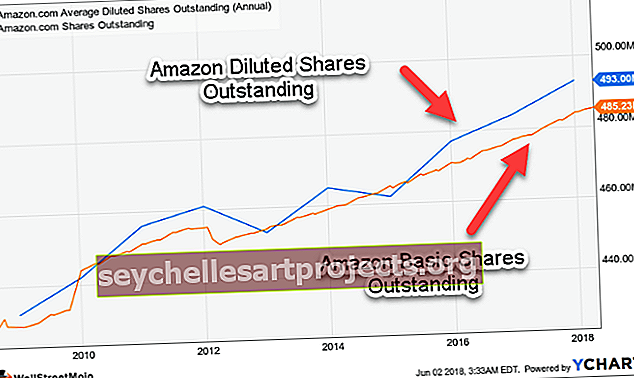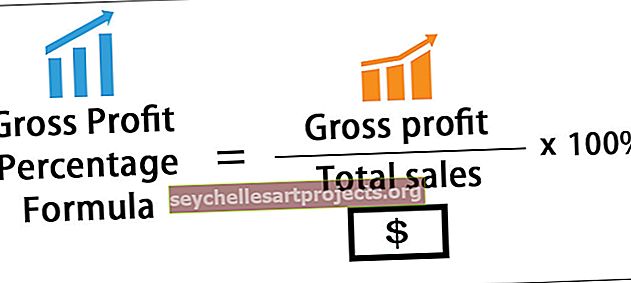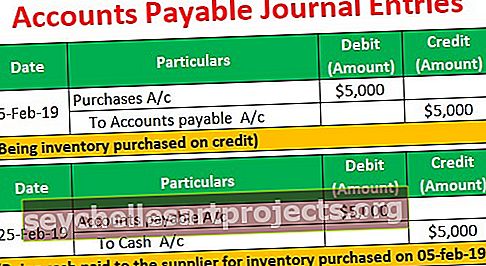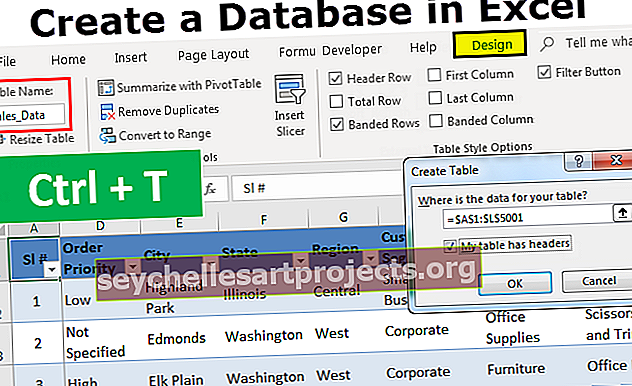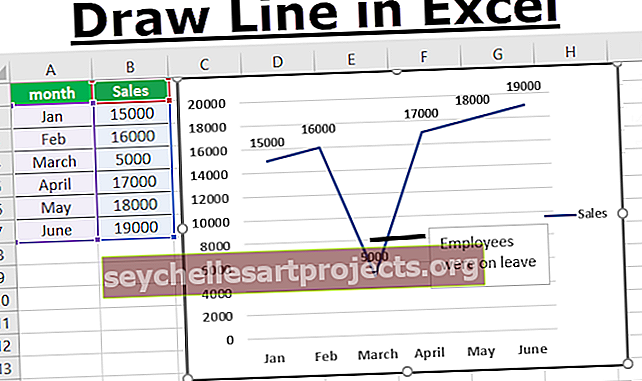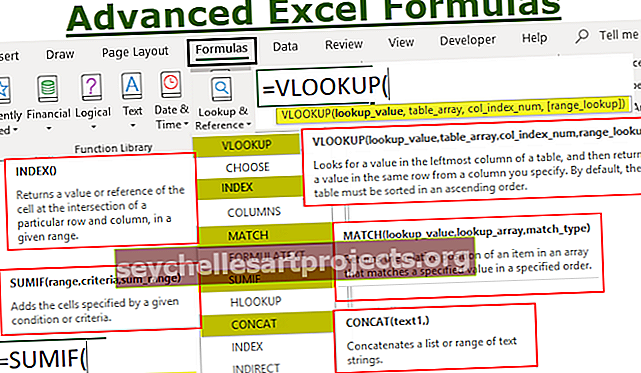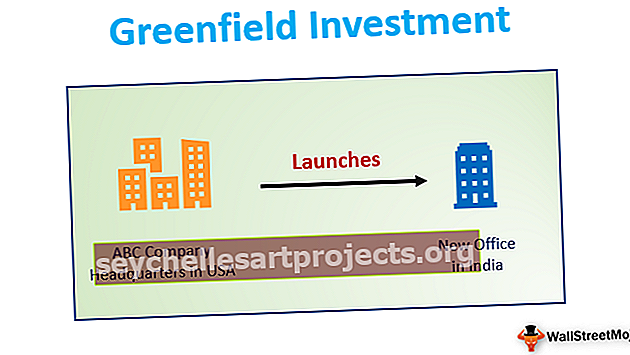Väljavõte stringist Exceli | 3 viisi numbrite eraldamiseks stringist
Väljavõte Exceli stringi numbrist
Ühe lahtri väärtuste jagamine mitmeks lahtriks, mitme lahtri väärtuste koondamine üheks on andmete manipuleerimise osa. Exceli teksti „Left, MID ja Right” tekstifunktsiooni abil saame osa valitud tekstiväärtusest või stringi väärtusest välja tõmmata. Valemi dünaamiliseks muutmiseks võime kasutada muid tugifunktsioone, näiteks „Leia ja LEN“. Ainult numbrite eraldamine tähtnumbriliste väärtuste kombinatsiooniga nõuab aga valemiteadmiste kõrgtaset. Selles artiklis näitame teile kolme viisi, kuidas Excelis stringist numbreid eraldada.
Allpool oleme selgitanud erinevaid viise, kuidas Excelis stringidest numbreid eraldada. Selle tehnika tundmiseks lugege kogu artiklit.

# 1 - Kuidas eraldada stringi lõpus olevast stringist number?
Andmete saamisel järgib see teatud mustrit ja kõigi numbrite olemasolu stringi lõpus on üks mustritest.
Selle väljavõtte numbri saate alla laadida stringi Exceli mallilt siit - väljavõtte number stringi Exceli mallist
Näiteks on linn koos selle all oleva PIN-koodiga sama näidis.

Ülaltoodud näites on meil linna nimi ja sihtnumber koos. Sel juhul teame, et peame postiindeksi stringi paremast küljest eraldama. Kuid üks probleem on see, et me ei tea stringi paremast küljest täpselt, mitu numbrit vajame.
Üks levinumaid asju enne arvväärtuse algust on alakriips (_). Esiteks peame tuvastama allakriipsutava märgi positsiooni. Seda saab teha meetodi FIND abil. Nii et rakendage Excelis funktsiooni FIND.

Mis on tekst, mille peame leidma, on argument Otsi teksti ? Selles näites peame leidma alakriipsu positsiooni, nii et sisestage alakriips jutumärkidesse.

Teksti sees on see, millises tekstis peame mainitud teksti leidma, seega valige lahtriviide.

Viimast argumenti ei nõuta, nii et jätke see praeguseks.

Niisiis, meil on iga lahtri jaoks alakriipsuga positsioonid. Nüüd peame täielikult tuvastama, kui palju tähemärke meil kogu tekstis on. Rakendage LEN-funktsioon excelis, et saada teksti väärtuse kogupikkus.

Nüüd on meil enne arvväärtust kokku märgid ja alakriipsude positsioonid. Parempoolse funktsiooni jaoks vajalike tähemärkide arvu edastamiseks peame miinus allakriipsupositsiooniga märgid kokku.

Rakendage nüüd lahtris E2 funktsioon PAREM.

Niisiis saame numbrid parempoolsest küljest hankida, kui meil on ühine täht enne, kui number stringi väärtuses algab. Nii paljude abiveergude asemel saame valemit rakendada ühes lahtris.

See kõrvaldab kõik tugisambad ja vähendab aega drastiliselt.
# 2 - eraldage numbrid paremalt küljelt, kuid ilma erimärkideta
Oletame, et meil on samad andmed, kuid seekord pole meil enne arvväärtust ühtegi erimärki.

Eelmises näites oleme leidnud erilise tegelase positsiooni, kuid siin pole meil seda luksust. Nii et valemist allpool leiate numbrilise positsiooni.

Ärge lülitage arvutit valemit vaadates välja, dekodeerin selle teie jaoks.
Funktsiooni SEARCH jaoks oleme esitanud kõik võimalikud numbrite algusnumbrid, nii et valem otsib arvväärtuse positsiooni. Kuna oleme massiivile tarninud kõik võimalikud numbrid, peaksid ka saadud massiivid sisaldama samu numbreid. Siis tagastab MIN-i funktsioon excelis väikseima arvu kahe vahel, nii et valem loeb allpool.
= MIN (OTSI ({0,1,2,3,4,5,6,7,8,9}, A2 ja ”0123456789 ″))Nii et nüüd saime numbrilise positsiooni, nüüd leiame lahtris märkide koguarvu.

See tagastab tarnitud lahtri väärtuses olevate märkide koguarvu. Nüüd LEN - arvväärtuse asukoht tagastab paremalt poolt nõutava tähemärkide arvu, nii et märkide arvu saamiseks kasutage valemit.

Rakendage nüüd Excelis funktsiooni RIGHT, et stringist saaks ainult arvulise osa.

Mitme abistaja veeru vältimiseks saate valemi ühendada ühte lahtrisse.

# 3 - ekstrakti number igast Exceli positsioonist
Parema külje ekstraheerimisest oleme näinud, kuid see ei kehti kõigi stsenaariumite puhul, nii et nüüd näeme, kuidas numbreid ekstra Exceli stringi igast positsioonist eraldada.

Selleks peame kasutama erinevaid Exceli funktsioone. Allpool on valem, mis eraldab numbreid stringi mis tahes positsioonist.