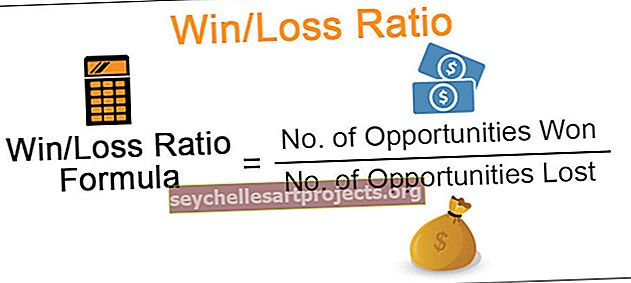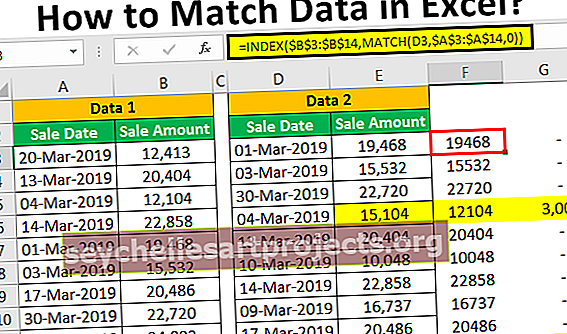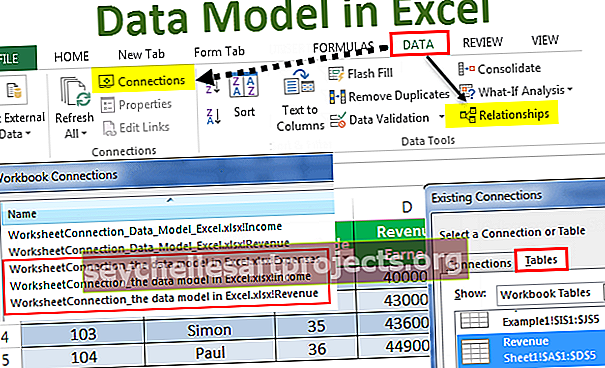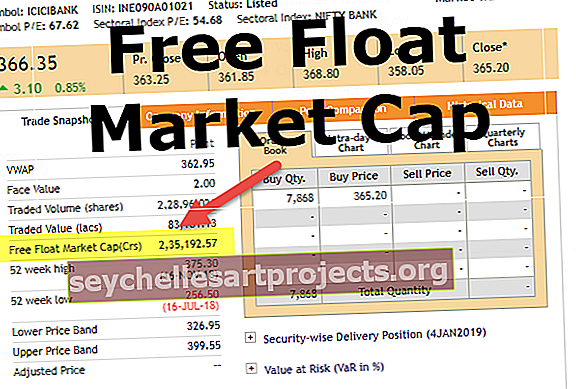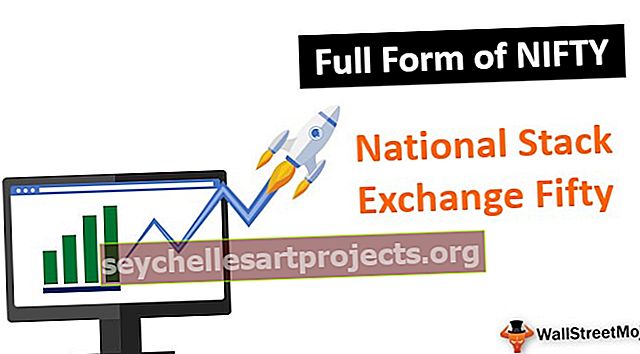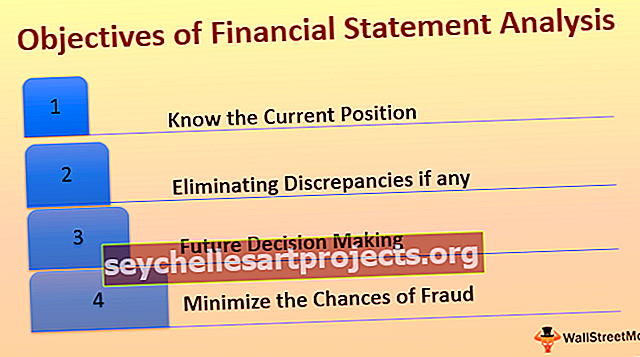Filtri lisamine Excelis (samm-sammult) | Kuidas kasutada Exceli veeru filtreid?
Andmete filtreerimine on kasulik ülesanne, et saaksime oma andmed korrastada. Excelis filtri kasutamiseks on kaks erinevat meetodit, millest esimene on klaviatuuri otsetee, mis CTRL + SHIFT + L, kui valime andmevahemiku või veerud, ja teine kasutatakse pärast andmevahemiku valimist filtrite jaotises vahekaardil Lisamine toodud tööriista.
Kuidas Excelis filtrit lisada ja kasutada?
Kui töötate Excelis ulatuslike informatiivsete andmetega, kipub see lisaks asjakohaste andmete leidmisele olema test mitte ainult teabe kindlakstegemiseks. Õnneks muudab Microsoft Excel teie jaoks lihtsaks jälitamise piiramise Exceli funktsiooni lihtsa ja suurema filtriga. See on väga lihtne ja kiire meetod, et näidata ainult teatud ajahetkel kehtivaid andmeid ja kustutada või eemaldada kõik muud tugipunktid vaateväljast. Töölehtede ridu saate filtreerida arvulise väärtuse, mis tahes vormingu ja kriteeriumide järgi.
Pärast filtri kasutamist ja lisamist saate kopeerida, muuta, joonistada või printida lihtsalt ilmseid ridu, muutmata kogu andmeid või andmevahemikku.
Samal ajal, kui lisate Excelis veeru filtrit, peavad andmed sisaldama päiserida veergude nimedega, nagu ekraanipildil näidatud.

Veergufiltri arvutustabelisse lisamiseks on kolm võimalust.
Selle veeru Filtri veeru Exceli mall saate alla laadida siit - veeru Filtri veergu mallFiltri lisamine Exceli näites nr 1
- Minge Exceli lindil vahekaardile Andmed, valige rühm Sortimine ja filter, klõpsake suvandil nuppu Filter.

- Filtreerimiseks klõpsake, näete, et teie andmetes on filtrifunktsiooni kasutatud.

Filtri lisamine Exceli näites nr 2
- Klõpsake vahekaardi Avaleht tööriistariba Exceli rühmas Redigeerimine käsku Sorteeri ja filtreeri ning valige rippmenüüst Filter alates.

- Filtreerimiseks klõpsake, näete, et teie andmetes on filtrifunktsiooni kasutatud.

Filtri lisamine Exceli näites nr 3
Filtri kasutamiseks klahvide Ctrl + Tõstuklahv + L abil saate kasutada Exceli filtri otseteed. Kui seda funktsiooni kasutate, lubab see teie veerus automaatselt filtri valiku.

Ükskõik millist meetodit filtri jaoks kasutate, ilmuvad rippnooled automaatselt igas lahtri päises.
Kui soovite andmevahemiku nägemiseks oma filtri rippvaliku laiemaks või suuremaks muuta, pange kursor kolmele punktile ja lohistage kast väljapoole.

Filtrifunktsiooni rippmenüüst kuvatav valik:

Võimalus filtri funktsiooni rippumisel
- Sorteeri A-st Z-ni ja S-st A-ni : See tähendab, et kui soovite korraldada oma andmeid kasvavas või kahanevas järjekorras.
- Sortimine värvi järgi : see tähendab, et kui soovite filtreerida andmeid värvi järgi, kui lahter on täidetud värvi järgi.
- Tekstifilter : kui soovite veergu filtreerida mõne täpse teksti või numbriga.
- Filtreerige lahtrid, mis algavad või lõpevad täpse märgi või tekstiga
- Filtreerige lahtrid, mis sisaldavad või ei sisalda antud märki või sõna tekstis.
- Filtreerige lahtrid, mis on täpselt võrdsed üksikasjaliku märgiga või mitte.
Näiteks:
- Kui soovite filtrit kasutada konkreetse üksuse jaoks. Klõpsake tekstifiltril ja valige võrdsed.

- See võimaldab teil ühte dialoogi, mis sisaldab kohandatud automaatfiltri dialoogiboksi.

- Sisestage kategooria alla puuviljad ja klõpsake nuppu OK.

- Nüüd saate puuviljade kategooria andmed ainult allpool näidatud viisil.

Filtri lisamise eelised Excelis
- See on Excelis väga lihtne funktsioon.
- Kõiki veerge pole kohustuslik lisada, kuid andmed peaksid sisaldama kõiki ridu.
- Märkeruut näitab alati rippmenüü suvandites unikaalseid väärtusi.
- Teabe filtreerimisel kuvatakse ainult need jaotised, mida peate tõesti nägema, ja kõik asjakohased üksused eemaldatakse vahepeal vaatest.
- Excel paigutab igasse veerupäisesse väga väikese ikooni teie valitud vahemikus olevate andmete filtreerimiseks.
- Excel ei tee vahet suurtähel ja väiketähel.
- See aitab teil säilitada tohutuid ja suuri andmeid.
Mida tuleks Exceli veerus filtri lisamise kohta meeles pidada
- Kontrollige alati, kas kõigil veergudel peaksid olema pealkirjad.
- Filtri kasutamise ajal kontrollige, kas kasutate filtreid õiges veerus.
- Kui peate kuupäeva otsima, saate jälitusriba paremalt küljelt rippmenüüd kasutada, et otsida aasta, kuu või kuupäev.
- Oletame, et peate võimalusel filtreerima kahest tingimusest sõltuvaid hinnanguid. Näiteks: kui peate filtreerima rakud, kus teie konkreetses lahtris on nii puuvilju kui ka orgaanilisi puuvilju, võite kasutada pigem JA kui OR.
- Kui filtreerite töölehel teavet, võimaldab ka Excel teil taotleda selle teabe või andmete taotluste korraldamist.
- Filtreeritud teabega töötamisel peate võib-olla harva korraldama veeru, millele on ühendatud filter.
- Filtrit saab kasutada ainult veergudega.