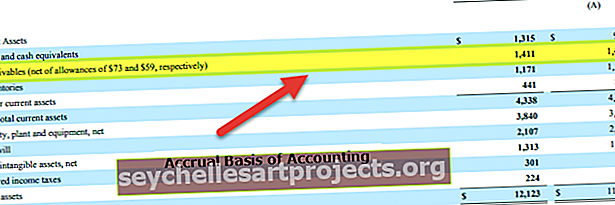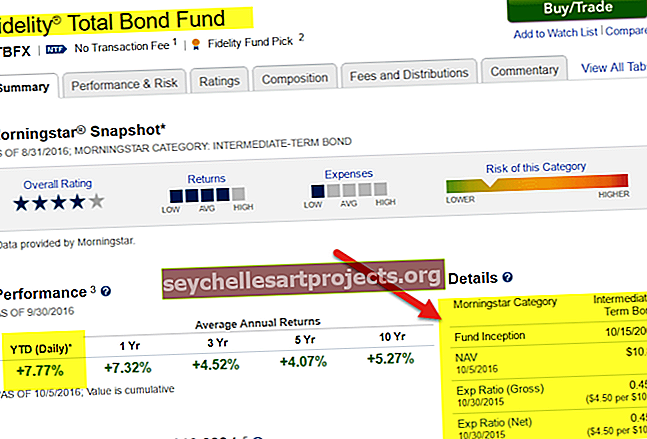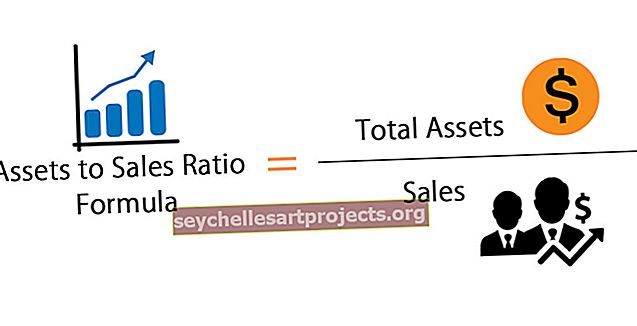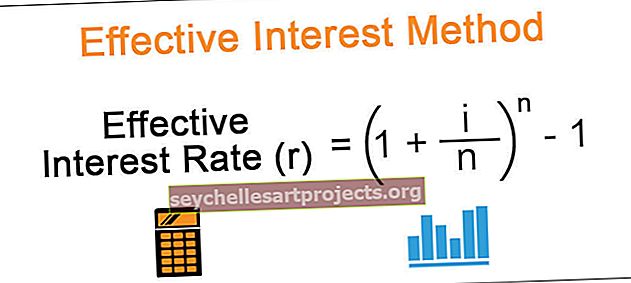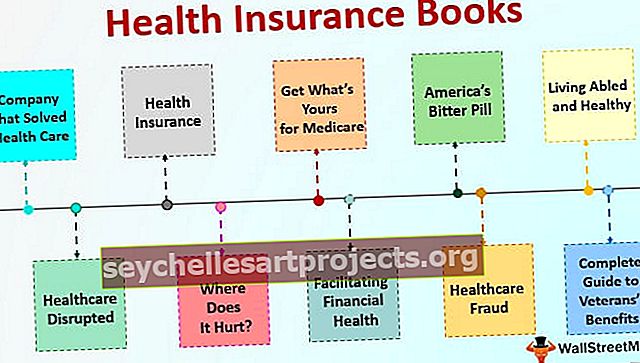VBA aktiivne rakk | Kuidas leida aktiivse lahtri veeru või rea aadressi?
Aktiivne lahter Exceli VBA-s
Aktiivne lahter on töölehel praegu valitud lahter, VBA aktiivset lahtrit saab kasutada nagu viitena teisele lahtrile liikumiseks või sama aktiivse lahtri omaduste või aktiivsest lahtrist saadud lahtriviite muutmiseks, VBA aktiivne lahter saab pääsete juurde, kasutades meetodit application.property märksõnaga aktiivne lahter.
VBA kodeerimisega tõhusaks töötamiseks on oluline mõista VBA vahemikuobjekti ja rakkude omaduste kontseptsiooni. Nendes kontseptsioonides on veel üks mõiste, mida peate uurima, see on "VBA Active Cell".
Excelis on miljoneid rakke ja kahtlete kindlasti selles, milline neist on Active Cell. Näiteks vaadake allolevat pilti.

Ülaloleval pildil endal on meil palju lahtreid. Aktiivse lahtri leidmiseks on väga lihtne, ükskõik milline lahter on valitud praegu, mida ta VBA-s nimetas "aktiivseks rakuks".
Kui teie aktiivne lahter pole teie aknas nähtav, vaadake nimevälja, see näitab aktiivse lahtri aadressi, ülaltoodud pildil on aktiivse lahtri aadress B3.
Isegi kui paljud lahtrid on valitud lahtrivahemikuna, saab aktiivseks lahtriks ükskõik milline esimene lahter valikus. Näiteks vaadake allolevat pilti.

# 1 - viited Exceli VBA-s
Oma varasemates artiklites oleme näinud, kuidas viidata VBA lahtritele. Atribuudi Active Cell abil saame raku viidata.
Näiteks kui soovime valida lahtri A1 ja sisestada väärtuse “Tere”, võime selle kirjutada kahel viisil. Allpool on lahtri valimise ja väärtuse sisestamise viis, kasutades objekti VBA “RANGE”
Kood:
Alam ActiveCell_Example1 () vahemik ("A1"). Valige vahemik ("A1"). Väärtus = "Tere" Lõpp alam

Kõigepealt valitakse lahter A1 „ Vahemik („ A1 “). Valige”
Seejärel lisab see lahtrisse A1 vahemikku väärtuse “Tere” (“A1”). Väärtus = “Tere”
Nüüd eemaldan rea Range (“A1”). Väärtus = “Tere” ja kasutan väärtuse lisamiseks atribuuti Active Cell.
Kood:
Alam ActiveCell_Example1 () vahemik ("A1"). Valige ActiveCell.Value = "Tere" Lõpp alam

Samamoodi valib see kõigepealt lahtri A1 " Vahemik (" A1 "). Valige"
Kuid siin olen vahemiku (“A1”) asemel kasutanud ActiveCell.Value = “Tere” . Väärtus = “Tere”
Põhjus, miks olen atribuuti Active Cell kasutanud, kuna hetkel, kui valin lahtri A1, saab sellest aktiivne lahter. Seega saame väärtuse sisestamiseks kasutada atribuuti Excel VBA Active Cell.
# 2 - aktiivne lahtri aadress, väärtus, rida ja veeru number
Selle paremaks mõistmiseks näitame sõnumikastis aktiivse lahtri aadressi. Nüüd vaadake allolevat pilti.

Ülaltoodud pildil on aktiivne lahter “B3” ja väärtus on 55. Kirjutame aktiivse lahtri aadressi saamiseks VBA-sse koodi.
Kood:
Sub ActiveCell_Example2 () MsgBox ActiveCell. Aadress End Sub

Käivitage see kood, kasutades klahvi F5 või käsitsi, siis kuvatakse sõnumikastis aktiivse lahtri aadress.

Väljund:

Samamoodi näitab kood allpool aktiivse lahtri väärtust.
Kood:
Sub ActiveCell_Example2 () MsgBox ActiveCell. Väärtus End Sub

Väljund:

Koodi all kuvatakse aktiivse lahtri rea number.
Kood:
Sub ActiveCell_Example2 () MsgBox ActiveCell. Rea lõppu Sub

Väljund:

Koodi all kuvatakse aktiivse lahtri veeru number.
Kood:
Sub ActiveCell_Example2 () MsgBox ActiveCell. Veeru lõpp Sub

Väljund:

# 3 - Exceli VBA aktiivse lahtri parameetrid
Atribuudil Active Cell on ka parameetrid. Pärast atribuudi ActiveCell sisestamist avage parameetrite nägemiseks sulgud.

Selle parameetri abil saame viidata ka teisele lahtrile.
Näiteks ActiveCell (1,1) tähendab kumbagi aktiivset rakku. Kui soovite liikuda ühe rea allapoole allapoole, saate siin kasutada ActiveCelli (2,1). 2 ei tähenda, et liiguksite kahes reas allapoole, vaid ainult üks rida allapoole. Samamoodi, kui soovite liikuda ühe veeru paremale, siis see on kood ActiveCell (2,2)
Näiteks vaadake allolevat pilti.

Ülaltoodud pildil on aktiivne lahter A2, selle väärtuse lisamiseks aktiivsesse lahtrisse kirjutate selle koodi.
Kood:
ActiveCell.Value = "Hiiii" või ActiveCell (1,1). Väärtus "Hiiii"

Käivitage see kood käsitsi või klahvi F5 kaudu, see lisab lahtrisse väärtuse “Hiiii”.

Nüüd, kui soovite sama väärtuse sisestada allolevasse lahtrisse, saate seda koodi kasutada.
Kood:
ActiveCell (2,1). Väärtus = "Hiiii"

See sisestab väärtuse aktiivse lahtri alla olevasse lahtrisse.

Kui soovite sisestada väärtuse ühte veergu paremale, saate seda koodi kasutada.
Kood:
ActiveCell (1,2). Väärtus = "Hiiii"

See lisab aktiivse lahtri järgmise veeru lahtrisse “Hiiii”.

Niimoodi saame viidata VBA lahtritele, kasutades Active Cell Property.
Loodan, et teile on see meeldinud. Täname meiega veedetud aja eest.
VBA Active Cell Exceli malli saate alla laadida siit: - VBA Active Cell Template