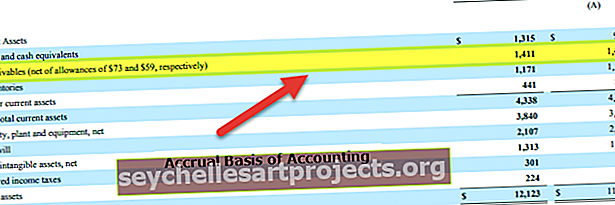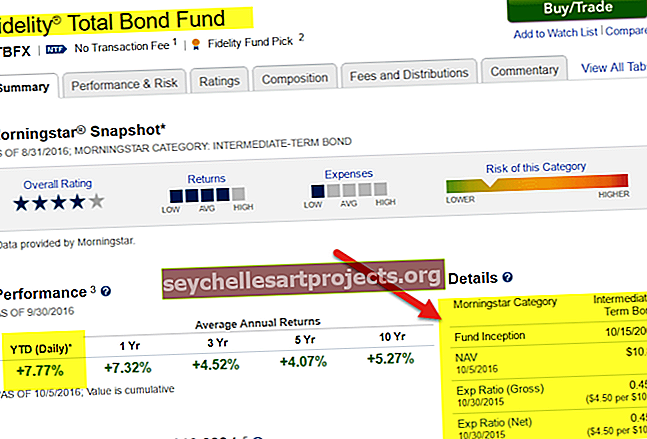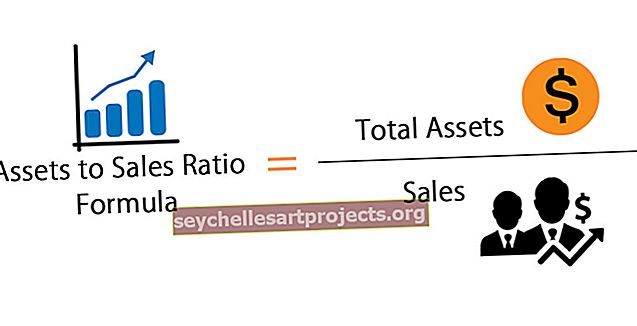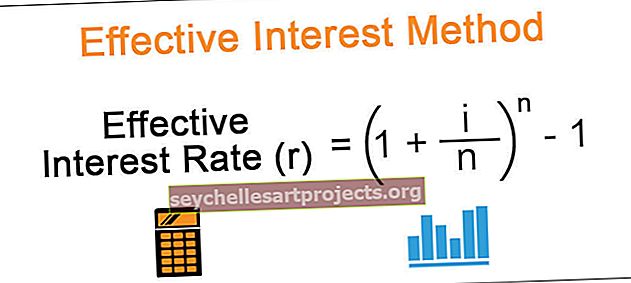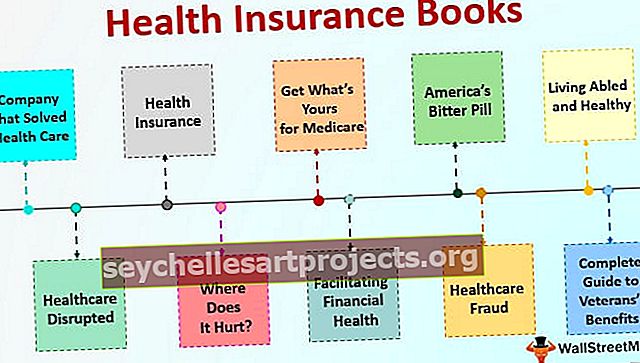Auditi tööriistad Excelis | Viis parimat valemite auditeerimise tööriista tüüpi Excelis
Valemi auditeerimise tööriistad Excelis
Nagu me kõik teame, on MS Exceli peamiselt kasutatud ja populaarne oma funktsioonide, valemite ja makrode poolest. Aga mis siis, kui valemi kirjutamise ajal tekib mõni probleem või kui me ei suuda lahtris saada soovitud tulemust, kuna me pole funktsiooni õigesti sõnastanud. Seetõttu pakub MS Excel palju sisseehitatud tööriistu valemite auditeerimiseks ja valemite tõrkeotsinguks.
Tööriistad, mida saame Excelis auditeerimiseks ja valemite tõrkeotsinguks kasutada, on:
- Jälgi pretsedente
- Jälgitavad
- Eemaldage nooled
- Kuva valemid
- Viga kontrollimisel
- Hinnake valemit
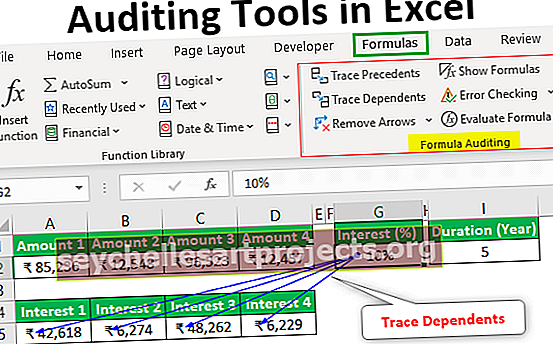
Näited Exceli audititööriistadest
Õppime iga ülaltoodud audititööriista kohta ükshaaval, kasutades Excelis mõningaid näiteid.
Selle Auditööriistade Exceli malli saate alla laadida siit - Auditeerimistööriistade Exceli mall# 1 - jälgi pretsedente
Oletame, et meil on pangas FD-konto intressi arvutamiseks lahtris D2 järgmine valem.

Kui nüüd tahame kontrollida valemi pretsedente, siis võime pärast vajaliku lahtri valimist redigeerimisrežiimi pääsemiseks vajutada klahvi F2 , nii et pretsedendirakud piirnevad erinevate värvidega ja sama värviga, kirjutatakse lahtriviide.

Näeme, et A2 on valemis lahtrisse kirjutatud sinise värviga ja sama värviga on A2 lahter ääristatud.
Samamoodi,
B2 lahtril on punane värv.
C2 rakul on lilla värv.
See viis on hea, kuid meil on mugavam viis valemiraku pretsedentide kontrollimiseks.
Pretsedentide jälgimiseks saame kasutada vahekaardi „Valemid” rühmas „Valemite auditeerimine” käsku „Jälgi pretsedente” .

Peame valima lihtsalt valemiraku ja seejärel klõpsama käsku „Jälgi pretsedente” . Siis näete allpool näidatud noolt.

Näeme, et pretsedendirakud on esile tõstetud siniste täppidega.
# 2 - eemaldage nooled
Nende noolte eemaldamiseks võime kasutada vahekaardi „Valemid” rühmas „Valemite auditeerimine” käsku „Eemalda nooled” .

# 3 - jälitatavad ülalpeetavad
Seda käsku kasutatakse valitud lahtrist sõltuva lahtri jälgimiseks.
Kasutame seda käsku näite abil.
Oletame, et meil on 4 summat, mida saame investeerida. Me tahame teada, et kui palju huvi on meil võimalik teenida, kui investeerime.

Näeme, et ülaltoodud pildil oleme rakendanud intressi arvutamiseks valemit summaga 1 ning määranud intressiprotsendi ja kestuse aastal.
Kopeerime valemi ja kleepime selle kõrvalolevatesse lahtritesse summa 2, summa 3 ja summa 4. Võib märgata, et G2 ja I2 rakkude jaoks oleme kasutanud absoluutset lahtriviidet, kuna me ei soovi, et neid viiteid muudetaks kopeerimine ja kleepimine.

Nüüd, kui tahame kontrollida, kas lahtrid sõltuvad G2 rakust. Seejärel kasutame käsku „Trace Dependents”, mis on saadaval vahekaardi „Valemid” rühmas „Formula Auditing” .

Valige lahter G2 ja klõpsake käsku „Trace Dependents” .

Ülaltoodud pildil näeme nooljooni, kus nooled näitavad, millised lahtrid lahtritest sõltuvad.
Nüüd eemaldame nooled, kasutades käsku „Eemalda nooled” .
# 4 - näita valemeid
Selle käsu abil saame kuvada Exceli lehele kirjutatud valemeid. Selle käsu otseteeklahv on 'Ctrl + ~' .

Vaadake allolevat pilti, kus näeme lahtris olevaid valemeid.

Näeme, et valemitulemuste asemel oleme võimelised nägema valemit. Summade puhul pole valuuta vormingut näha.
Selle režiimi deaktiveerimiseks vajutage uuesti "Ctrl + ~" või võime klõpsata käsul "Näita valemeid" .
# 5 - viga kontrollimisel
Seda käsku kasutatakse vea kontrollimiseks määratud valemis või funktsioonis.
Võtame selle mõistmiseks näite.
Vaadake allolevat pilti, kus tulemuse rakendamisel on viga.

Selle vea lahendamiseks kasutame nüüd käsku "Error Checking" .
Sammud oleksid:
Valige lahter, kus valem või funktsioon on kirjutatud, seejärel klõpsake nuppu "Vea kontrollimine".

Klõpsates käsul, saame järgmise dialoogiboksi pealkirjaga "Vigade kontrollimine" .

Ülaltoodud dialoogiboksis on näha, et selles on mõni vale nimeviga. Valem sisaldab tundmatut teksti.
Kui kasutame funktsiooni või koostame valemi esimest korda, siis võime klõpsata nupul „Abi selle vea kohta” , mis avab brauseri funktsiooni abilehe, kus näeme kogu asjakohast teavet veebis ja saame aru põhjus ja leida kõik võimalikud lahendused.
Sellele nupule klõpsates leiame järgmise lehe.

Sellel lehel saame teada veast, mille korral see tõrge ilmneb
- Valem viitab nimele, mida pole määratletud. See tähendab, et funktsiooni nime või nimega vahemikku pole varem määratletud.
- Valemil on määratletud nimes kirjaviga. See tähendab, et on mõni kirjutamisviga.
Kui oleme funktsiooni varem kasutanud ja teame funktsiooni kohta, siis võime klõpsata nupul 'Näita arvutusetappe' , et kontrollida, kuidas funktsiooni hindamine põhjustab vea.
Kui klõpsame sellel nupul, kuvatakse järgmised sammud:
- Järgmine dialoogiboks kuvatakse, kui klõpsame nuppu „Kuva arvutusetapid” .

- Pärast nupul „Hindamine” klõpsamist hinnatakse allajoonitud väljendit, st „IIF”, ja see annab dialoogiboksis kuvatud järgmise teabe.

Nagu näeme ülaltoodud pildil, hinnati väljendit "IIF" veaks, mis on "#NAME?". Nüüd sai järgmine avaldis või viide B2 allajoonitud. Kui klõpsame nupul "Astu sisse", saame kontrollida ka sammu sisemisi üksikasju ja tulla välja, vajutades nuppu "Astu välja" .


- Nüüd klõpsame allahinnatud avaldise tulemuse kontrollimiseks nupul „Hinda” . Pärast klõpsamist saame järgmise tulemuse.

- Pärast nupule 'Hindamine' klõpsamist saame rakendatud funktsiooni tulemuse.

- Selle tulemusel tekkis viga ja funktsiooni samm-sammult analüüsides saime teada, et 'IIF-is' on mõni viga. Selleks võime kasutada 'Function Library' rühma 'Function Library' käsku 'Insert Function ' Valemite vahekaart.

Kui kirjutasime "kui" , saime loendisse sarnase funktsiooni, peame valima sobiva funktsiooni.

Pärast funktsiooni 'Kui' valimist saame järgmise dialoogiboksi koos tekstiväljadega argumendi jaoks ja täidame kõik üksikasjad.

Pärast 'Ok' klõpsamist saame tulemuse lahtrisse. Kopeerime funktsiooni kõigile õpilastele.

Asjad, mida meeles pidada
- Kui aktiveerime käsu "Näita valemeid", kuvatakse kuupäevad ka numbrivormingus.
- Valemi hindamise ajal võime Excelis otseteena kasutada ka F9 .