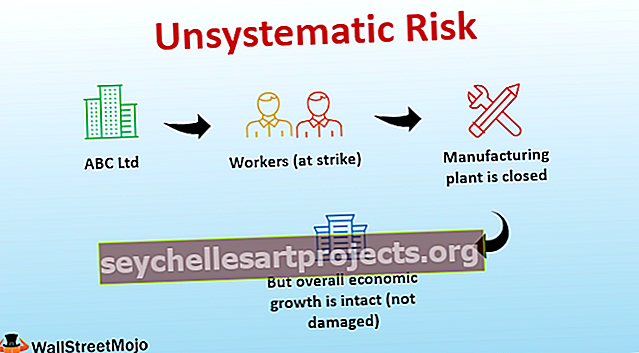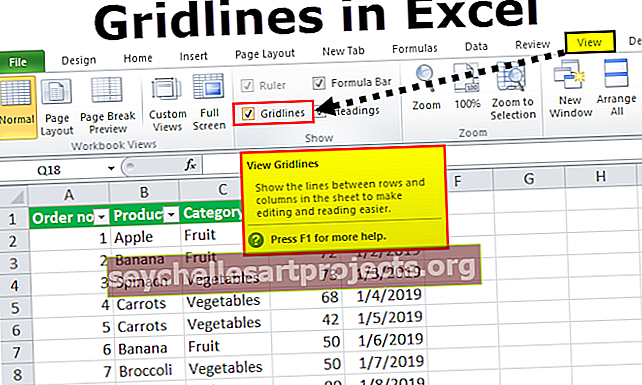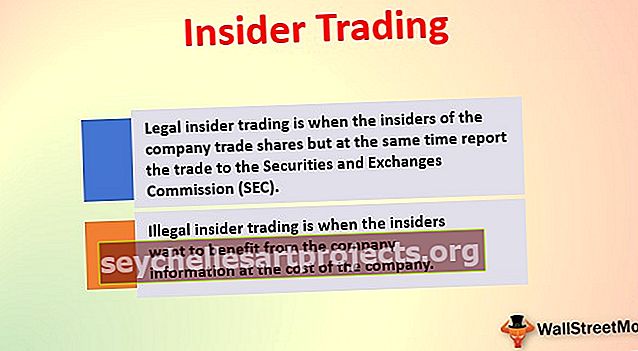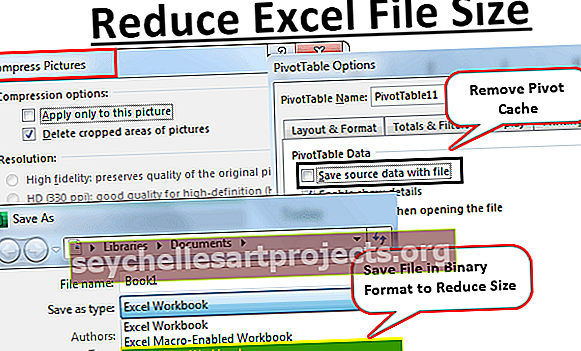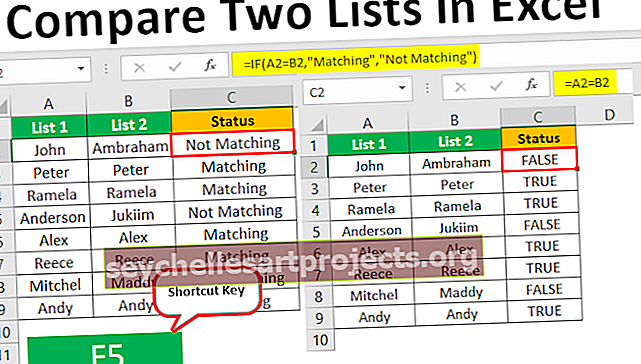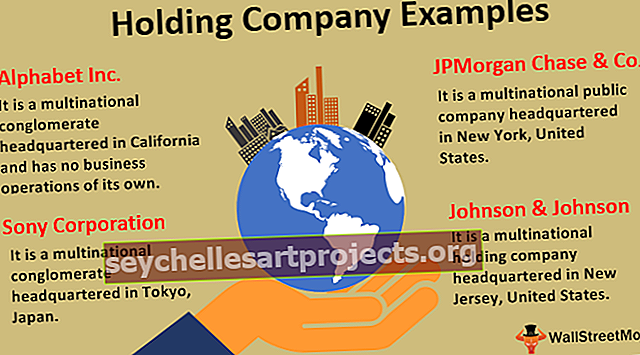Kuidas Excelis kahte loendit võrrelda? (kasutades 6 parimat meetodit)
Kuidas Excelis kahte loendit võrrelda? (6 parimat meetodit)
Allpool on toodud 6 erinevat meetodit, mida kasutatakse Exceli kahe veeru loendi võrdlemiseks vastete ja erinevuste osas.
- 1. meetod: võrrelge kahte loendit võrdusmärgi operaatori abil
- 2. meetod. Andmete sobitamine reavahe tehnika abil
- 3. meetod: sobitage rea erinevus IF-tingimuse abil
- 4. meetod: vastendage andmeid ka juhul, kui ridade erinevus on olemas
- 5. meetod: tõstke tingimusliku vormindamise abil esile kõik sobivad andmed
- 6. meetod: osaline sobitamistehnika
Nüüd arutame üksikasjalikult kõiki meetodeid ja näiteid -
Selle kahe loendi võrdlemise Exceli malli saate alla laadida siit - kahe loendi võrdlemine Exceli malliga# 1 Võrdle kahte loendit, kasutades võrdusmärgi operaatorit
- 1. samm: järgmisesse veergu kohe pärast kahte veergu sisestage uus veerg nimega “Olek”.

- 2. samm: pange nüüd valem lahtrisse C2 = A2 = B2.

- Samm 3: Selle valemiga kontrollitakse, kas lahtri A2 väärtus on võrdne lahtriga B2. Kui mõlemad lahtriväärtused sobivad, saame tulemuseks TÕENE või muidu saame tulemuse VALE.

- 4. samm: lohistage nüüd valem lahtrisse C9, et ülejäänud määratavad väärtused

Kui meil on ühistes ridades samad väärtused, saime tulemuseks TÕENE või VALE.
# 2 Andmete sobitamine reavahe tehnika abil
Tõenäoliselt pole te oma töökohal kasutanud tehnikat „Ridade erinevus“, kuid täna näitan teile, kuidas seda tehnikat kasutada, et andmeid rea kaupa kokku viia.
- 1. samm: mittevastavate lahtrite esiletõstmiseks rea kaupa valige kõigepealt kõik andmed.

- 2. samm: nüüd vajutage tööriista „Mine eriliseks” avamiseks Exceli otseteeklahvi „ F5 ”.

- Samm 3: Selle akna avamiseks vajutage klahvi F5. Nüüd vajutage aknas „Mine” vahekaardile „Eriline”.

- 4. samm: järgmises aknas valige „Mine eriliseks” valik „Ridade erinevus”. Kui olete valinud reavahe, klõpsake nuppu OK.

Saame järgmise tulemuse.

Nagu ülaltoodud aknast näete, on ta valinud lahtrid kõikjal, kus on ridade erinevus. Reavahe väärtuste esiletõstmiseks täitke nüüd mõni värv.

# 3 Reavahe sobitamine IF-tingimuse abil
Kuidas saame jätta välja IF-tingimuse, kui tahame andmeid rea kaupa kokku sobitada. Esimeses näites saame tulemuseks kas TÕENE või VALE, aga mis siis, kui vajan „TÕENE või VALE“ vaiketulemuste asemel erinevustulemit. Oletame, et teil on vaja tulemuseks „Sobitamine”, kui ridade erinevust pole ja kui ridade erinevus on, peaks tulemus olema „Ei sobi”.
- 1. samm: avage lahtris C2 kõigepealt IF-i tingimus.

- 2. samm: rakendage loogikatesti A2 = B2.

- 3. samm: kui see loogiline test on TÕENE, sisestage tulemuse kriteeriumid. Selle stsenaariumi korral on tulemuse kriteeriumiks „Sobitamine” ja kui rida ei sobi, vajame tulemust kui „Ei sobi”.

- 4. samm: tulemuse saamiseks rakendage valemit.

- 5. samm: lohistage nüüd valem lahtrisse C9, et teised määratavad väärtused

# 4 Andmete vastavus isegi juhul, kui ridade erinevus on olemas
Reavahemeetodite andmete sobitamine ei pruugi kogu aeg töötada, väärtus võib olla ka teistes lahtrites, seega peame nendes stsenaariumides kasutama erinevaid tehnoloogiaid.
Vaadake allpool olevaid andmeid kohe.

Ülaltoodud pildil on meil kaks numbriloendit. Peame võrdlema loendit 2 loendiga 1. Kasutagem siis oma lemmikfunktsiooni VLOOKUP.

Nii et kui andmed sobivad, siis saame numbri, vastasel juhul on vea väärtus # N / A.
Veaväärtuste kuvamine ei tundu üldse hea. Vea kuvamise asemel asendame need sõnaga “Pole saadaval”. Selleks kasutage Excelis funktsiooni IFERROR.

# 5 Tõstke esile kõik sobivad andmed
Kui te pole Exceli valemite fänn, siis ärge muretsege, et saame ka ilma valemiteta andmeid sobitada. Kasutades Excelis lihtsat tingimuslikku vormindamist, saame tegelikult esile tuua kahe loendi kõik sobivad andmed.
- 1. samm: selleks valige kõigepealt andmed.

- 2. samm: minge nüüd jaotisse Tingimuslik vormindamine ja valige käsk „Esiletõstke lahtrireeglid >> dubleerivad väärtused“.

- 3. samm: nüüd näete vormindamise akent „Kopeeri lahtriväärtusi”.

- 4. samm: saate Exceli rippmenüüst tegelikult valida erinevad vormindusvärvid. Valige esimene vormindusvärv ja vajutage nuppu OK.

- 5. samm: see toob esile kõik kahest loendist vastavad andmed.

- 6. samm: lihtsalt juhul, kui soovite kõigi sobivate andmete esiletõstmise asemel esile tõsta mittevastavaid andmeid, valige aknas "Väärtuste duplikaat" suvand "Ainulaadne".

See toob esile kõik mittesobivad väärtused.

# 6 Osaline sobitamistehnika
Pole täielikke või samu andmeid käsitlenud kahes loendis. Näiteks kui loendi 1 andmetel on „ABC Pvt Ltd” ja loendis 2 on ainult „ABC” . Sellistel juhtudel ei tunne meie kõiki vaikevalemeid ja -vahendeid üldse ära. Nendel juhtudel peame osaliste väärtuste sobitamiseks kasutama erimärki (*).

1. loendis on ettevõtte nimi ja tulude üksikasjad. 2. loendis on meil ettevõtete nimed, kuid mitte täpne väärtus, nagu meil on loendis 1. See on keeruline olukord, millega oleme kõik oma töökohal kokku puutunud.
Sellistel juhtudel saame andmeid siiski sobitada spetsiaalse tärnitärniga (*).

Saame järgmise tulemuse.

Nüüd lohistage valem lahtrisse E9, et teised määratavad väärtused

Metamärki (*) kasutati suvalise arvu tähemärkide tähistamiseks, nii et see sobib sõna „ABC” täismärgiga kui „ABC Pvt Ltd”.
Asjad, mida meeles pidada
- Ülaltoodud tehnikate kasutamine kahe loendi võrdlemiseks Excelis sõltub andmestruktuurist.
- Ridade kaupa sobitamine ei sobi kõige paremini, kui andmed pole korrastatud.
- VLOOKUP on väärtuste sobitamiseks sageli kasutatav valem.