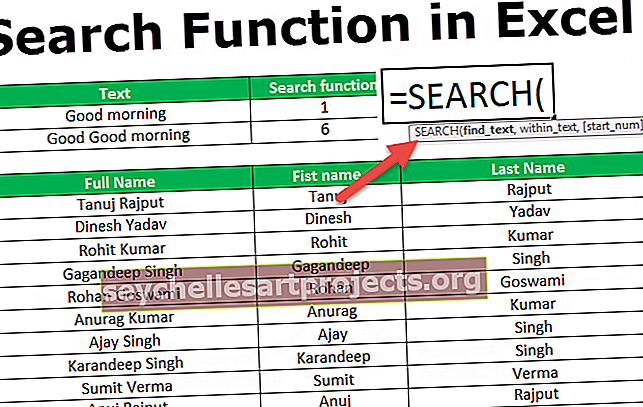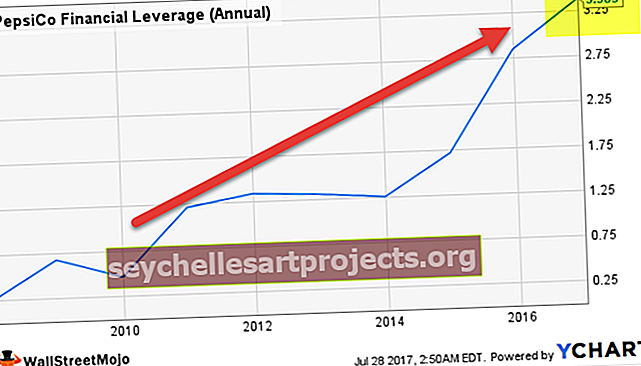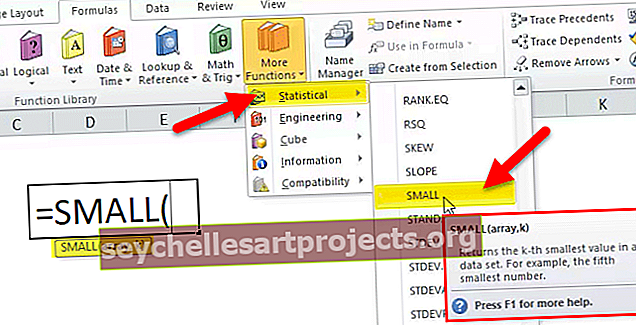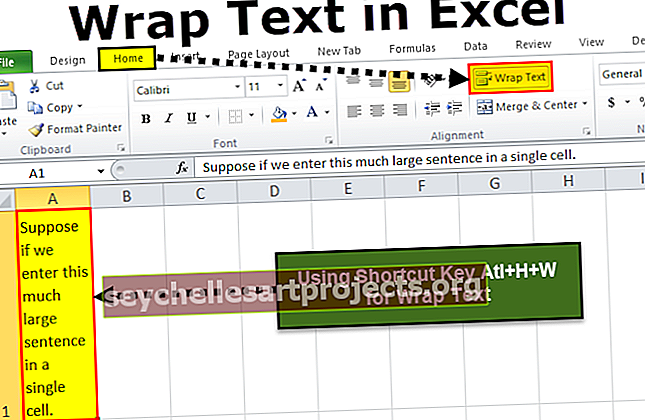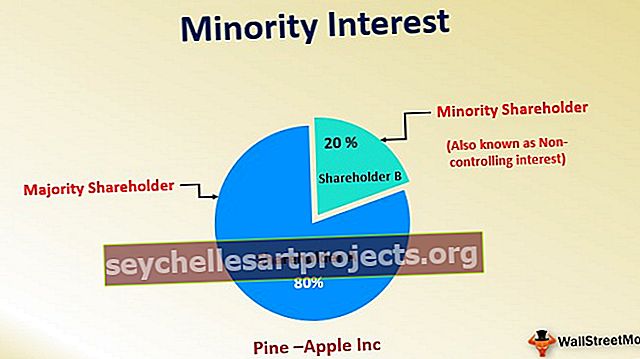Tekst Exceli valemis | Kuidas Exceli valemirakku teksti lisada?
Valem tekstiga Excelis
Excel on suurepärane vahend kogu analüüsi tegemiseks ja aruande lõplikuks vormistamiseks. Kuid mõnikord ei saa ainult arvutus lugejale sõnumit edastada, sest igal lugejal on aruande vaatamiseks oma viis. Mõni inimene saab numbritest aru lihtsalt neid vaadates, mõni vajab tegeliku loo saamiseks aega, mõni ei saa üldse aru. Nad vajavad kõigele täielikku ja selget selgitust.
Selle Exceli vormelimalli saate alla laadida siit - Exceli valemimalli tekstKõikide kasutajate aruande lugemise ajal samale lehele viimiseks võime valemile lisada tekstikommentaare, et aruanne oleks hõlpsasti loetav.
Vaatame, kuidas saame Exceli valemites teksti lisada.
# 1 - Lisage Exceli valemis tekstiga tähenduslikke sõnu
Sageli teeme excelis ainult arvutusi ega muretse selle pärast, kui hästi nad sõnumit lugejale edastavad. Näiteks vaadake allolevaid andmeid.

Ülaltoodud pilti vaadates on väga selge, et peame leidma müügiväärtuse, korrutades ühikud ühikuhinnaga.
Rakendage Exceli valemis lihtsat teksti, et saada iga müüja kogu müügiväärtus.

Tavaliselt peatame protsessi siin, kas pole?
Kuidas oleks, kui näitaksite arvutust, kuna Andersoni kogu müügiväärtus on 45 657.
Jah, see näeb välja nagu täielik lause, et edastada kasutajale selge sõnum. Ok, lähme edasi ja raamime lause koos valemiga.
1. samm: me teame raamistatava lause vormingut. Esiteks vajame müüja nime ilmumist. Seega valige lahter A2 lahter.

2. samm: nüüd on vaja, et sõna Müügi koguväärtus oleks müüja nime järel. Selle tekstiväärtuse kammimiseks peame pärast esimese lahtri valimist panema ampersandi (&) operaatori laulma.

3. samm: nüüd peame müügiväärtuse saamiseks arvutama. Pange veel (ampersand) ja kirjutage alla ning rakendage valemit kui B * C2.

4. samm: valemi ja meie enda tekstiväärtuste täitmiseks vajutage nüüd sisestusklahvi.

Selle valemi üks probleem on see, et müüginumbrid pole õigesti vormindatud. Kuna teil pole tuhat eraldajat, oleks see numbreid korralikult välja näinud.
Pole midagi muret, saame numbreid vormindada tekstiga TEXT Exceli valemis.
Redigeerige valemit ja arvutamiseks kasutage arvude vormindamiseks funktsiooni Exceli tekst, nagu on näidatud alloleval pildil.

Nüüd on meil müügiväärtustega õige numbrivorming. TEXT Exceli valemis, et arvutus (B2 * C2) vormindada vorminguteks ###, ###
# 2 - Lisage tähenduslikud sõnad valemiarvutustele ajavorminguga
Ok, oleme näinud, kuidas lisada oma valemitele tekstiväärtusi, et selge sõnum lugejatele või kasutajatele edastada. Nüüd lisame tekstiarvud teisele arvutusele, mis sisaldab ajaarvutusi.
Mul on andmed lennu väljumise ja saabumise ajastuse kohta. Pean arvutama iga lennu kogu kestuse.

Ma ei pea näitama ainult kogukestust, vaid tahan näidata sellist teadet nagu lennunumber DXS84 on kokku 10:24:56
Lahtris alustab valem D2. Meie esimene väärtus on Lennunumber, sisestage see topelt jutumärkidesse.

Järgmine väärtus, mille peame lisama, on lennunumber, mis on lahtris A2 juba olemas. Sisestage sümbol ja valige lahter A2.

Järgmine asi, mida peame tegema, on lisada teksti kogu kestus, sisestage veel üks sümbol ja sisestage see tekst jutumärkides.

Nüüd tuleb valemi kõige olulisem osa. Kogu kestuse saamiseks peame arvutama. Pärast seda, kui & sümbol sisestab valemi kui C2 - B2.

Meie täielik arvutus on lõpule viidud. Tulemuse saamiseks vajutage sisestusklahvi.

Oodake, saime kogu kestuse 0,433398, mis pole õiges vormingus. Rakendage funktsioon TEXT arvutamiseks ja vormindamiseks ajale TIME.

# 3 - Lisage tähenduslikud sõnad valemiarvutustele koos kuupäevavorminguga
Funktsioon TEXT saab vormindamisülesande täita, kui lisame korrektse arvuvormingu saamiseks tekstiväärtusi. Nüüd näeme kuupäeva vormingus.
Allpool on igapäevane müügitabel, mida värskendame väärtusi regulaarselt.

Pean pealkirja automatiseerima, kuna andmeid pidevalt lisatakse, st viimast kuupäeva tuleks muuta vastavalt tabeli viimasele päevale.
1. samm: avage lahtris A1 valem kui „Konsolideeritud müügiandmed alates”.

2. samm: Pange & sümbol ja rakendage TEXT Exceli valemis ja funktsiooni TEXT sees rakendage MIN funktsiooni, et saada sellest loendist kõige vähem kuupäeva. Ja vormindage see kui „pp-kk-aaaa”

3. samm: sisestage nüüd sõna „ kuni “

4. samm. Lõpuks kasutage tabelist viimase kuupäeva saamiseks valemit MAX ja vormindage see kuupäevaks, kasutades Exceli valemis teksti TEXT.

Tabeli värskendamisel värskendab see automaatselt ka pealkirja.
Mida peaksite Exceli tekstivalemiga meeles pidama
- Tekstiväärtusi saame lisada vastavalt oma eelistustele kas Exceli või ampersandi (&) sümboliga funktsiooni CONCATENATE abil.
- Õige numbrivormingu saamiseks kasutage funktsiooni TEXT ja määrake kuvatav arvuvorming.