VBA krahv Numbriliste väärtuste loendamine Exceli VBA-s loendamisfunktsiooni abil
Count Funktsioon VBA Excelis
Funktsioonis VBA Count kasutatakse selleks, et lugeda, kui palju lahtrite väärtusi selles on, peame meeles pidama, et loendatakse lahtrid, millel on topelt jutumärkidesse lisatud numbrid või tekst, või need lahtrid, mille väärtused on otse trükitud mille juhuslikke andmeid pole Exceli abil võimalik tõlkida, ei arvestata.
Funktsioonis VBA COUNT on töölehe funktsioon, mida saab rakendada töölehe funktsiooniklassi kaudu. See pole sisseehitatud funktsioon. Funktsiooniga VBA COUNT saab loendada kõiki arvväärtusi tarnitud väärtuste vahemikust.
Selles artiklis me näitame teile, kuidas kasutada funktsiooni COUNT VBA-s.
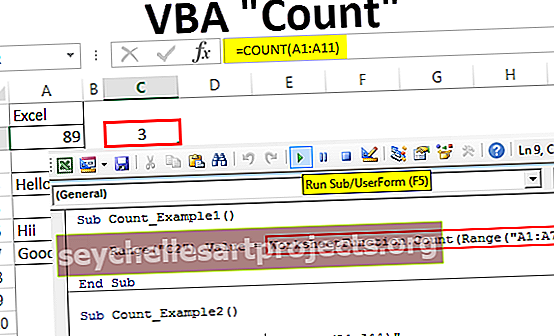
VBA loendamisfunktsiooni näited
Võtame mõned praktilised näited VBA Count Funktsioonist, et mõista selle toimimist.
Selle VBA Count Function Templati saate alla laadida siit - VBA Count Function TemplateVBA loenduse näide nr 1
Selle funktsiooni COUNT rakendamiseks excelis vba laske kood ise kirjutada.
1. samm: käivitage makro, käivitades alamprotseduuri.
Kood:
Alamkogus_näide1 () Lõpp alam

2. samm: nüüd salvestame funktsiooni COUNT tulemuse lahtrisse C2. Nii et meie kood peaks olema järgmine: "Range (" C2 "). Väärtus =
Kood:
Alamloenduse_näide1 () vahemik ("C2"). Väärtus = Lõpp-alam

3. samm: kuna see pole VBA sisseehitatud funktsioon, peame rakendama töölehe funktsiooniklassi kaudu. Nii et juurdepääs töölehe funktsiooniklassi kaudu.
Kood:
Alamloenduse_näide1 () vahemik ("C2"). Väärtus = töölehe funktsioon.Count (lõigu alam

4. samm: sisestage vahemik A1 kuni A7.
Kood:
Alamloenduse_näide1 () vahemik ("C2"). Väärtus = töölehtFunction.Count (vahemik ("A1: A7")) Lõpp alam

Ok, need on kolm lihtsat sammu tulemuse saavutamiseks.
Nüüd käivitage kood, et tulemust lahtris C2 näha.

Nagu tavaliselt, saime tulemuseks 3 nagu see, kuidas saime, kui rakendasime töölehele funktsiooni VBA COUNT.
Kui vaatleme valemiriba, ei ole me valemit saanud, vaid saime lihtsalt valemi tulemuse. Valemi rakendamiseks lahtrile C2 peame oma koodi muutma. Allpool on kood valemi rakendamiseks.
Kood:
Alamloenduse_näide1 () vahemik ("C2"). Väärtus = "= loendus (A1: A7)" Lõpp-alam

Käivitage see VBA-kood, kasutades klahvi F5 või käsitsi, siis rakendab see valemit lahtrile C2.

VBA loenduse näide # 2
Vaadake nüüd veel ühte funktsiooni COUNT näidet. Selle näite jaoks vaadake allolevaid andmeid.

Meil on mõned arvulised ja mittearvulised väärtused vahemikus A1 kuni A11. Nüüd rakendan allpool toodud koodi arvuliste väärtuste loendamiseks vahemikust A1 kuni A11.
Kood:
Alamloenduse_näide2 () vahemik ("C2"). Väärtus = "= loendus (A1: A11)" Lõpp alam

Kui täidame ülaltoodud koodi käsitsi või kasutades klahvi F5, saime tulemuseks 5.

Kuid kui vaatame andmeid A1-st kuni A11-ni, on meil lahtrites A1, A2, A3, A4, A5, A7 ja A11 arvväärtused. Kokku on meil arvulised väärtused 7 lahtris, kuid valem on andnud tulemuseks ainult 5.
Selle põhjuseks on see, kui vaatame lahtrite A5 ja A7 igat lahtrit tähelepanelikult, väärtused salvestatakse tekstina, mitte numbritena. Seega on funktsioon COUNT tagastanud tulemuse ainult 5-ks, kuna see käsitleb lahtreid, mis on tekstina vormindatud või salvestatud, mittearvuliste väärtustena ja ignoreeritakse arvulises loendis.
Nii saame loendis arvväärtuste loendamiseks kasutada funktsiooni COUNT Excelis nii töölehe kui ka VBA funktsiooni osana.










