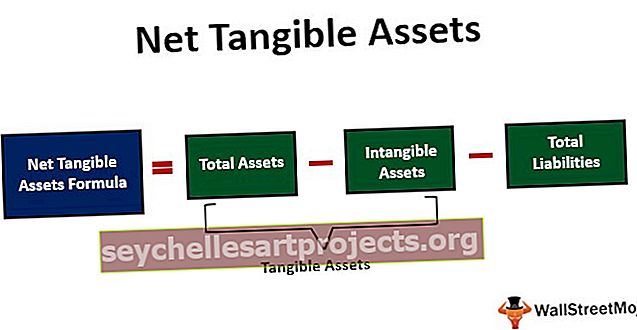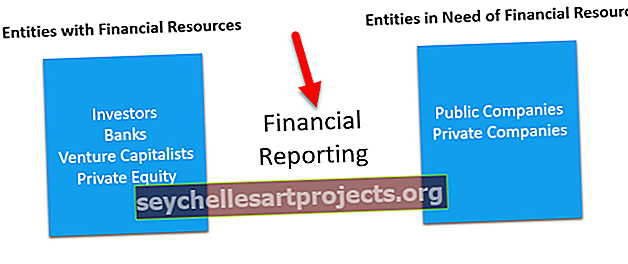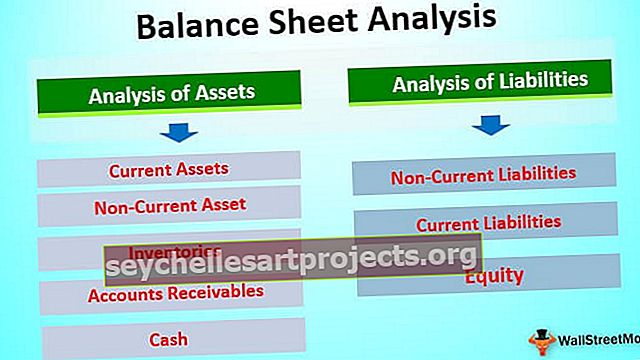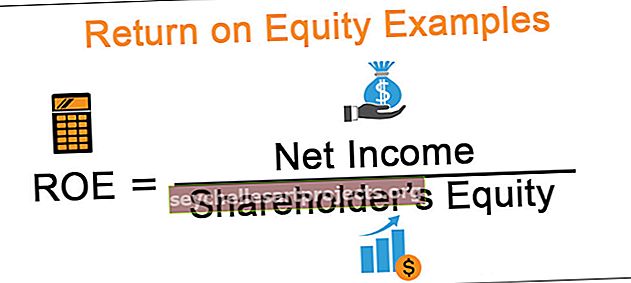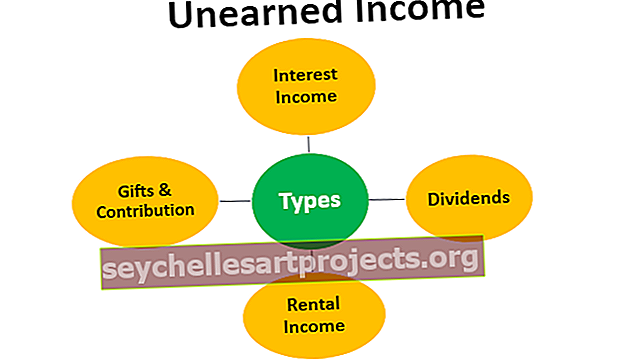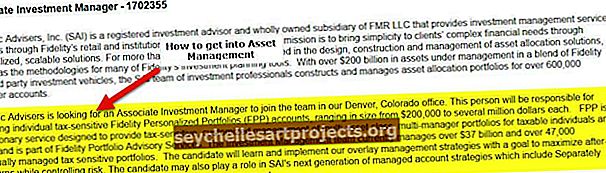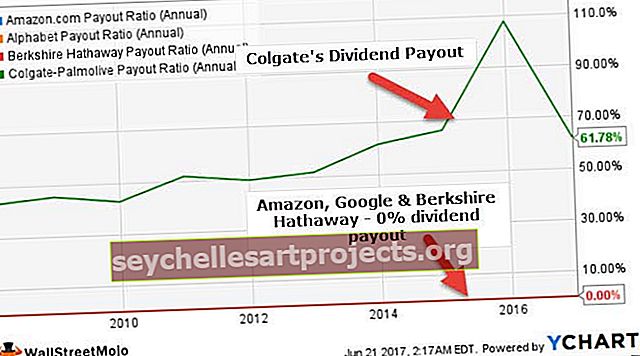Automaatne salvestamine Excelis | Automaatse salvestamise sisselülitamine Exceli valikuvõimaluste ja VBA abil
Automaatse salvestamise funktsioon Excelis
Autosalvestus Excelis on funktsioon / võimalus, mida kasutatakse muudatuste või tööde edenemise automaatseks salvestamiseks. See aitab meil vähendada andmete kadumise riski mõju süsteemi mis tahes krahhi korral. Selle funktsiooni leiame jaotisest Salvesta valikute vahekaardilt, kui sisestame aja 5 minutiks, salvestab excel meie töövihikud iga viie minuti järel automaatselt.
Kuidas Excelis automaatne salvestamine sisse lülitada? (Samm sammu haaval)
Tavaliselt on automaatne salvestamine Excelis vaikimisi lubatud. Vaatame, kuidas Excelis automaatse salvestamise suvandid sisse lülitada.
- Samm -1: minge menüüsse "Fail". Klõpsake valikul „Valikud”

- Samm -2: Exceli valikud ilmuvad välja paljude võimalustega, mida hallata vastavalt meie vajadusele. Klõpsake valikul „Salvesta“ - see viib meid salvestatud töövihikute kohandamiseks.

- 3. samm - selles aknas näeme, et „Automaatse taastamise teabe salvestamine iga __ minuti tagant” on lubatud. See on koht, kus teatame excelile, et töövihik salvestatakse iga n minuti kohta (n võib olla mis tahes number, mis tähistab ajaliselt minutite arvu). Vaikimisi võtab Excel automaatse taastamise läbiviimiseks 10 minutit, kuid me saame seda aega muuta vastavalt meie nõudmistele, näiteks 1,2,3 minutit ja nii edasi.

- 4. samm - kui lubate selle ja ei õnnestunud salvestada, siis salvestatakse see sellele teele „ C: \ Users \ aa \ AppData \ Roaming \ Microsoft \ Excel \" (see tee varieerub kõigi jaoks
Exceli automaatse salvestamise asukoht on erinev. Ma palun kõigil kontrollida selle automaatse salvestamise asukohta Exceli suvandites - Salvesta.

Samuti saame varukoopiate salvestamiseks kausta muuta, sisestades “AutoRecover file location” teise tee.
- 5. samm - saame teatud vormingu valida, kui salvestame oma töövihikud automaatselt, valides vormingu olemasolevate Exceli vormingute loendist.

Vaikimisi oleks vorming “Exceli töövihik (* xlsx)”. kuna seda kasutas enamik kasutajaid. Samuti veenduge, et lülitaksime sisse funktsiooni „Säilitades sulgege viimane automaatse salvestusega Exceli versioon.
- 6. samm - saame ka vältida töövihikute salvestamist ühte draivi, lubades „Salvesta vaikimisi arvutisse” järgmiselt:

Siiani olime õppinud, kuidas Excelis automaatne salvestamine sisse lülitada, ülesande perioodiliseks täitmiseks tuleb anda aega ja paljusid muid meile pakutavaid funktsioone.
Kuidas automaatselt salvestatud faili taastada?
Nüüd vaatame, kuidas taastada fail, mis on automaatselt salvestatud. Nagu saate jälgida faili teed, mille olime andnud failis „AutoRecover file location”, kopeerige see tee.
1. samm - avage nüüd Microsoft Explorer, riba ülaossa peaksime kleepima tee, mille olime kopeerinud faili „AutoRecover file location” alt, ja seejärel vajutage sisestusklahvi ENTER.

- 2. samm - kuvatakse automaatselt taastatud failide ja kaustadega aken. Selles aknas saame klõpsata failil, mille soovime taastada, ja siis saate muudatused alles jätta ja töövihiku uue nimega salvestada. Kui olete sisestanud tee, ilmub välja järgmine aken.

Siit saame taastada failid, mis pole salvestatud ja meie töö ja aeg ei lähe ilmaasjata, lubades Excelis automaatse salvestamise.
Automaatse salvestamise sisselülitamine Visual Basicu rakenduse (VBA) abil
Vaatame, kuidas Exceli makro abil kodeerimine aitab meil Exceli töövihikus automaatsalvestust teha.
- 1. samm - avage Exceli vahekaardil Arendaja Visual Basic Editor, nagu allpool.

- 2. samm. Nagu klõpsates nuppu Visual Basic, võime visualiseerida VBA-redaktori pop-upi. See on koht, kus peame automaatse salvestamise toimingu jaoks koodi kirjutama.

- 3. samm - siin ei kavatse me oma toimingu jaoks moodulit luua, kuna see on „sündmus“, kus me kirjutame makro. Sündmus on umbes selline, et kui avame töövihiku, siis loetakse seda sündmuseks, samamoodi, kui tegime töövihikus muudatusi, on see ka sündmus, töövihiku sulgemine on ka sündmus ja nii edasi.
- 4. samm - automaatse salvestamise operatsiooni puhul eeldame sündmusena töövihiku sulgemist. Avage lehe vasakul küljel asuv “ThisWorkbook” ja alustage makro kirjutamist.

- 5. samm - „ Selle töövihiku” avamisel näeme „Üldist” ja saate selle järgmiseks muuta „Töövihikuks”.

- 6. samm - nagu vahetame töövihiku vastu, annab see võimaluse makro kirjutamiseks sündmusesse „Töövihik_Ava ()”. Seal on nimekiri deklaratsioonidest, mida saame kasutada sündmuse loomiseks paremal küljel. Siin täidame Excelis automaatse salvestamise ülesande, nii et peame sündmuse muutma "Beforclose".

- 7. samm - valige „BeforeClose“ ja alustage Excelis automaatse salvestamise koodi kirjutamist.

- 8. samm - kood „ThisWorkbook.Save“ salvestab töövihiku automaatselt ja salvestab selle makrotoega töövihikuna koodi käitamiseks järgmiselt:

- 9. samm - salvestage see töövihik makrotoega ja sulgege töövihik. Siis võime täheldada, et ekraanihoiatus, mis nõuab salvestamist või mitte salvestamist, ei kuvata, kuid ilmub mõni muu hoiatusteade, mis on järgmine:

10. samm - kui klõpsate nupul OK, salvestatakse muudatustega töövihik automaatselt. Selle hoiatuse võime ka keelata, kasutades VBA-s mõnda koodi, mis töövihiku lihtsal viisil automaatselt salvestab.
Vaatame, kuidas see töötab:

Need hoiatusteated saadetakse rakenduse kaudu, nii et võtame valiku „Application.DisplayAlerts = False”. See tähendab, et mis tahes kuvahoiatus ei ilmu välja, kui see rida on koodi lisatud. Kuid oluline on lisada ka rida „Application.DisplayAlerts = True”, kuna see aitab, kui midagi olulist ekraanihoiatust ilmub välja.
Proovige nüüd muudatusi teha ja töövihik sulgeda, võime täheldada, et ükski ekraanihoiatus ei hüppe, kuid muudatused salvestatakse. See toiming aitab meil oma tööd salvestada, kuigi sulgeme töövihiku ootamatult selle salvestamata.
Asjad, mida meeles pidada
- Automaatne salvestamine Excelis on suurepärane funktsioon, mis säästab aega ja andmeid, salvestades neid perioodiliselt.
- Kui lubame Excelis automaatse salvestamise, ei saa me salvestamata sulgeda, mis võib eksitada, kuigi me ei soovi andmeid tegelikult salvestada.
- See jälgib alati kasutaja tööd ja värskendab sisu muudatusi, et jagada punkti või ühte draivi.
- Samuti võimaldab see mitmel inimesel dokumenti samaaegselt redigeerida.