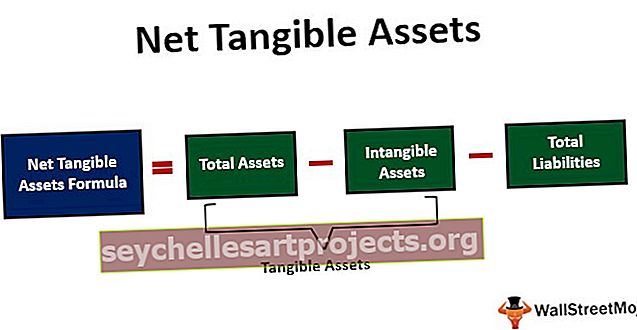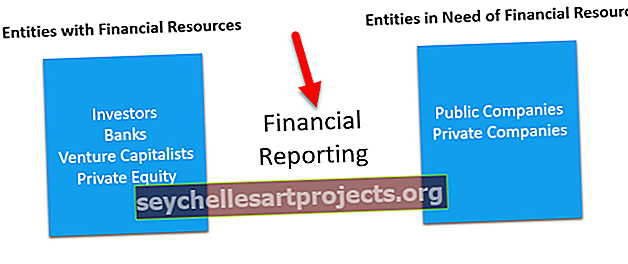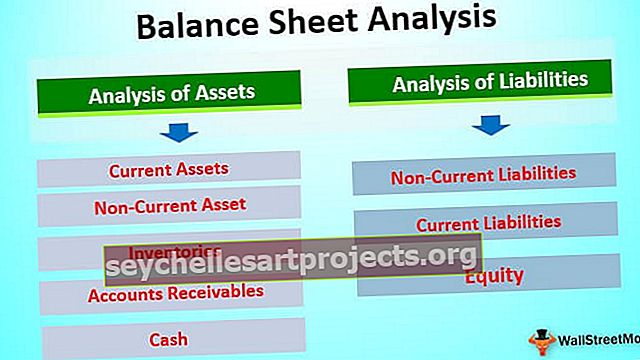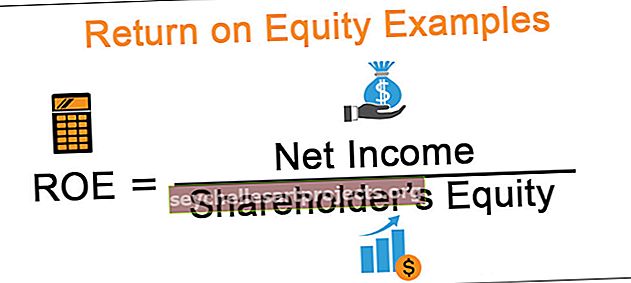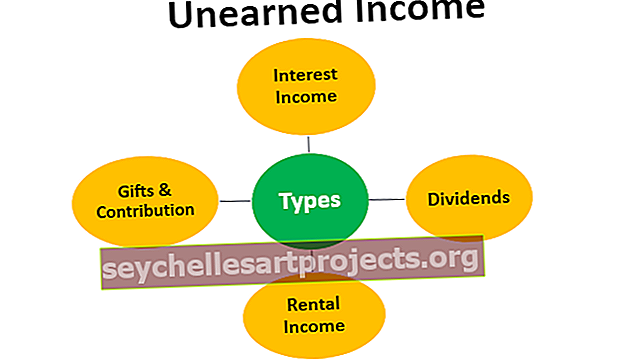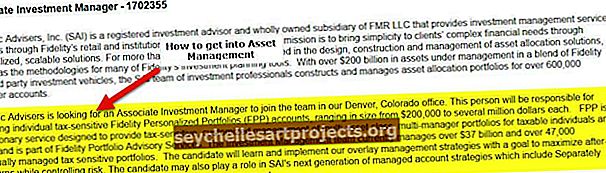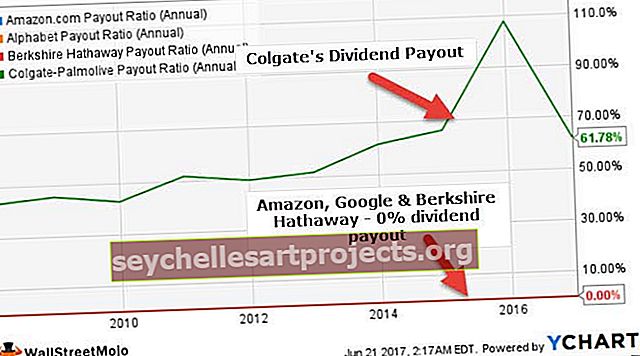VBA Saada meil Excelist | E-kirja saatmiseks samm-sammult kood
VBA kood Exceli e-kirjade saatmiseks
In VBA Saada E-post Excel saame automatiseerida meie uudiskirjaga funktsioon, nii et saame automaatselt saata e-kirju mitmele kasutajale korraga, seda me peame meeles pidama, et see on tehtud väljavaated muud toodet väljavaated nii peame võimaldama väljavaated skriptimine VBA-s selleks ja kui see on tehtud, kasutame Outlooki funktsioonide kasutamiseks .Application-meetodit.
VBA mitmekülgsus on lihtsalt hämmastav. Põhjus, miks VBA kooderid armastavad Exceli, sest VBA abil saame mitte ainult töötada Exceli piires, vaid pääseme juurde ka teistele Microsofti tööriistadele. VBA abil pääseme juurde PowerPointile, Wordile ja Outlookile. Asi, mis mulle muljet avaldas, oli see, kui kuulsin „Exceli enda e-kirja saatmist”. Jah, on tõsi, et saame Excelist e-kirju saata. Selles artiklis me näitame teile, kuidas saata Excelist manuseid koos manustega, kasutades VBA-kodeerimist.
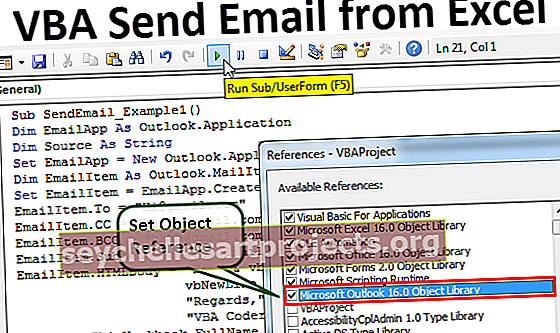
Määra viide Microsoft Office'i teegile
Peame saatma Outlookist e-kirju. Kuna Outlook on väline objekt, peame kõigepealt määrama objektiviideks „ Microsoft Outlook 16.0 Object Library ”.
- VBA-s valige Tööriistad> Viited

- Nüüd näeme objekti viitekogu. Selles aknas peame määrama viite „Microsoft Outlook 16.0 Object Library”

- Pärast objekti viite seadistamist klõpsake nuppu OK.
Nüüd pääseme Outlooki objektile juurde VBA-kodeeringus.
13 lihtsat sammu Exceli e-kirjade saatmiseks
Koodi kirjutamine Exceli manusega e-kirja saatmiseks on üsna keeruline, kuid tasub mõnda aega kulutada.
Selle VBA Send Email Exceli malli saate alla laadida siit - VBA Send Email Exceli mallEsimese e-posti Exceli makro kirjutamiseks järgige allolevaid samme.
Samm 1
Alustage alamprotseduuri VBA-s.
Kood:
Sub SendEmail_Example1 () End Sub

2. samm
Deklareerige muutuja Outlook.Application
Kood:
Hämarda EmailApp kui Outlook.Application 'Viitab Outlooki rakendusele

3. samm
Ülaltoodud muutuja on objekti muutuja. Peame looma uue objekti eksemplari eraldi. Allpool oleva välise objekti uue eksemplari loomiseks on kood.
Kood:
Set EmailApp = New Outlook.Application 'Outlooki rakenduse käivitamiseks

4. samm
Nüüd kirjutame meilisõnumi kirjutamiseks veel ühe muutuja nimega „Outlook.MailItem”.
Kood:
Hämarda EmailItem kui Outlook.MailItem 'Uue Outlooki e-posti aadressi suunamiseks

5. samm
Uue e-posti aadressi käivitamiseks peame määrama viite meie eelmisele muutujale nimega CreateItem.
Kood:
Set EmailItem = EmailApp.CreateItem (olMailItem) 'Uue Outlooki e-posti aadressi käivitamiseks

Ok, nüüd käivitab muutuja “EmailApp” väljavaate ja muutujaga “EmailItem” saame meili kirjutama hakata.
Samm # 6
Nüüd peame meili kirjutamise ajal olema teadlikud sellest, mis meil on. Kõigepealt peame otsustama, kellele meili saadame. Selleks peame pääsema juurde „TO“ vara juurde.

7. samm
Sisestage topelt jutumärkides vastuvõtja e-posti aadress.
Kood:
EmailItem.To = "[email protected]"

8. samm
Kui soovite pöörduda peamise vastuvõtja poole, kui soovite kedagi e-kirjas kopeerida, võime kasutada atribuuti “CC”.
Kood:
EmailItem.CC = "[email protected]"

9. samm
Pärast CC-d saame määrata ka BCC e-posti aadressi.
Kood:
EmailItem.BCC = "[email protected]"

Samm # 10
Nüüd peame lisama saadetava e-kirja teema.
Kood:
EmailItem.Subject = "Testige e-posti Excel VBA-st"

Samm # 11
Nüüd peame kirjutama e-kirja sisu, kasutades HTML-i kehatüüpi.
Kood:
EmailItem.HTMLBody = "Tere, & vbNewLine & vbNewLine &" See on minu esimene meil Excelist "& _ vbNewLine & vbNewLine & _" Regards ", & vbNewLine & _" VBA Coder "'VbNewLine on VBA konstant, et lisada uus rida

Samm # 12
Kui tahame manuse lisada praeguse töövihikuna, millega töötame, peame kasutama atribuuti Manused. Esiteks deklareerige muutuja allikas stringina.
Kood:
Hämar allikas stringina

Seejärel kirjutage sellesse muutujasse ThisWorkbook.FullName pärast e-posti keha.
Kood:
Allikas = ThisWorkbook.FullName

Selles VBA kood, ThisWorkbook kasutatakse praeguse töövihiku ja .FullName kasutatakse, et saada täielik nimi tööleht.
Seejärel kirjutage faili lisamiseks järgmine kood.
Kood:
EmailItem.Attachments.Add Source

Samm # 13
Nüüd peame lõpuks saatma e-posti mainitud e-posti ID-dele. Seda saab teha, kasutades “Saada” meetodit.
Kood:
EmailItem.Send

Ok, kodeerimisosaga oleme valmis.
Kood:
Sub SendEmail_Example1 () Hämarda EmailApp kui Outlook.Application Tumeda allika stringina Set EmailApp = New Outlook.Application Dim EmailItem as Outlook.MailItem Set EmailItem = EmailApp.CreateItem (olMailItem) EmailItem.To = "[email protected]" EmailItem.CC = "[email protected]" EmailItem.BCC = "[email protected]" EmailItem.Subject = "Testige e-posti Excel VBA-st" EmailItem.HTMLBody = "Tere," & vbNewLine & vbNewLine & "See on minu esimene e-posti aadress Excel "& _ vbNewLine & vbNewLine & _" Tervitused "& vbNewLine & _" VBA kooder "Allikas = ThisWorkbook.FullName EmailItem.Attachments.Add Source EmailItem.Send End Sub
Käivitage ülaltoodud kood ja see saadab meilisõnumi mainitud põhiosaga koos manusena praeguse töövihiku.