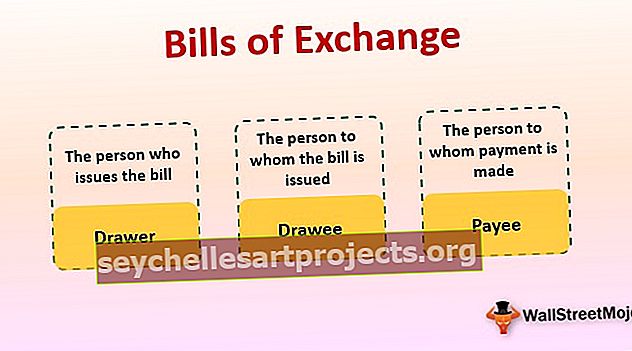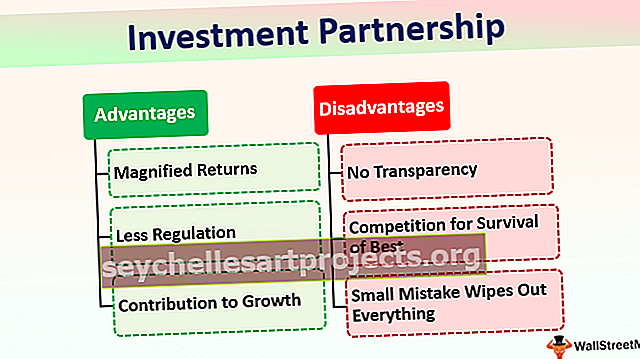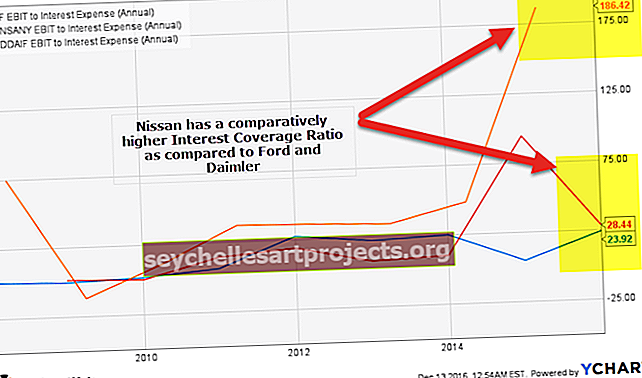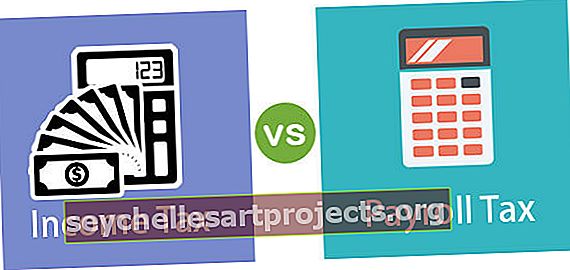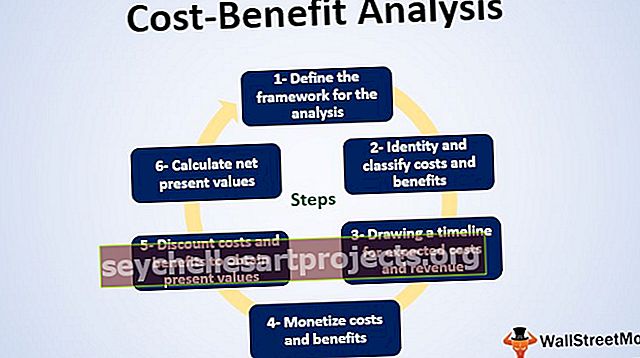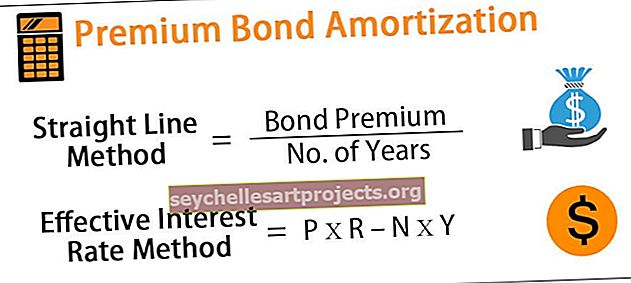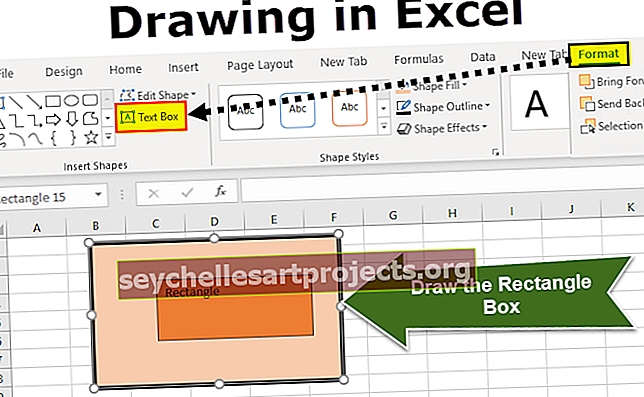VBA töövihik avatud | Avage Excel töövihikute abil. Avatud meetod
Exceli VBA töövihikud. Avatud meetod
VBA töövihikud. Avatud meetodit kasutatakse Exceli töövihiku avamiseks teisest töövihikust.
Mis puutub VBA-sse, siis loodan, et olete näinud võlu ja imesid, mida VBA oma töökohal teha saab. Üks olulisi asju VBA-s on see, et see ei piira tema tööd samas töövihikus, pigem pääseme juurde juba avamata töövihikule. Üks sellistest tehnikatest on see, et saame avada teise töövihiku teisest töövihikust. Selles spetsiaalses artiklis näitame teile, kuidas Exceli töövihikut töövihikute abil avada. Ava meetod üksikasjalikult.
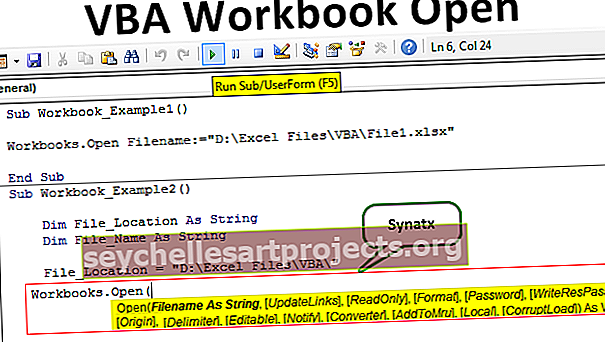
Avage töövihik praegusest töövihikust
Kujutage lihtsalt ette olukorda, kus töötate kahe juba avatud töövihikuga. Teie töövihik kannab nime „1. raamat” ja teine avatud, kuid mitte aktiivne töövihik on „2. raamat”.
Kuna töötame teise raamatu „Book 2“ aktiveerimiseks raamatus „Book 1“, peame objekti WORKBOOKS abil määrama töövihiku nime koos selle faililaiendiga.
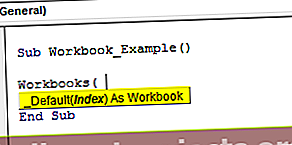
Selle sees peame sisestama töövihiku nime ja selle laiendi.
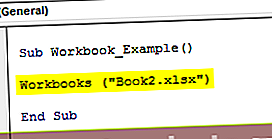
Siis peame nõudma, mida peame selle töövihikuga tegema. Kuna peame selle töövihiku aktiveerima, valige meetod „Aktiveeri“.
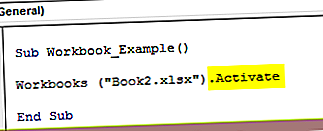
Niisiis, see kood aktiveerib töövihiku “Book 2.xlsx”, kui see on avatud.
Mis siis, kui töövihikut “Book 2.xlsx” ei avata ??? Kuidas seda avada või aktiveerida ????
Siin tuleb meie töövihikud. Ava meetod tuleb pildile.
Süntaks

- Faili nimi: Selle meetodi esimene argument on see, et peame määrama töövihiku nime, mida proovime avada. Ainult töövihiku nimi ei saa siin seda tööd teha, sest excel ei tea, millisesse kausta teie töövihik on salvestatud. Seega peame pakkuma täieliku kaustatee, millele järgneb täpne failinimi koos selle salvestatud laiendiga.
- Värskenda linke: kui proovime töövihikut avada, võib see sisaldada mõningaid väliseid linke teistest töövihikutest. Me võime siin esitada jah või ei.
- Lugemisrežiim: kuidas soovite töövihiku avada? Kui soovite, et faili ainult loetakse, on argument TÕENE.
- Parool: kui sihitud või avatav töövihik sisaldab parooli, siis peame selles argumendis määrama töövihiku kaitsmisel kasutatud parooli.
Need neli argumenti on selles meetodis piisavalt head. Ärge murdke pead, et mõista iga argumenti, sest vajadus nende järelejäänud argumentide järele ei pruugi kunagi tekkida.
Näited
Selle VBA töövihiku Open Exceli malli saate alla laadida siit - VBA Workbook Open Exceli mallNäide 1
Kujutage ette, et proovite oma arvutis avada faili nimega “File 1.xlsx”. Fail on salvestatud nii paljudesse kaustadesse ja alamkaustadesse. Selle VBA kodeerimise kaudu avamiseks toimige järgmiselt.
1. samm: alustage alamprotseduuri.
Kood:
Alam töövihik_näide1 () Lõpeta alam
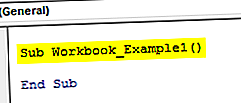
2. samm: käivitage VBA alamprotseduuri töövihikud. Avatud meetod.
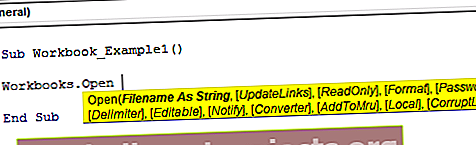
3. samm: esimene asi, mida peame mainima, on failinime kausta tee ja faili laiendus.
Selle jaoks peame avama faili täpse asukoha.
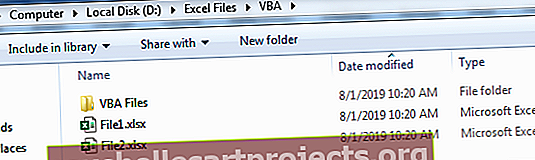
Nüüd peate tegema faili tee kaustatee kopeerimise abil.
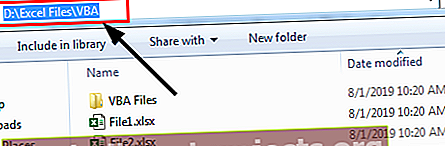
4. samm: nüüd kopeerige link ja kleepige kodeeringusse järgmiselt.
Kood:
Alam töövihik_näide1 () töövihikud. Avage failinimi: = "D: \ Excel Files \ VBA \ File1.xlsx" End SubM
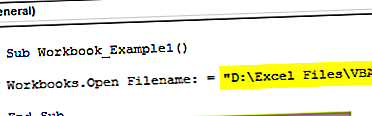
Nüüd oleme faili tee sinna kopeerinud ja kleepinud. Selles mainitud failitees võib see sisaldada paljusid faile, nii et pärast seda sisestage kõigepealt tahapoole kaldkriips ja seejärel sisestage failinimi koos faililaiendiga.
Kood:
Alam töövihik_näide1 () töövihikud. Avage failinimi: = "D: \ Excel Files \ VBA \ File1.xlsx" Lõpp alam
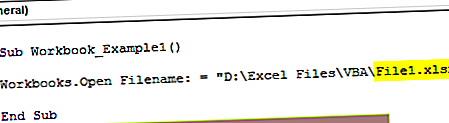
Eirake nüüd kõiki muid argumente.
5. samm: käivitage kood, see avab töövihiku nimega “File 1.xlsx”.
Niisiis, meie kood avas just nimetatud töövihiku mainitud kaustateel.
Näide 2
Parim ja tõhus viis VBA-kodeerimise kasutamiseks seisneb kodeerimisel muutujate kasutamises. Kuna suure VBA projekti osana peame võib-olla avama kodeerimise vahel muid faile, mängib sellistes olukordades olulist rolli muutujate kasutamine.
Sama faili saab avada ka muutujate abil. Selle jaoks deklareerige stringi andmetüübina kaks muutujat.
Kood:
Alam töövihik_näide2 () Hämarda faili_asukoht stringina Dim failinimi kui stringi lõpp Alam
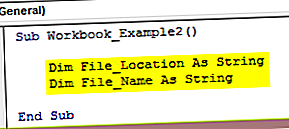
Muutuja File_Location jaoks määrake kausta tee, kuhu fail on salvestatud.
Kood:
Alam töövihik_näide2 () Hämarda faili_asukoht stringina Hämarda failinimi stringina Fail_Location = "D: \ Exceli failid \ VBA \" Lõpeta alam
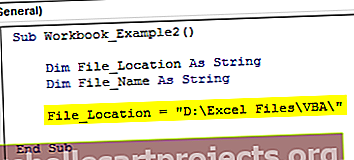
Märkus. Üks täiendav asi, mida peame tegema, on pärast lingi kleepimist, mida peame tagurpidi kaldkriipsu panema.
Nüüd muutuja File_Name puhul peame mainima failinime koos selle Exceli laiendiga.
Kood:
Alam töövihik_näide2 () Hämardage faili_asukoht stringina Dim failinimi kui string Fail_Location = "D: \ Exceli failid \ VBA \" File_Name = "File1.xlsx" Lõpp alam
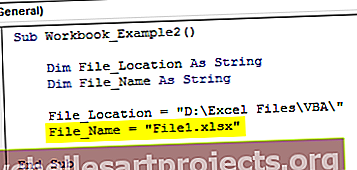
Nüüd loovad need kaks muutujat täieliku kaustatee loomiseks.
Nüüd avage töövihikud. Ava meetod uuesti Exceli VBA-s.
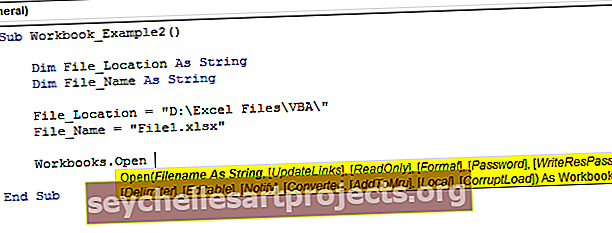
Esimese argumendi pakkumise korral kaks muutuja nime koos tähega (ja).
Kood:
Alam töövihik_näide2 () Hämarda faili_asukoht stringina Dim failinimi kui string File_Location = "D: \ Excel Files \ VBA \" File_Name = "File1.xlsx" töövihikud. Ava File_Location & File_Name End Sub
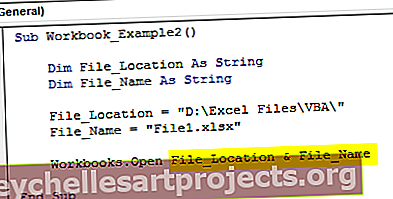
Nii et nüüd saame muuta muutujate kausta teed ja failinime, kui tahame, nii et kõikjal, kus muutujaid kasutame, kajastab see muudatusi koheselt.
Asjad, mida meeles pidada
- Ärge kunagi sisestage faili asukohta käsitsi, sest 99% juhtudest teeme asukoha sisestamisel vigu, seega kopeerige ainult asukohast.
- Asukoha ja faili eraldamiseks peame käsitsi sisestama tahapoole kaldkriipsu (\).
- Kui fail on parooliga kaitstud, kasutage töövihikute jaotises PASSWORD argumenti.