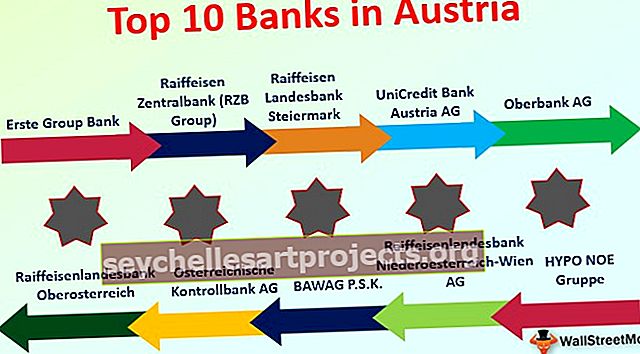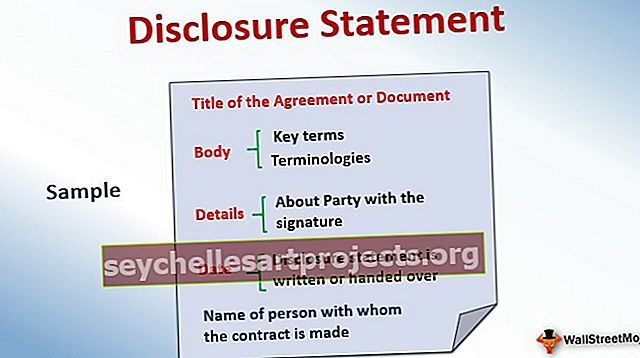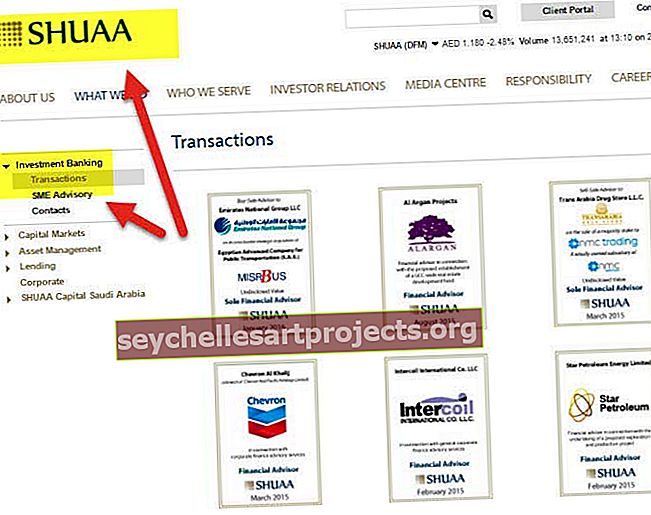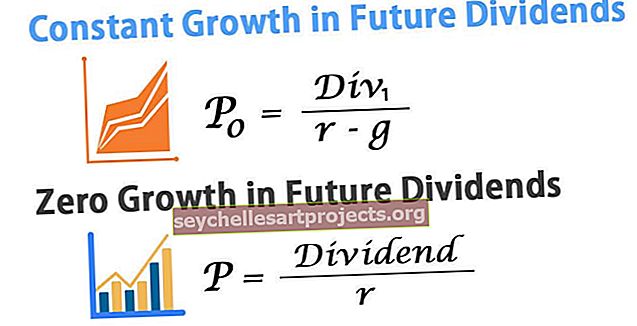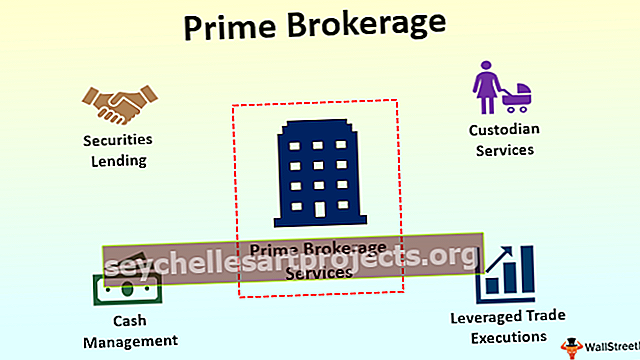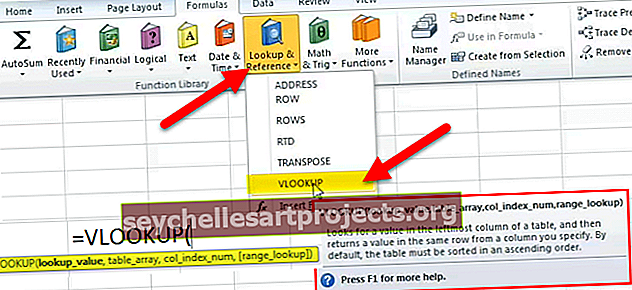Mallide loomine Excelis (juhend) | Kuidas luua kohandatud malli?
Looge Exceli mallid
Exceli mallide loomine aitab teil vältida kohmakaid korduvaid ülesandeid ja aitab keskenduda reaalsele tehingule. Need mallid võivad olla kas tavalised, need, mis on MS Excelis juba valmis kasutamiseks olemas, või saate luua oma malli ja neid hiljem kasutada.
Kuidas valida tavaline Exceli mall?
Avage Exceli töövihik ja valige Fail> - Uus> -
Näete sarnast ekraani nagu allpool olev ekraanipilt.

See annab teile võimaluse valida mõne eelnevalt määratletud valiku vahel, mis on jagatud erinevate kategooriatega. Saate valida selle, mis vastab teie nõudele, ja topeltklõpsake sellel malli kasutamiseks. Oletame, et valin akadeemilise kalendri (igal aastal) ja topeltklõpsan sellel.

Näete ekraanipilti nagu allpool. Siit näete, et saate lihtsalt aasta muuta ja võite hakata seda kasutama muuks aastaks kui see, mille jaoks see ehitati, andes teile paindlikkuse kasutada alati, kui soovite.

Siin peate tegema veel ühe muudatuse, milleks on "valige nädala alguspäev" kuus. Ekraanipilt on allpool.

Kui aga soovite kõigepealt eelvaadet näha ja seejärel otsustada, kas soovite selle malli valida või mitte, tehke üks klõps.

Kui olete sellega rahul, klõpsake selle jätkamiseks nuppu Loo. Muul juhul sulgege see, klõpsates dialoogiboksis sümbolil „X” ja jätkake uuesti. Samuti saate liikuda edasi ja tagasi, et valida standardmallide seast vajalik, klõpsates dialoogiboksi küljel oleval kahel sümbolil (ülal märgitud mustaga).

Nii on igas valitud mallis mõned asjad, mida peame selle eesmärkide jaoks korduvkasutamiseks kohandama.
Kuidas luua kohandatud Exceli mall?
See sarnaneb originaalteosest koopiate tegemisega. Oleme originaaltüki muudatuste rakendamisel ülimalt ettevaatlikud, veendudes, et kõik vormingud, päised, kohatäited jms oleksid täiesti teostatud. Palun eraldage siin piisavalt aega, sest kõik ja kõik (näiteks stiil, vormindus, graafika jne), mis on seotud selle töövihikuga, kopeeritakse tervikuna.
Milliseid muudatusi saab kohandatud malli loomisel salvestada?
Põhimõtteliselt saab malli salvestada kõik, mida saate töövihikus teha. Mõned neist hõlmavad järgmist:
- Andmete kinnitamine Excelis (väärtuste valimine loendist)
- Makro nupp
- Mõned lahtrid on vormindatud meile meeldival viisil (nt kollasega esile tõstetud lahtrid)
- Kaitske lahtreid selles muudatuste tegemise eest
- Peida teatud read ja veerud
- Graafikud, pildid, Exceli hüperlingid jne.
- Ühendage teatud lahtrid Excelis või pakkige Exceli tekst mõnesse
- Lahtri tüübi muutmine konkreetseks vorminguks (nt lahtris kuupäeva vorming)
- Külmutage Exceli lahtrid nii, et päise veerud oleksid alati nähtavad
Alloleval ekraanipildil olen mõnda neist näidetest enda loodud Exceli mallis näidanud

- Lahter B3 võtab sisendeid ainult eelnevalt määratud loendist. (Minge lahtrisse B3 ja seejärel vahekaardile „Andmed”. Valige „Andmete kinnitamine”.

Valige rippmenüüst esimene „Andmete valideerimine”.

- Seejärel tehke järgmised muudatused, nagu on näidatud alloleval ekraanipildil.

Luuakse rippmenüü.

- Lahtrid A3 kuni A6 tõstetakse esile kollasega. (Valige lahter “A3: A6”, minge vahekaardile Avaleht ja seejärel klõpsake nuppu “Täida värv”)

- Pilt asub seal näidatud kohas (selleks minge lahtrisse, kuhu soovite pildi lisada, minge vahekaardile „Lisa”, klõpsake nuppu „Pildid” ja laadige seejärel üles pilt sinna, kuhu see on teie arvuti)

Sellesse lahtrisse laaditakse üles pilt.

- Kohal on nupp, mis klõpsates käivitab vajaliku makro. (Minge lahtrisse, kuhu soovite nupu asetada, seejärel minge vahekaardile „Sisesta”, minge jaotisse „Kujud”.

- Valige kuju. Paremklõpsake sellel, et valida „Redigeeri teksti”, kui soovite sinna midagi kirjutada.

Kirjutage “Makro käivitamiseks klõpsake mind”.

- Kui see on tehtud, paremklõpsake uuesti ja valige „Määra makro”.

See avab dialoogiboksi, kus saate määrata VBA-s kirjutatud asjakohase makro.

- Read 8–12 on peidetud. (Selleks valige read 8–12).

Minge vahekaardile „Kodu“, seejärel valige „Vormindamine“, seejärel „Nähtavus“, seejärel „Peida ja peida“, seejärel „Peida read“.

Samamoodi näete ülaltoodud ekraanipildil lisaks ülalnimetatutele:
- Lahter F2 on alati valuuta vormingus. (Selleks minge lahtrisse J2, tehke „ctrl + 1“ ja muutke tüübiks „Valuuta“)

- Rakud C15: D16 ühendatakse üheks. (Selleks valige lahter C15: D16 ja seejärel klõpsake nuppu „Ühenda ja keskusta Excelis”)

- Tööleht on lahtris C19 külmutamine, nii et alla kerimisest hoolimata on 19. rea sisu alati nähtav. Saate seda kasutada, kui soovite oma töölehel alati näha päiseid. (Selleks minge lahtrisse N20, seejärel minge vahekaardile „Vaade” ja klõpsake nuppu „Külmuta paanid”.

Väljund on näidatud allpool.

Eeldades, et oleme oma töövihikus teinud kõik vajaliku, näitan teile protsessi, mida tuleb selle loodud malli salvestamiseks ja järgmisel korral kasutamiseks kasutada.
Kuidas kasutada loodud Exceli malli?
Kui olete oma mallid loonud ja töövihikus või töölehel muudatused teinud, klõpsake nuppu „Salvesta tüübina“ ja saate selle salvestada vormingus „Exceli mall (* .xltx)“, kui makrot pole. (Office 2016 kasutamine). Kui makro on olemas, kasutage Exceli makrotoega malli (* .xltm)
Ekraanipilt on näidatud allpool:

Salvestasime selle nimega 'xltm', kuna kohal oli makro.
- Nüüd, kui oleme loodud Exceli malli salvestanud, saame seda tavalise malli valimisel kasutada nii, nagu ma näitasin. Avage Exceli töövihik.
- Valige Fail> - Uus> -
Näete sarnast ekraani nagu allpool olev ekraanipilt.

Näete kategooriat „PERSONAL”, mis asub kategooria „FEATURED” kõrval. Siin on olemas kõik teie isiklikud mallid.
Minge isiklikku ja topeltklõpsake malli "isiklik mall" (nimi, mille oma mallile andsite). Sellel klõpsates näete töövihikut, kus on olemas kõik algseaded, mida te ei pea uuesti tegema.
Vaadake oma teadmiseks allolevat ekraanipilti.

Asjad, mida meeles pidada
- Exceli malli kasutamine tähendab täiusliku esimese koopia loomist ja seejärel selle mitu korda paljundamist. Seega investeerige esimese eksemplari kujundamisse kohutavalt palju aega.
- Sõltuvalt sellest, kas teie mallis on makro olemas, salvestage see vastavalt. Kui makro on olemas, salvestage see failina .xltm. Vastasel juhul saate selle salvestada Exceli laiendusse “xlt”.
- Loodud Exceli mallid asuvad teises jaotises nimega „PERSONAL”, välja arvatud jaotises „FEATURED” juba olemasolevad.