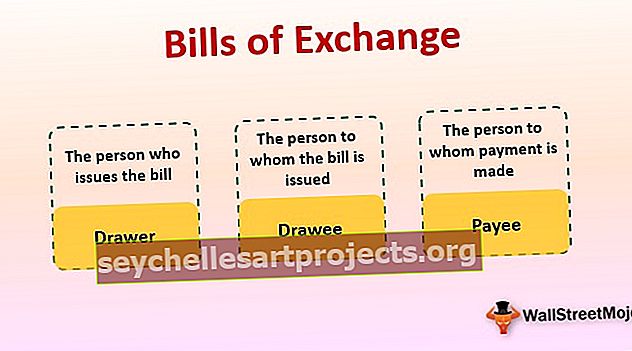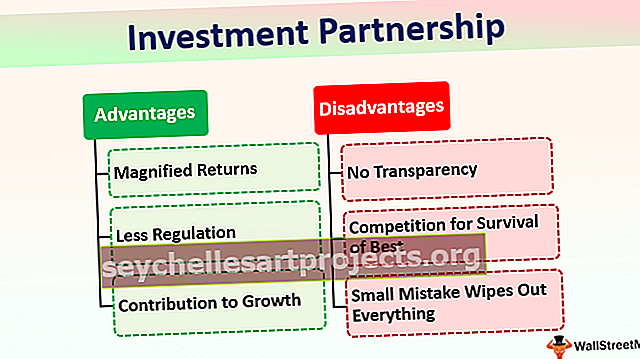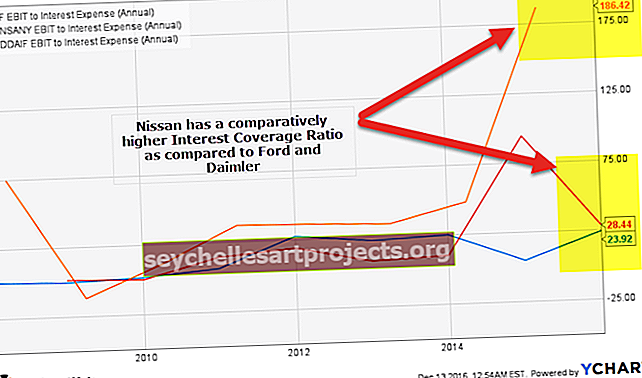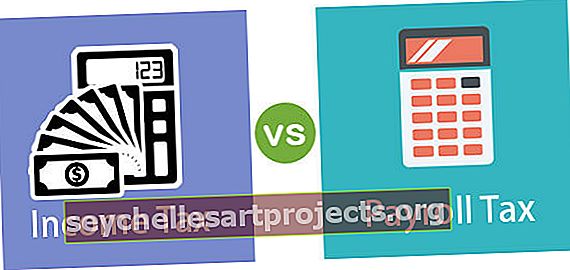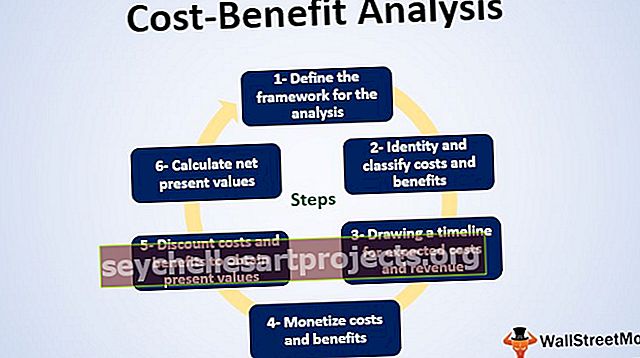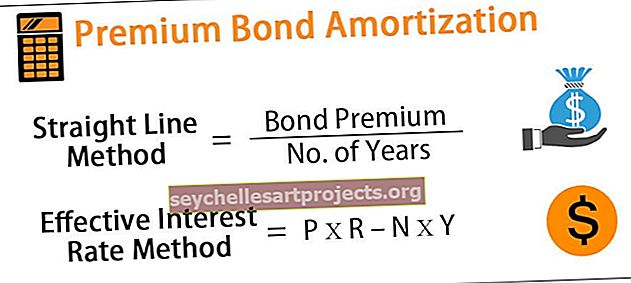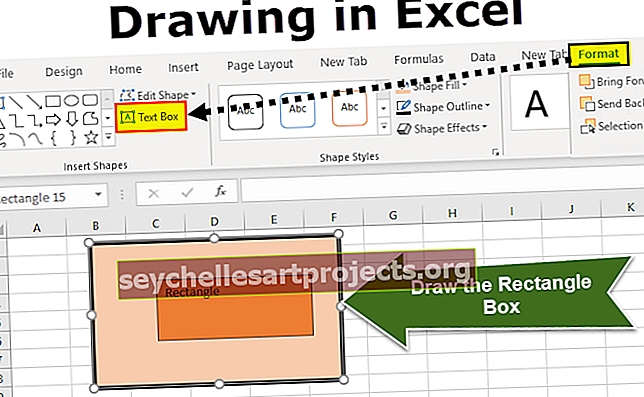6 parimat lihtsat meetodit Exceli teksti läbikriipsutamiseks (näited)
Exceli läbikriipsutatud tekst
Excelis läbikriipsutatud tekst tähendab joont, mis läheb Exceli lahtris olevate tekstide vahele, selleks võime kasutada suvalise lahtri vormingu valikut, paremklõpsates seda ja lubades läbikriipsutamise võimaluse või märkeruudu, mis tõmbab tekstile joone, selle tegemiseks on olemas ka kiirklahv, mis on CTRL + 5.
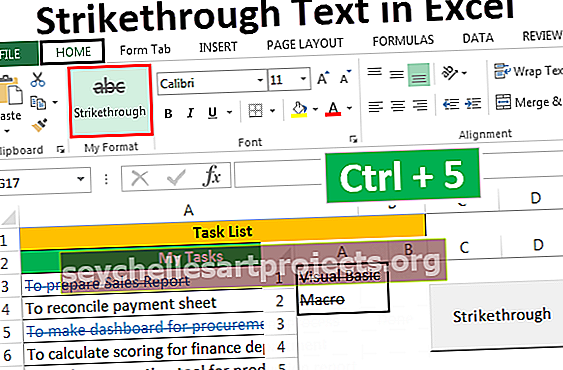
6 erinevat meetodit Exceli teksti läbikriipsutamiseks
- Otseklahvi abil teksti läbikriipsutamine
- Teksti kriipsutamine vormindamisvalikute abil
- Kiirpääsuriba lisamine läbiklahviga nupule
- Nupu Läbikriipsutamine lisamine lindile
- Tingimusliku vormindamise abil teksti läbikriipsutamine
- Nupu lisamine VBA abil läbikriipsutamiseks
Nüüd arutame kõiki meetodeid ühe näitega -
Selle läbikriipsutatud teksti Exceli malli saate alla laadida siit - läbikriipsutatud teksti Exceli mallMeetod nr 1 - teksti läbikriipsutamine kiirklahvi abil

Oletame, et meil on nüüd projekt. Projekti etapid on toodud alloleval pildil.

Iga sammu lõpuleviimisel tahame selle sammu läbi kriipsutada, selleks on toimingud nii lihtsad.
- Valige üks või mitu lahtrit, kasutades tõstuklahvi Üles, Alla, Vasakule ja Paremale nooleklahve ning vajutage klahvikombinatsiooni Ctrl + 5.

- Meie näites pole meil nõuet lahtris esile tõsta ainult osa väärtusest, vastasel juhul peame kõigepealt minema konkreetse lahtri redigeerimisrežiimi , topeltklõpsates lahtrit või kasutades klahvi F2 ja seejärel valige tekst ja vajutage seejärel klahvikombinatsiooni Ctrl + 5.
- Redigeerimisrežiimi sisenemiseks vajutage klahvi F2 või topeltklõpsake lahtril.

- Teksti läbikriipsutamiseks vajutage klahvikombinatsiooni Ctrl + 5 .

- Redigeerimisrežiimist väljumiseks vajutage sisestusklahvi.

Meetod nr 2 - vormindamisvalikute kasutamine
- Oletame, et meil on sammude jaoks järgmised andmed. Soovime iga sammu lõpetades selle väärtuse üle kriipsutada.

Sammud on:
- 1. samm - valige üks või mitu lahtrit, millele soovime kriipsutada.

- 2. samm - vajutage kiirklahvi Ctrl + 1, vastasel juhul võime paremklõpsata valitud lahtris (t) ja valida hüpikmenüüst „Format Cells” .

- Samm 3 - In "Format Cells" dialoogiboks, peame minema Font sakk ja märgistada ära Läbikriipsutus valikuvõimalus Effects siis klõpsa "OK" , et salvestada muutused ja sulgege dialoogiboks.

Nüüd näete tulemust, nagu on näidatud alloleval pildil.

Meetod nr 3 - lisades kiire juurdepääsu tööriistaribale nupu Läbikriipsutamine
Nupu Läbikriipsutamine kiirpääsuriba lisamiseks on üks kord seadistatud ja seejärel saame vajadusel kasutada QAT-i (kiirpääsuriba) nuppu.
Nupu lisamiseks QAT-i toimige järgmiselt.
- 1. samm - paremklõpsake lindi suvalises kohas ja valige hüpikmenüüst „Kiirpääsuriba kohandamine” .

- Samm 2 - "Exceli suvandid" dialoogiboks. Nüüd vali "käsud Mitte Ribbon" jaoks "Vali käsud".

- 3. samm - valige loendist „Läbikriipsutatud” ja klõpsake nupul „Lisa” , et lisada käsknupp kiirpääsuribale.

- Samm 4 - üles ja alla nooleklahve paremale küljele saab muuta asendit Läbikriipsutus nuppu. Oleme muutnud QAT-i nupu „Läbikriipsutamine“ positsiooni neljandaks. Klõpsake nuppu OK .

- 5. samm - käsu „Läbikriipsutamine“ saame teada QAT-i 4. kohalt. Kuna käsk on 4. positsioonil, võime ka Alt + 4 kasutada kiirklahvina, et rakendada valitud tekstile läbikriipsutusvormingut.

Meetod nr 4 - läbikriipsutava nupu lisamine lindile
Käsk Läbikriipsutamine pole MS Exceli lindil vaikimisi saadaval. Sama saame teada ainult dialoogiboksist „Lahtrite vormindamine“ . Siiski võime sama käsu lisada ka lindile. Samamoodi toimige järgmiselt.
- 1. samm - paremklõpsake lindi suvalises kohas ja valige hüpikmenüüst Kohanda linti Excelis.

- Samm 2 - Vali "käsud mitte Ribbon" jaoks "Vali käsud" ja valige "Läbikriipsutus" nimekirjast "

- Samm 3 - Enne lisades Läbikriipsutus käsu lint, kõigepealt luua rühma, kasutades "New Group" Et luua uus grupp, sammud on:
- Valige vahekaart, mille all soovite grupi luua. (Meie puhul on vahekaart Kodu.)
- Klõpsake nuppu "Uus rühm".
- Nimetage rühm ümber, kasutades nuppu „Nimeta ümber“.

- 4. samm - nüüd lisage uues rühmas (Minu vorming) käsk “Läbikriipsutamine” .

- 5. samm - saame muuta rühma asukohta, kasutades dialoogiboksi paremas servas asuvat üles- ja allanoolenuppu, seejärel klõpsake nuppu OK .

- Nüüd näeme vahekaardi Avaleht all uut rühma „Minu vorming“ .

- Oletame, et peame osa tekstist kriipsutama läbi.

Väärtuste läbikriipsutamiseks toimige järgmiselt.
- Valige lahtrid, mida peame vormindama, seejärel valige vahekaardi Avaleht rühmas „Minu vorming” käsk „Läbikriipsutamine” .

Meetod nr 5 - tingimusliku vormindamise abil automaatselt läbikriipsutamiseks
Saame teksti läbi kriipsutada, kasutades Exceli tingimusvormingut.
Oletame, et meil on ülesannete loend, mille peame täitma. Saame värskendada ülesande olekut „Valmis“, ülesande väärtus vormindatakse kriipsuklahviga ja fondi värv muudetakse automaatselt siniseks.

Samamoodi toimige järgmiselt.
- 1. samm - valige vormindamiseks lahtrid.

- 2. samm - minge vahekaardile Avaleht, valige rühmast „Stiilid” „Tingimuslik vormindamine” ja valige Exceli rippmenüüst „Uus reegel” .

- 3. samm - valige „Kasutage valemit, et määrata, milliseid lahtreid vormindada” .

- 4. samm - jaotises „Vormindage väärtused, kus see valem on tõene” määrake = $ B3 = ”Valmis” ja määrake vorming nagu allpool.

- Samm 5 - klõpsake OK dialoogibokside „Lahtrite vormindamine “ ja „Uued vormindamisreeglid“ jaoks .

Nüüd, kui värskendame ülesande olekuks „Valmis“ . Väärtus on vormindatud.

Meetod nr 6 - nupu lisamine VBA abil läbikriipsutamiseks
VBA abil saame samale luua ka käsunupu.
Sammud on:
- Samm 1 - Vali "Nupp" alates "Insert" käsku saadaval "Kontroll" rühma all Developer tab excel .

- 2. samm - looge käsunupp ja muutke atribuute .


- Samm 3 - Klõpsake "Vaata Code" alates "Kontroll" rühma pärast sulgemist omadused dialoogiboks. (Veenduge, et nupp oleks valitud ja „Kujundusrežiim” oleks aktiveeritud.)

- 4. samm - valige loendist „Läbikriipsutatud” ja kleepige järgmine kood.


- 5. samm - salvestage fail .xlsm-iga
Oletame, et tahame kaks lahtrit (A1 ja A2) läbi tõmmata. Saame sama teha, valides lahtrid ja vajutades käsunuppu (Veenduge, et „Kujundusrežiim” on deaktiveeritud).

Valige lahtrid ja klõpsake nuppu.