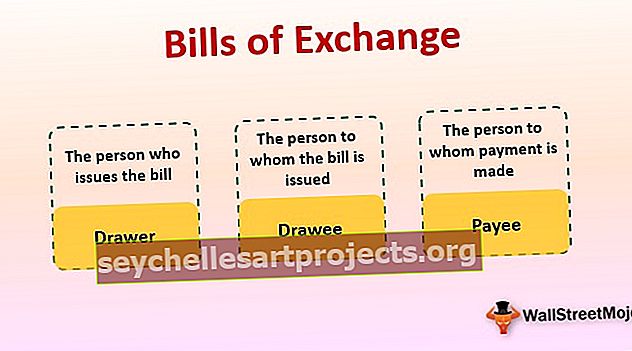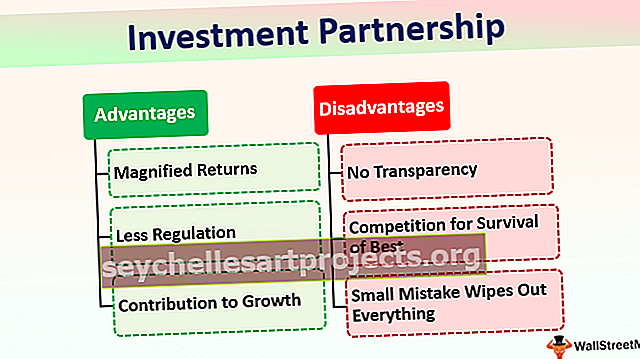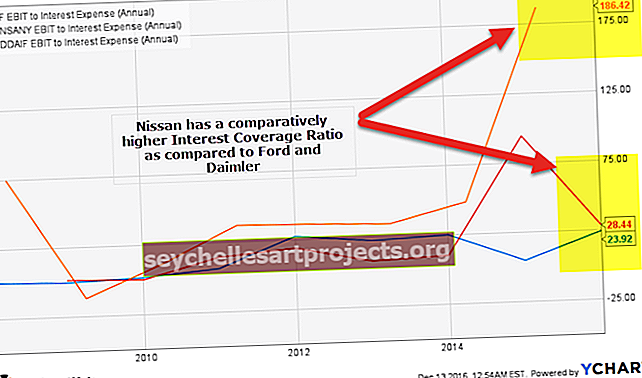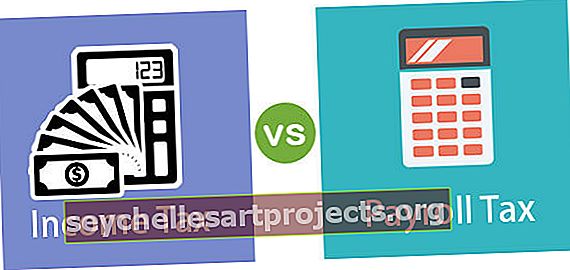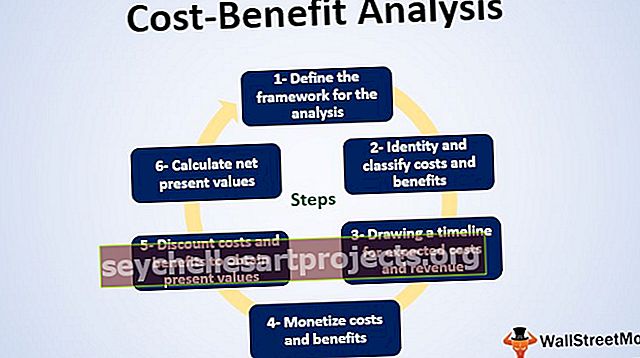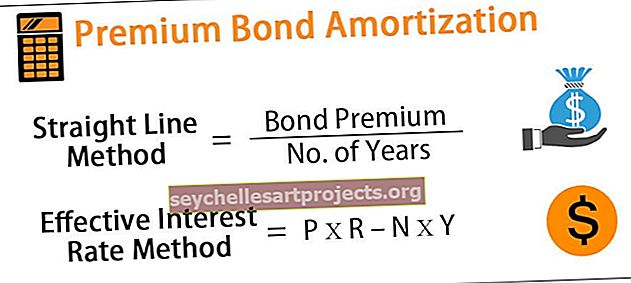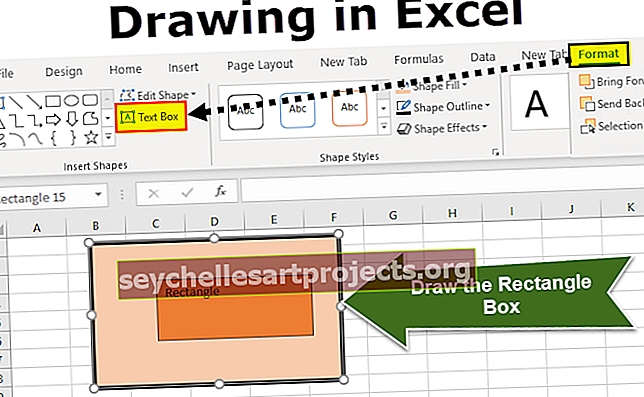Exceli diagrammi viisard | Koosta diagramm, kasutades diagrammi viisardit (koos näitega)
Diagrammiviisard Excelis
Diagramminõustaja Excelis on teatud tüüpi viisard, mis viib kasutaja või juhendab teda samm-sammult diagrammi lisamiseks Exceli tabelisse. See oli Exceli vanemates versioonides saadaval diagrammivõluri nimena ja uuemate versioonide puhul on soovitanud diagrammide valikut, kus Excel ise soovitab meil valida erinevat tüüpi graafikuid.
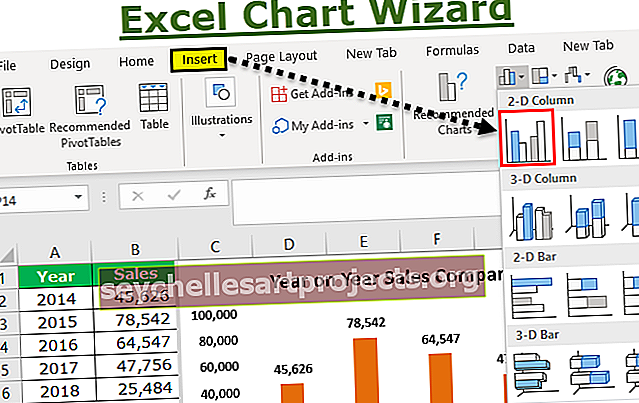
Kuidas Exceli diagrammi viisardi abil diagrammi koostada?
Selle diagrammi nõustaja Exceli malli saate alla laadida siit - diagrammi nõustaja Exceli mallVaatleme allolevaid andmeid meie diagrammiandmetena. Nende andmete põhjal koostame diagrammi.

- 1. samm: Esiteks peame kõigepealt valima andmed. Sellisel juhul on andmevahemik A1 kuni B6.

- 2. samm: minge vahekaardile INSERT. Vahekaardi INSERT all minge diagrammi alale.

- 3. samm: kuna oleme valinud veerudiagrammi, klõpsake veerudiagrammil.

- 4. samm: valige selle esimene diagramm.

- 5. samm: niipea kui sellel diagrammil klõpsate, kuvab Excel teie vaikekaarti, nagu on näidatud allpool pildil.

- 6. samm: see pole täielikult varustatud diagramm. Me peame selles graafikus mõned muudatused tegema, et see parem ja ilusam välja näeks.
Kõigepealt paremklõpsake diagrammil ja valige käsk Vali andmed.

- 7. samm: allolevas aknas peame veeruribadena kuvama ainult müügiveergu, nii et eemaldage sellest loendist aasta.

- 8. samm: pärast selle eemaldamist peame X-teljele ilmuma aastaid. Niisiis klõpsake parempoolsel nupul Muuda.

- 9. samm: nüüd valige viitena aasta vahemik.

- 10. samm: eelmise akna juurde naasmiseks klõpsake nuppu OK. Diagrammi koostamise lõpuleviimiseks klõpsake uuesti nuppu OK. Nüüd on meil diagramm valmis.

- 11. samm: peame muutma diagrammi pealkirja aasta-aastase müügi võrdluseks. Diagrammi pealkirja muutmiseks topeltklõpsake diagrammi pealkirja ja sisestage oma diagrammi pealkiri.

- 12. samm: lisage andmesildid. Andmesildid pole muud kui iga andmeriba tegelikud numbrid. Näitame nüüd igal ribal andmesilte.
Paremklõpsake ühel ribal ja valige Lisa andmesildid.

Nüüd näeme iga sildi andmesilte.

- 13. samm: iluprotsessi järgmine asi on võrejoonte eemaldamine. Ruudujooned excelis on pisike halli värvi joon graafiku joonisel.

Nende kustutamiseks valige ruudustik ja vajutage kustutusklahvi, meil on diagramm ilma ruudustikuta.

- 14. samm: muutke diagrammi fontide värv mustaks. Valige tabel ja vahekaardil Avaleht must fondivärv.

- 15. samm: kuna meil on selles diagrammis ainult üks andmekogum, eemaldage legend diagrammilt.

- 16. samm: vahekaardil KODU saate muuta veeruriba vaikevärvi mis tahes soovitud värviks. Valige riba ja vajutage valitud värvi.

Asjad, mida meeles pidada
Need on diagrammi koostamise protsessid. Allpool on mõned siinkohal meenutavad punktid.
- See hõlmab kõiki asju, mida peaksite teadma Exceli diagrammi loomise kohta. Kuni Excel 2007 versioonini on Excelil oma viisarditööriist, mis oleks juhendanud algajaid Excelis graafikute loomisel. Kuid Excel 2007 versioonidest on nad eemaldanud diagrammi viisardi ja integreeritud keeruka ribaliidese exceli, mis on palju parem kui traditsiooniline diagrammi viisard.
- Valige SELECT DATA all soovimatud asjad ja kustutage need.
- Kui Excel ei anna teile õiget X-telge, peate järgima 8. ja 9. sammu.
- Kuva legendid ainult kahe või enama üksuse korral. Ühe elemendi korral eemaldage legend.