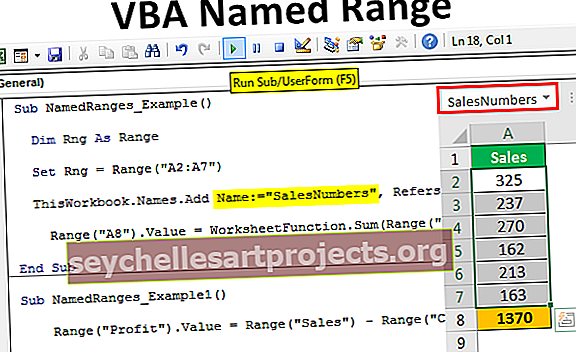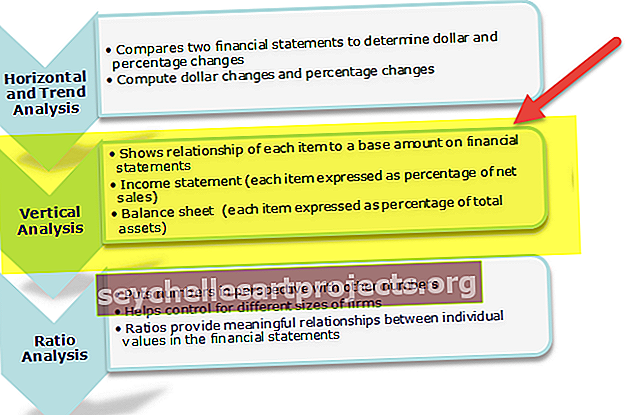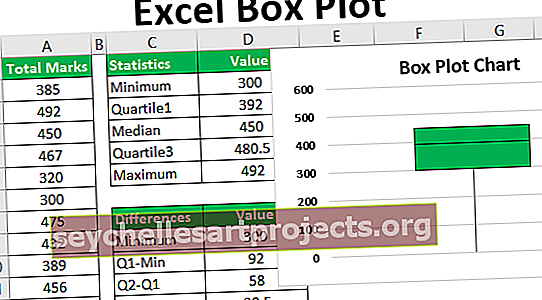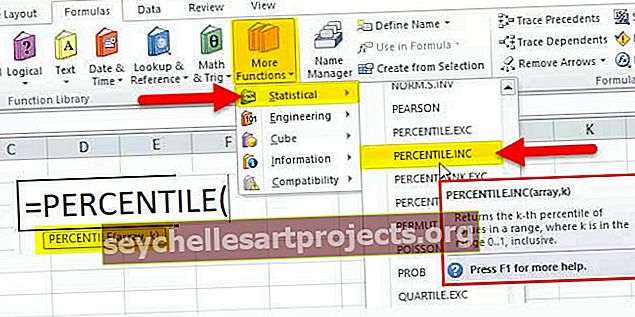Funktsioon VBA kuupäev | Kuidas kasutada Exceli VBA kuupäeva funktsiooni?
Exceli VBA DATE funktsioon
VBA kuupäev on funktsioon Kuupäev ja kellaaeg, see tagastab teie kasutatava süsteemikuupäeva järgi ainult praeguse kuupäeva, samuti on oluline märkida, et sellel funktsioonil pole mingeid argumente, teine oluline tegur on meeles pidada, et see funktsioon tagastab praeguse süsteemi kuupäeva.
Excelis ei saa me ilma mõne funktsioonita elada ja „VBA kuupäev” on üks neist funktsioonidest. Kui olete Exceli töölehe sage kasutaja, peate olema teadlik funktsioonist TODAY (), mis tagastab praeguse kuupäeva vastavalt süsteemi kuupäevale.
Kuupäev on väga lihtne funktsioon ja see tagastab teie kasutatava süsteemi kuupäeva järgi ainult praeguse kuupäeva. See töötab väga sarnaselt meie töölehe funktsiooniga „TÄNA”, kuid pole oma olemuselt kõikuv.
Exceli DATE funktsiooni süntaks on väga lihtne, kuna sellel pole argumente esitada ja see sisaldab ainult tühje sulgusid.
Kuupäev ()
Sulgud on mõeldud lihtsalt funktsiooni selgitamiseks, kui funktsiooni kasutate, sulge sisestama ei pea.

Kuidas kasutada Exceli VBA kuupäeva funktsiooni?
Selle VBA kuupäeva Exceli malli saate alla laadida siit - VBA kuupäeva Exceli mallNäide 1
Oletame, et soovite lahtrisse A1 sisestada praeguse kuupäeva, seejärel järgige allolevaid juhiseid koodi kirjutamiseks praeguse kuupäeva sisestamiseks lahtrisse A1.
1. samm: looge makro nimi.
Kood:
Alamkuupäev_näide1 ()

2. samm: kuna me peame praeguse kuupäeva lahtrisse A1 salvestama, on meie kood vahemik (“A1”) .
Kood:
Alamkuupäev_näide1 () vahemik ("A1"). Väärtus Lõpp alam

3. samm: lahtris A1 vajame praegust kuupäeva, seega kasutage funktsiooni KUUPÄEV.
Kood:
Alamkuupäev_näide1 () vahemik ("A1"). Väärtus = Kuupäeva lõpu alam

4. samm: Ok, oleme valmis. Käivitame selle koodi nüüd, vajutades klahvi F5 või saate koodi käivitada ka käsitsi, nagu on näidatud alloleval ekraanipildil. Praeguse kuupäeva saame lahtrist A1.

Niisiis, kui ma seda koodi kirjutan, on minu süsteemis praegune kuupäev „15. märts 2019”.
Märkus. Kuupäeva vorming sõltub teie Windowsi seadetest. Igatahes saate vormingu lahtrites muuta kuupäeva vormingut.
Näide 2
Oletame, et olete LIC-agent ja teil on mitu klienti, kellega tegeleda. Üks peamisi objekte on teada, kelle maksetähtaeg on täna sisse lülitatud, et saaksite neile helistada ja makse kohe sisse nõuda.
Oletame, et allpool on teie andmebaasis olevate klientide loend.

Olen juba kirjutanud koodi, mis teavitab teid kohe, kui avate Exceli faili.
Kood:
Sub Due_Notifier () Dim Duedate as Date Dim i As Long Duedate = Date i = 2 i = 2 lahtrite jaoks (Read.Count, 1) .End (xlUp). Rida If Duedate = DateSerial (Aasta (Kuupäev), Kuu ( Lahtrid (i, 3) .Väärtus), Päev (Lahtrid (i, 3) .Väärtus)), siis MsgBox "Kliendi nimi:" & Lahtrid (i, 1). Väärtus & vbNewLine & "Premium summa:" & Lahtrid (i , 2). Väärtus Lõpp, kui järgmine i Lõpp Alam
Kopeerige ülaltoodud kood ja kleepige VBA moodulisse.

Nüüd topeltklõpsake valikul „See töövihik”.

Nüüd valige ülaltoodud rippmenüüst „Töövihik” .

Kohe, kui valite suvandi „Töövihik“, näete, et privaatne makro avaneb automaatselt.

Siin makro nimi ütleb „Töövihik_Ava ()”, see tähendab, et alati, kui see töövihik avab, mida peate tegema. Kui see töövihik avaneb, peame käivitama loodud makro.
Nii et siin peame nimetama oma makrot, mille oleme loonud selle nime järgi. Ülaltoodud koodis on meie makro nimi „Due_Notifier“.
Kood:
Helista tähtaeg

Nüüd salvestage see töövihik ja sulgege see.
Pärast selle sulgemist avage töövihik ja vaadake võlu.
Nüüd ma avan ...

Vau !!! See näitab mulle kliendi nime ja nende tasumisele kuuluvat summat praeguseks kuupäevaks.
Kliendi nimi on “Amar” ja tasumisele kuuluv summa on “20883”. Põhjus, miks ta seda kliendinime näitab, kuna hr Amari tähtpäev on 15. märts 2019, st täna.
Nüüd klõpsake nuppu Ok, see näitab teisi klientide nimesid, kui tähtaeg on täna.

See näitab hr Arvindi nime, tema tähtaeg on samuti 15. märts 2019.
Nüüd saate kliendinimed hõlpsasti tuvastada kohe, kui tulete kontorisse. Üks suurtest peavaludest on kadunud.
Samamoodi olen loonud veel ühe Exceli makro, mis saadab teie väljavaadetest automaatse sünnipäeva meilid.
Näide # 3
Oletame, et olete „Töötajate kaasamise meeskonnas“ ja vastutate oma töötajatele sünnipäevaga seotud meilide saatmise eest. E-posti aadressi tuvastamine ja saatmine kõigile on valus töö.
Tere, mu kallis sõber ei muretse. Olen loonud teile makro, et saata oma töötajatele automaatsed sünnipäeva meilid.
Olen loonud mõned andmed testimiseks ja allpool on pilt samast.

Peate lihtsalt värskendama töötaja peamist vastavalt tabeli pealkirjadele. Allpool on kood e-kirjade saatmiseks.
Kopeerige allolev kood ja kleepige moodulisse.
Sub Birthday_Wishes () Dim OutlookApp As Outlook. Rakendus Dim OutlookMail as Outlook.MailItem Dim Mydate as Date Dim i As Long Set OutlookApp = New Outlook.Application Mydate = Date i = 2 For i = 2 To Cells (Rows.Count, 1) .End (xlUp). Real Set OutlookMail = OutlookApp.CreateItem (olMailItem) Kui Mydate = DateSerial (aasta (kuupäev), kuu (lahtrid (i, 5). Väärtus), päev (lahtrid (i, 5). Väärtus)) Seejärel OutlookMail.To = lahtrid (i, 7). Väärtus OutlookMail.CC = lahtrid (i, 8). Väärtus OutlookMail.BCC = "" OutlookMail.Subject = "Palju õnne sünnipäevaks" ja lahtrid (i, 2). Väärtus OutlookMail .Body = "Kallid" & lahtrid (i, 2). Väärtus & "," & vbNewLine & vbNewLine & _ "Soovime teile juhtkonna nimel õnne birhday ja soovime edu edaspidiseks" & vbNewLine & _ vbNewLine & "Tervitused"& vbNewLine & "StrIDE Team" OutlookMail.Kuva OutlookMail.Send End, kui järgmine i End Sub
Niipea, kui tulete kontorisse, avage fail ja käivitage see kood, saadab see automaatselt sünnipäeva soovid vastavatele e-posti aadressidele.
Märkus . Teie süsteemis peaks olema Outlook konfigureeritud.