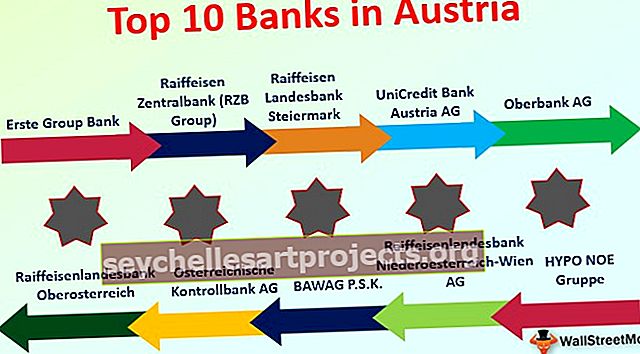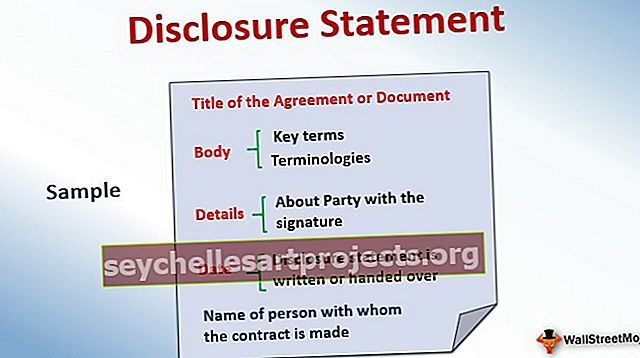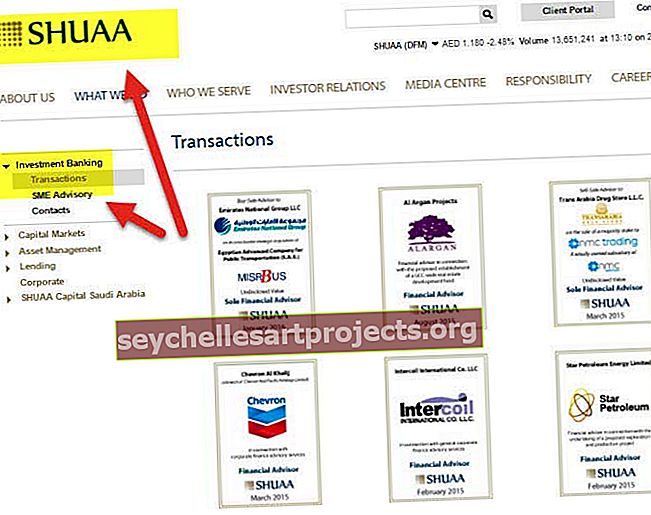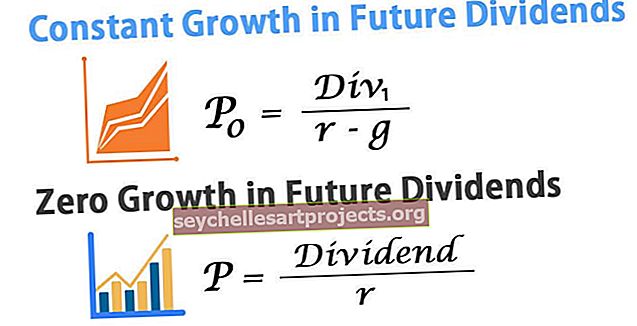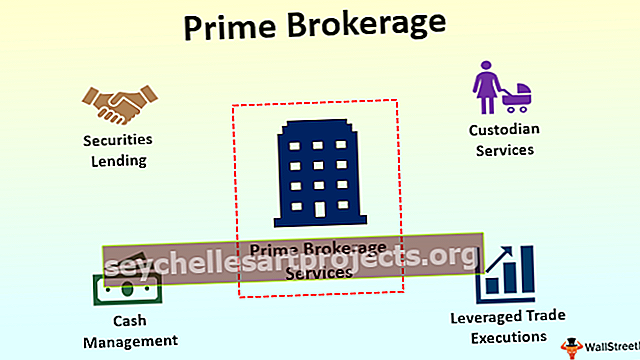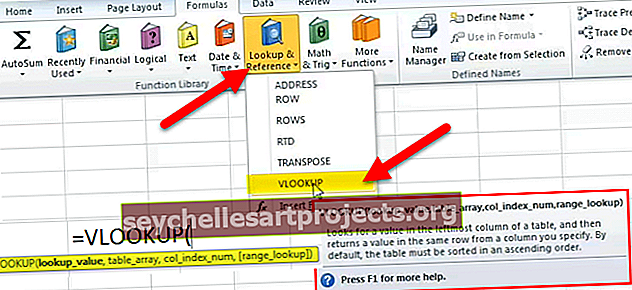Dünaamiline diagramm Excelis (nimevahemiku ja Exceli tabeli kasutamine)
Mis on Exceli dünaamilised diagrammid?
Exceli dünaamiline diagramm on spetsiaalne Exceli graafikute tüüp, mis värskendab end diagrammi vahemiku värskendamisel, staatilistes diagrammides, kui vahemikku värskendatakse, ei värskenda diagramm ennast, nii et diagrammi dünaamiliseks muutmiseks vajame Vahemiku dünaamiliseks muutmiseks või andmeallikaks saab seda teha, nimetades vahemikud Exceli tabelist või kasutades valemeid nagu nihkefunktsioon.
Excelis on dünaamilise diagrammi loomiseks kaks meetodit
- Looge dünaamiline diagramm nimevahemiku abil
- Looge Exceli tabelite abil dünaamiline diagramm
Nüüd selgitame kõiki meetodeid üksikasjalikult ühe näitega
# 1 Kuidas luua dünaamiline diagramm nimevahemiku abil?
Olgu, lubage mul selgitada teile ühe näitega. Allpool on toodud uuringute andmed Exceli teadmiste vajaduse kohta ametite lõikes. Allpool on andmed vajalike Exceli teadmiste kohta ja nende kutsealade palgavahemik.
Selle dünaamilise diagrammi Exceli malli saate alla laadida siit - dünaamilise diagrammi Exceli mall
Nüüd sisestage üks lihtne veerudiagramm, mis näitab palgavahemikke.

Kui ametialade loetelu suureneb, ei saa see graafik seda vahemikku automaatselt võtta.

Olen täiendanud kahte ülejäänud ametit nende palgavahemikuga. See diagramm võtab endiselt vahemiku A2: A6.
Nüüd peame selle vahemiku dünaamiliseks muutma. Vahemiku dünaamiliseks muutmiseks peame määrama selle lahtrivahemiku nime.
Vahemiku dünaamiliseks muutmiseks toimige järgmiselt.
- 1. samm: minge vahekaardile valem ja valige nimehaldur.

- 2. samm: klõpsake Excelis nimehalduril ja rakendage valemit, nagu on näidatud alloleval pildil. See loob Exceli jaoks dünaamilise vahemiku Palk veerule.

- 3. samm: klõpsake uuesti nimehalduril ja rakendage valemit, nagu on näidatud allpool pildil. See loob Exceli jaoks dünaamilise ulatuse veeru Profession jaoks.

Nüüd oleme oma diagrammiulatuse jaoks Excelis loonud kaks dünaamilist vahemikku. Palga_vahemik ja elukutse_vahemik on kaks meie loodud nimega vahemikku.
- 4. samm: nüüd peame vaid looma veerudiagrammi, kasutades neid nimetatud vahemikke. Nüüd minge vahekaardile Lisa ja valige veerudiagramm.

- 5. samm: klõpsake Exceli veergude diagrammil ja valige 2D-klastriga veergude diagramm. Sel hetkel lisab see tühja diagrammi.

- 5. samm: paremklõpsake andmetel ja valige „ Select Data“.

- 6. samm: klõpsake valikul Andmete valimine ja see avab alloleva kasti ja klõpsake nuppu Lisa.

- 7. samm: kui klõpsate nupul Lisa, palutakse teil valida seeria nimi ja seeria väärtused.

- 8. samm: valige seeria nimes Palk lahter ja mainitud seeria väärtustes nimetage palgaveeru jaoks loodud nimeline vahemik, st Palga_vahemik.
Märkus: me ei saa lihtsalt mainida vahemiku nime, vaid peame mainima ka seda koos lehe nimega, st = 'Chart Sheet'!

Klõpsake nuppu OK ja see avab alloleva kasti ja klõpsake valikut Muuda.

- 9. samm: kui klõpsate valikul Muuda, avaneb see allpool olev kast. See palub teil mainida Axis Label Range'i.

- 10. samm: selle vahemiku jaoks peame jälle andma oma teise nimega vahemiku nime.
Märkus. Me ei saa lihtsalt mainida vahemiku nime, vaid peame mainima ka seda koos lehe nimega, st = "Diagrammi leht"! Profession_Range

- 11. samm: klõpsake nuppu OK ja see avab veel ühe kasti ja klõpsake ka seal nuppu OK. Teie diagramm peaks nagu allpool olema.

- 12. samm: lisage nüüd uuesti need kaks professionaalset teavet. Diagramm peaks laienema automaatselt.

Vau! See töötab. Istu tagasi ja lõdvestu. Möödas on ajad, kus peame värskendama andmeid ja graafikute vahemikku. Nüüd on meil dünaamiliste diagrammide vahemik dünaamiliste diagrammide vahemike automaatseks värskendamiseks.
# 2 Kuidas luua dünaamiline diagramm Exceli tabelite abil
Selle valiku uurimiseks toimige järgmiselt.
- 1. samm: valige andmed ja vajutage CTRL + T. See loob teile tabeli.

- 2. samm: kui tabel on loodud, valige andmed A1: B6-st> valige vahelehe sisestamine> veerudiagrammi lisamine.

- 3. samm: lisage nüüd need kaks ametit loendisse.

Asjad, mida meeles pidada
- Kui loote nimega vahemikud, veenduge, et tühje väärtusi pole. Kuna funktsioon Nihe ei tee arvutust täpselt, kui on tühje lahtreid.
- Andes diagrammi andmetesse viite, tippige esmalt nimi ja vajutage klahvi F3, see avab kogu määratletud nimede loendi.
- Lehe nime sisestamisel alustage alati ühe jutumärgiga (') ja lõpetage ühe jutumärgiga ('). Näiteks = 'Chart Sheet'!