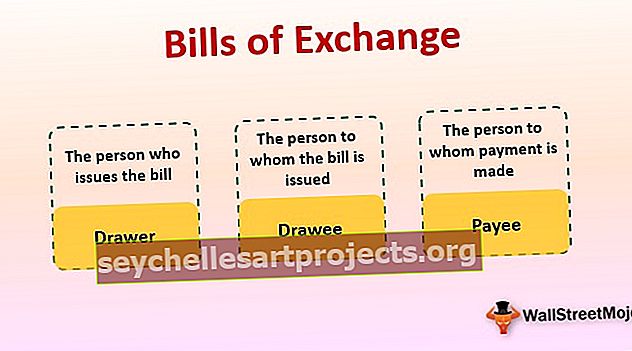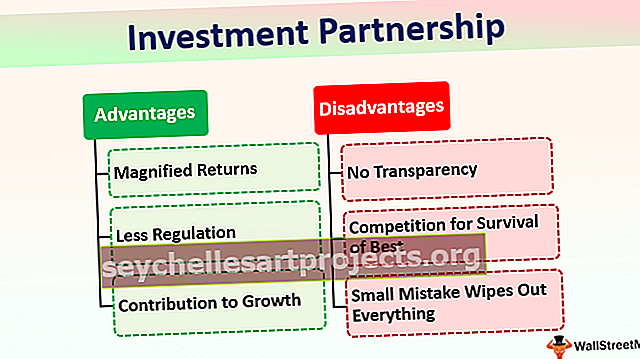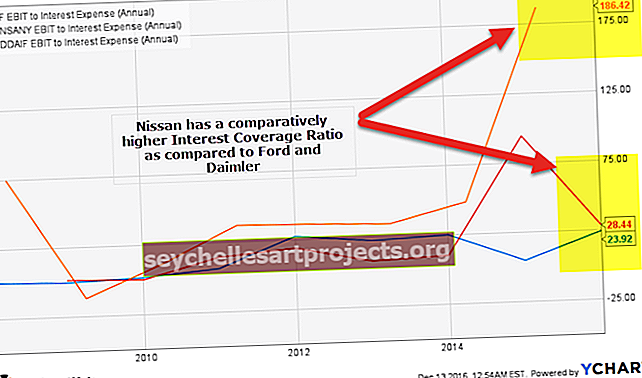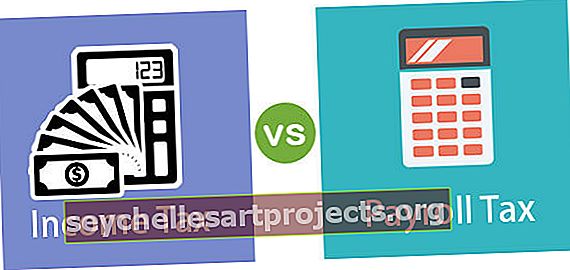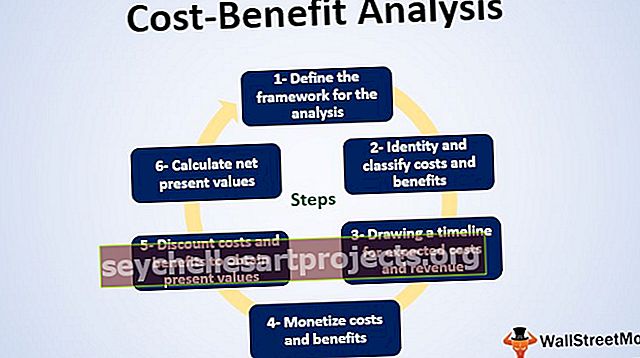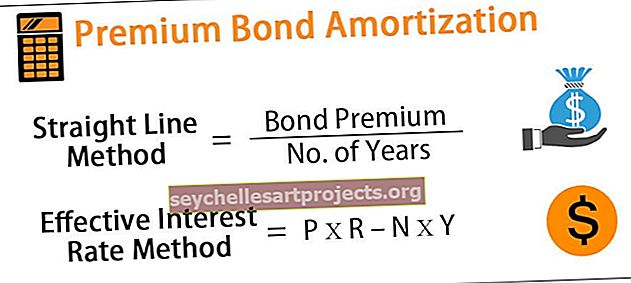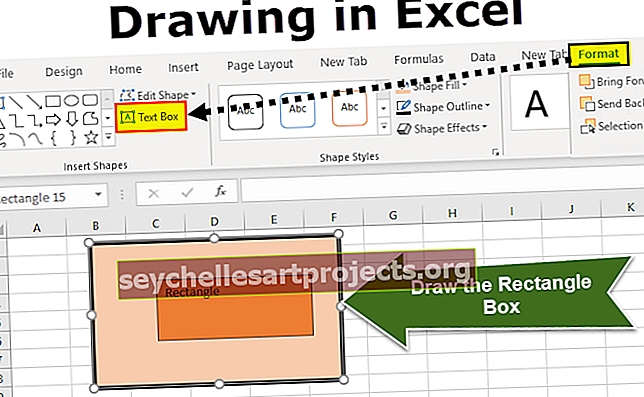Otsingukast Excelis | 15 lihtsat sammu Exceli otsingukasti loomiseks
Otsingukasti loomine Excelis
Idee luua otsingukast Excelis, nii et jätkame vajalike andmete kirjutamist ja vastavalt sellele see filtreerib andmeid ja näitab ainult nii palju andmeid. Selles artiklis näitame teile, kuidas luua otsingukasti ja Excelis andmeid filtreerida.
15 lihtsat sammu Exceli dünaamilise otsingukasti loomiseks
Selle otsingukasti Exceli malli saate alla laadida siit - otsingukasti Exceli mallExcelis dünaamilise otsingukasti loomiseks. kasutame allpool toodud andmeid. Töövihiku saate alla laadida ja meiega koos ise luua.

Excelis dünaamilise otsingukasti loomiseks toimige järgmiselt.
- 1. samm: kõigepealt looge unikaalne loend „ Linnade “ nimedest, eemaldades duplikaadid uuel töölehel.

- 2. samm: andke selle ainulaadse linnade loendi jaoks nimi " CityList "

- 3. samm: minge Excelis vahekaardile Arendaja ja sisestage kasti sisestusklahv “ Combo Box ”.

- 4. samm: joonistage oma töölehele see ruut „ Kombineeritud ”, kus andmed asuvad.

- 5. samm: paremklõpsake sellel „liitkastil“ ja valige suvand „ Atribuudid “.

- 6. samm: see avab omadused, nagu allpool.

- 7. samm: meil on siin mitu omadust, kuna atribuut „ Linked Cell ” annab lingi lahtrile D2 .

- 8. samm: andke atribuudi „ Loendi täitmise vahemik ” jaoks unikaalsele „Linnade” loendile antud nimi.

- 9. samm: atribuudi „ Sobita sisestamine ” jaoks valige 2-fmMatchEntryNone, sest kui sisestate nime liitekasti, ei lõpeta see lauset automaatselt.

- 10. samm: oleme teinud omaduste osa "Combo Box". Minge vahekaardile „ Arendaja ” ja tühistage valiku „Kombineeritud kast” režiimi „ Kujundus ” valik.

- 11. samm: nüüd näeme liitkastist Exceli rippmenüüs linnanimesid.

Tegelikult võime nime sisestada liitekasti ja see kajastab ka sisselülitatud lahtrit D2.

- 12. samm: nüüd peame kirjutama valemid andmete filtreerimiseks, kui tippime linnanime liitkasti. Selleks peab meil olema kolm abistaja veergu, esimese abistaja veeru jaoks peame leidma rea numbrid funktsiooni ROWS abil.

- 13. samm: teises abistaja veerus peame leidma seotud otsingute linnanimed ja kui need vastavad, vajame selleks allpool oleva valemi sisestamiseks nende linnade ridade numbreid.

See valem otsib põhitabelist linna nime, kui see sobib, tagastab veeru „Abimees 1” rea numbri või tagastab tühja lahtri.
Näiteks kirjutan nüüd „ Los Angeles ” ja igal juhul, kui nende linnade põhitabelis on linnanimi, saame rea numbri.

- Samm 14: Kui sisestatud või valitud linnanime reanumbrid on saadaval, peame need reanumbrid üksteise alla kokku panema, nii et kolmandasse abistaja veergu peame kõik need sisestatud linna nime rea numbrid virnastama.
Nende ridade numbrite kokku saamiseks kasutame Excelis funktsiooni “ IFERROR in Excel ” ja “ SMALL ” kombinatsioonivalemit .

See valem otsib sobitatud linnade loendis väikseimat väärtust tegelike ridade numbrite põhjal ja see korstnatab esimese väikseima, teise väikseima, kolmanda väikseima jne. Kui kõik väikesed väärtused on kokku pandud, viskab VÄIKE funktsioon vea väärtuse, nii et selle vältimiseks oleme kasutanud funktsiooni IFERROR ja kui vea väärtus tuleb, tagastab see tühja lahtri.
- 15. samm: looge nüüd identne tabelivorming nagu allpool.

Selles uues tabelis peame andmed filtreerima linna nime järgi, mille tippime Exceli otsingukasti. Seda saab teha Excelis funktsioonide IFERROR, INDEX ja COLUMNS kombinatsiooni abil. Allpool on valem, mida peate rakendama.

Kopeerige valem ja kleepige kõik ülejäänud uue tabeli lahtrid.
Okei, me oleme osa kujundanud, õppime seda kasutama.
Sisestage kombineeritud kasti linna nimi ja meie uus tabel filtreerib ainult sisestatud linnaandmed.

Nagu näete, sisestasin just "LO" ja kõik seotud otsingutulemid filtreeritakse uues tabelivormingus.
Siinkohal meeldejäävad asjad
- Exceli vahekaardil „Arendaja” jaotises „ActiveX Form Control” peate lisama liitkasti.
- Kombineeritud kast sobib kõigi seotud tähestikega.