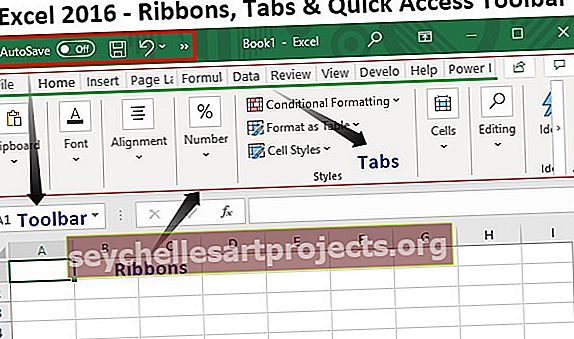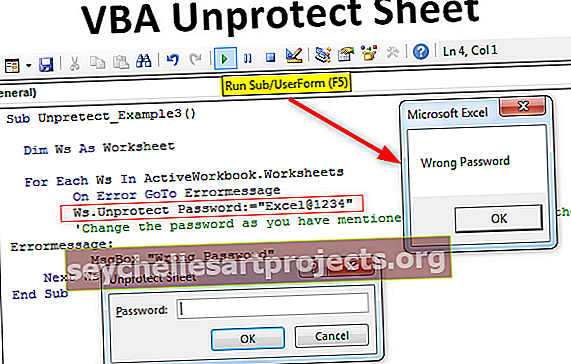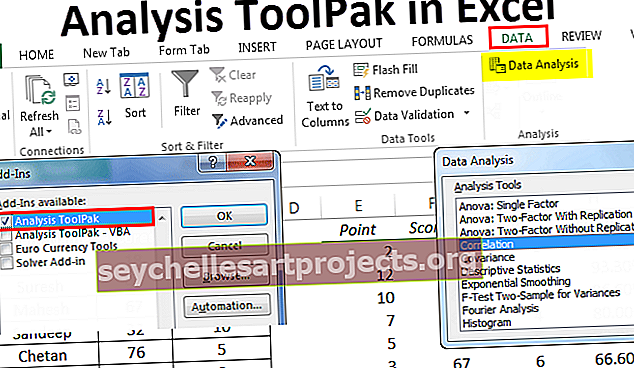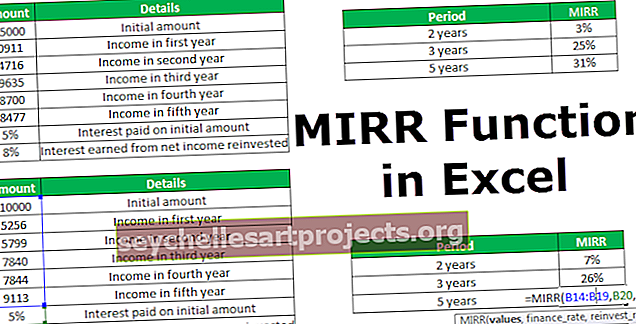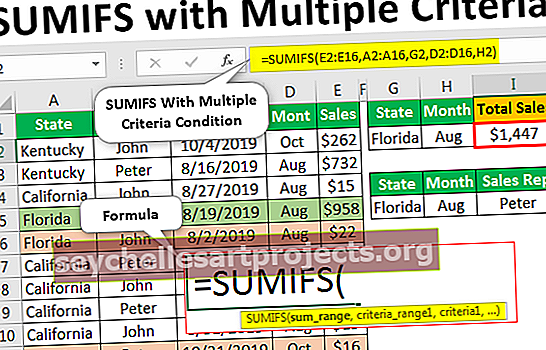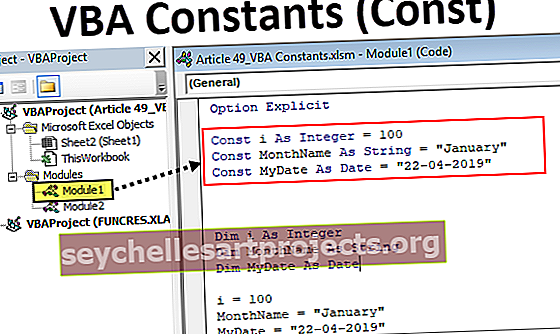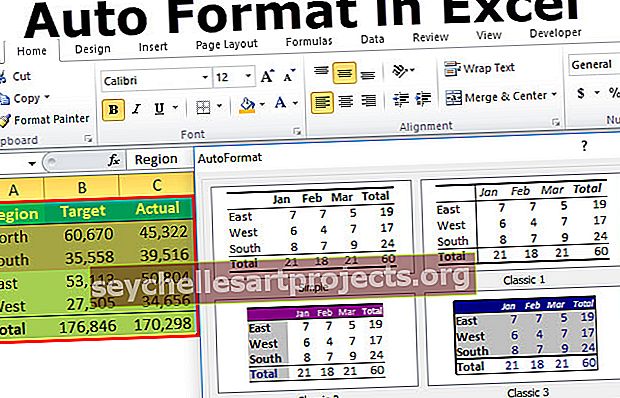Kuidas Excelis arendaja vahekaarti lisada või lisada? (koos näitega)
Arendaja vahekaart Excelis
Exceli arendaja vahekaarti kasutatakse makrode genereerimiseks, VBA-rakenduste loomiseks, vormi kujundamiseks ning XML-i importimiseks või eksportimiseks. Vaikimisi on arendajate vahekaart Excelis keelatud, seetõttu tuleb see Exceli menüüs Valikud lubada.
Sukeldume põhjalikult ja tutvume erinevate vahekaardi Arendaja pakkumistega.
Kuidas Excelis vahekaarti Arendaja lisada?
- 1. samm: avage uus Exceli leht ja navigeerige faili juurde, minge suvanditesse

- 2. samm: pärast nuppu „Suvandid“ klõpsamist valige vasakult käsk Kohanda linti ja paremal valige peamised vahelehed, seejärel märkige ruut Arendaja ja klõpsake nuppu OK

- 3. samm: Exceli failis kuvatakse vahekaart Arendaja

Kuidas kirjutada VBA-programme vahekaardi Arendaja abil?
Exceli arendaja vahekaarti saab kasutada VBA-programmide kirjutamiseks, nagu allpool näidatud -
Selle Arendaja vahekaardi Exceli malli saate alla laadida siit - Arendaja vahekaardi Exceli mallNäide # 1 - lihtsa koodi kirjutamine kuvamiseks „Tere, Tere tulemast VBA-sse”
Navigeerige vahekaardil Arendaja ja valige „Visual Basic”, ilmuks uus aken
Topeltklõpsake Sheet1 (Sheet1) ja paremale ilmub tühi dokument või paan

Kirjutage järgmine kood ja klõpsake nupul Käivita. Ilmub hüpikaken, kus on kiri "Tere, Tere tulemast VBA-sse"

Koodi selgitus:
Sub ja End Sub kasutatakse protseduuridena või ütlevad programmi põhiosa
“ Msgbox ” on VBA paketi funktsionaalne funktsioon, mis kuvab kõik siin kirjutatu (näiteks “Tere, Tere tulemast VBA-sse”)
Ülaltoodud koodi salvestamiseks salvestage see .xlsm-failina, nii et makrokood salvestatakse
Näide # 2 - klõpsake nupul Nupu funktsioon
See konkreetne funktsioon võimaldab kõigil nuppu vajutades koodi käivitada ja paremaks mõistmiseks olgem illustratsioon, kus inimene sisestab dünaamiliselt nime ja sünnikoha, mida kuvatakse väljundina
Minge vahekaardile Arendaja ja klõpsake Excelis raadionuppe ja valige nupp (vormi juhtimine)

Lohistage see vormi ükskõik kuhu ja ilmub järgmine dialoogiboks ning nimetage makro nimi ümber

Klõpsake nuppu Uus nupp ja kuvatakse järgmine koodileht

Kodeerimisosa ja selgitus

- Funktsiooni “ Dim ” kasutatakse muutuja deklareerimiseks, mis võib olla string, arv jne. (Siin on nimi ja sünnikoht stringina deklareeritud muutujad)
- „InputBox” on VBA funktsionaalne funktsioon, kus kasutajalt küsitakse sisendit
- “ Msgbox ” on VBA paketi funktsionaalne funktsioon, mis kuvab kõik, mis sinna on kirjutatud
Nüüd sulgege koodilehe aken
Paremklõpsake nupul Nupp ja valige Exceli tekst, kus nupp oli loodud, muutke tekst ja nimetage see ümber nimeks "Sünnitus"

Klõpsake nuppu ja sisestage nimi ja sünnikoht
Nime ja sünni kohta ilmuks kaks viipa (sisestage nimi ja sünnikoht nt Dhrish ja Pune)


Pärast nime sisestamist ilmub järgmine väljund

Salvestage fail .xlsm-failina
Kuidas makrot salvestada vahekaardil Arendaja?
See sobib kõige paremini siis, kui inimene peab ülesannet tegema korduvalt ja soovib säästa aega nii korduva töö kui ka kodeerimise arvelt.
Nii et siin on varasem näide, mille ma varem võtsin. Oletame, et keegi tahab värvida veergu, millel on valemid, kuid iga faili jaoks. Niisiis, mida saab teha, on töö salvestamine, tehes seda kõigepealt käsitsi, ja seejärel käivitada see teiste failide jaoks
Oletame, et meil on allpool toodud andmeid

Nii et siin peame veerus F, G kollaseks värvima ja rea kokku nii kollaseks kui need on valemikolonn ja read.
Nii et enne värvimist lähevad need kollased vahekaardile Arendaja
Klõpsake nuppu Salvesta makro Excelis

Kui olete klõpsanud nupul Salvesta makro, ilmub dialoogiboks, et nimetada see ümber Värv_Kollane

Värvide veerg F, G ja rida kokku kollasena

Pärast värvimist minge vahekaardile Arendaja
Klõpsake nuppu Lõpeta salvestamine

Minge Exceli ja Visual Basicu vahekaardile Arendaja
Valige Moodul

Järgmine kord, kui soovite toimingut korrata, võite klõpsata nupul (Käivita makro), kopeerides ja kleepides sama koodi uude Exceli lehele, kasutades linki Kuvamiseks lihtsa koodi kirjutamine
Kuidas tagada makroturvalisus vahekaardi Arendaja abil?
Vajadusel saab lubada parooliga kaitstud makrod
Minge vahekaardile Arendaja
Avage Visual Basic

Avage makro, mille kood vajab parooli lubamist (näiteks: võtame makro Color_Yellow nagu ülaltoodud näites)

Valige Tööriistad ja VBAProjecti atribuudid

Ilmub dialoogiboks
Valige vahekaart Kaitse
Märkige lukustusprojekt vaatamiseks
Sisestage vajalik parool ja kinnitage see ning klõpsake nuppu OK

Salvestamise ajal salvestage see .xlsm-failina ja sulgege
Avage fail ja korrake samme 1,2 ja 3
Ta küsib parooli ja sisestab parooli

Nüüd näete koodi
Asjad, mida meeles pidada
- See on Exceli sisseehitatud vaheleht
- Makro salvestamise abil on kõike lihtne automatiseerida
- Parim osa selles on käitamisviibad või kasutaja viited, mille saab anda VBA nupul klõpsates
- VBA-s saab luua ka vorme või Basic UI-d, palun viite sellele