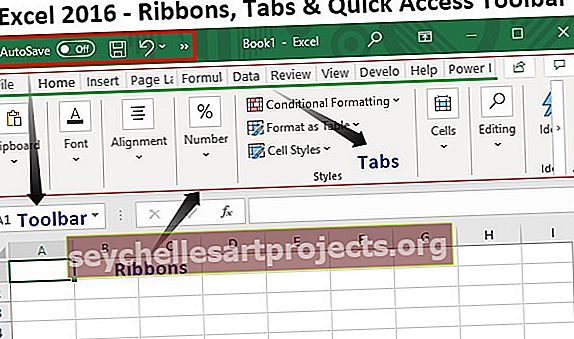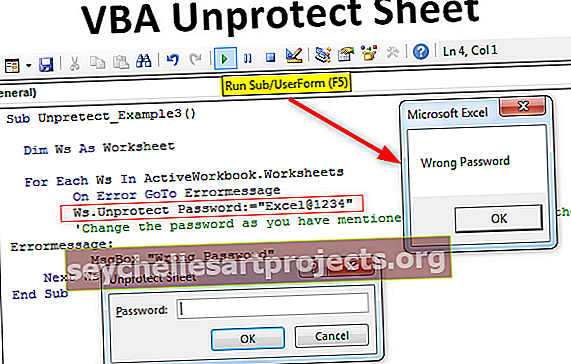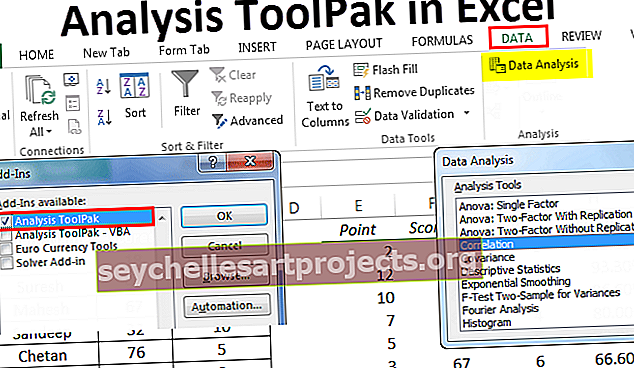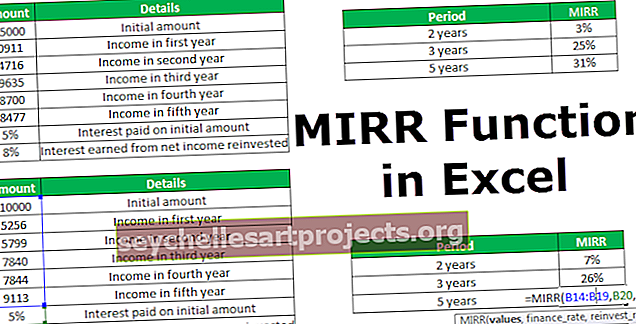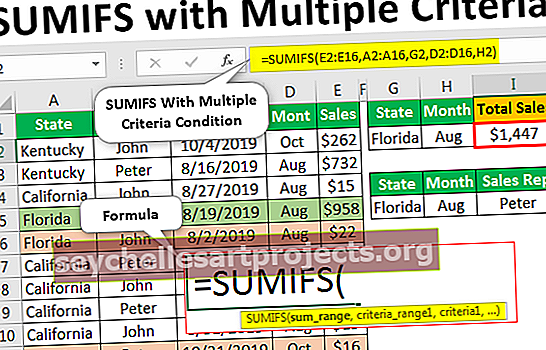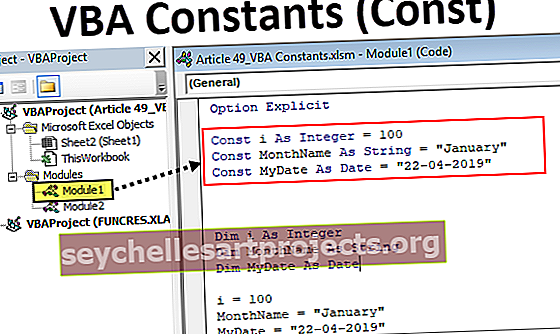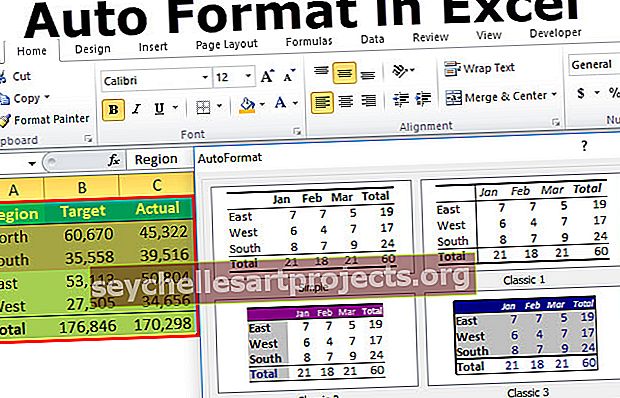Automaatne vormindamine Excelis (aja säästmise näpunäide) | Kuidas kasutada Excelis automaatset vormindamist?
Automaatse vormindamise valik Excelis
Automaatse vormindamise valik Excelis on ainulaadne viis andmete kiireks vormindamiseks. Esimene samm on valida kõik vormindamiseks vajalikud andmed ja seejärel teine samm klõpsata QAT-is automaatsel vormindamisel ja kolmas samm valige vorming erinevate valikute hulgast.
7 lihtsat sammu automaatse vormindamise valiku peitmiseks
Ok, järgige allpool toodud samme, et selle kasutamise alustamiseks peita lahe valik.
- 1. samm: klõpsake vahekaarti Fail.

- 2. samm: klõpsake nüüd valikutel.

- 3. samm: klõpsake nüüd kiirpääsuriba

- Samm 4: Nüüd valige rippmenüüst suvand Lint käsust Mitte.

- 5. samm: otsige nüüd valikut Automaatne vormindamine .

- 6. samm: klõpsake nüüd nuppu Lisa ja OK.

- 7. samm: nüüd kuvatakse see kiirpääsuribal.

Nüüd on meil peidetud valik AutoFormat.
Kuidas kasutada Excelis AutoFormat Optioni? (koos näidetega)
Selle Exceli automaatse vormindamise - malli saate alla laadida siit - Exceli automaatne vormindamine - mallNäide 1
Andmete vormindamine on kiirem kui tavaline tüütu aeganõudev vormindamine.
Oletame, et teil on andmeid, nagu on näidatud alloleval pildil.

Esimeses reas on pealkirjad ja 6. veerus on iga veerg kokku.
See näeb välja ebaprofessionaalne, kole, tavaline teave jne ... Mida iganes te helistaksite, kuid ei tundu praegu vaatamiseks meeldiv.
Siin on toimingud, mis on vajalikud suvandi Automaatvorming rakendamiseks ja andmete väljanägemise muutmiseks vaatamiseks.
- 1. samm: viige kursor andmete mis tahes lahtrisse.

- 2. samm: klõpsake kiirjuurdepääsu tööriistariba suvandil Automaatne vormindamine. (Me lihtsalt näitame seda valikut)

- 3. samm: nüüd avaneb see dialoogiboksi all.

- 4. samm: siin on meil kokku 17 erinevat tüüpi eelnevalt kujundatud vormindamisvalikut (üks on vorminduse eemaldamiseks). Valige vastavalt oma maitsele sobiv vorminguvõimalus ja klõpsake nuppu OK.

Vau! Praegu näeb palju parem välja kui varasemad tavalised andmed.
Märkus. Saame vormingut igal ajahetkel muuta, valides lihtsalt automaatse vormindamise suvandis erinevad vormingu stiilid.
Näide 2
Kõik vormingud on 6 erineva vormingusuvandi komplekt. Nende vormindamisvalikute üle on meil piiratud kontroll.
Saame neid vorminguid väga piiratud ulatuses modifitseerida. Vajadusel saame seda vormingut kohandada.
Kuue vormindamisvaliku tüüpi on numbri vormindamine, ääris, font, pahtlid, joondused ja laius / kaal.
- 1. samm: kõigepealt valige vormindatud andmed.

- 2. samm: klõpsake valikul Automaatne vormindamine ja klõpsake nuppu Suvandid ...

- 3. samm: see avab kõik 6 kuut tüüpi vormindamisvalikut. Siin saame vormindamisvalikud valida ja tühistada. Otse-eelvaade toimub vastavalt teie muudatustele.

Ülaltoodud tabelis olen tühistanud valiku Piiri vorming. Vaadake kõiki vorminguvõimalusi, kõigi vormingute jaoks on äärise vorming kadunud. Samamoodi saame vastavalt oma soovidele ruudud märkida ja tühistada.
Näide # 3
Sarnaselt sellele, kuidas saame AutoFormati Excelis sarnaselt rakendada, võime need vormingud eemaldada vaid ühe nupuvajutusega.
- 1. samm - valige andmed, seejärel klõpsake nuppu Automaatvorming ja valige viimane variant

Asjad, mida meeles pidada
- Rakendades Excelis AutoFormati, eemaldame kõik olemasolevad vormingud. Sest see ei tunne olemasolevat vormindust ära.
- Automaatse vormindamise rakendamiseks vajame minimaalselt kahte lahtrit.
- Automaatse vormindamise all on meil kokku 16 tüüpi vormindamisvalikut raamatupidamisest loenditeni, tabelitest aruanneteni.
- Kui andmetes on tühikuid, piirab AutoFormat vormindamist, kuni katkestus leitakse.
- Kõiki kuut vormindamisvaliku tüüpi saame kohandada, kasutades suvandit AutoFormat.
- See on ilmselt kõige alahinnatud või sageli kasutatav tehnika Excelis.