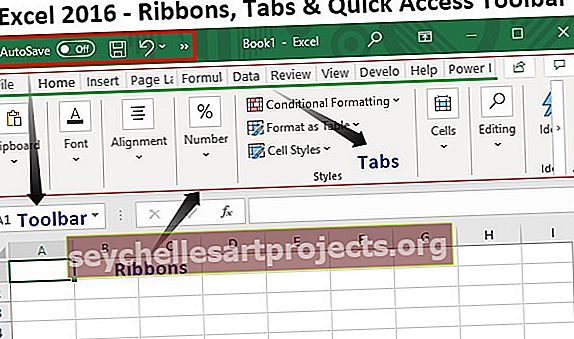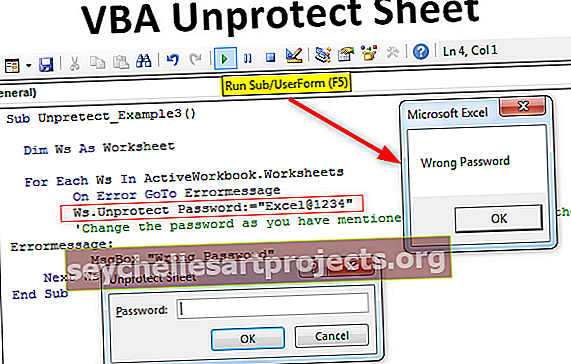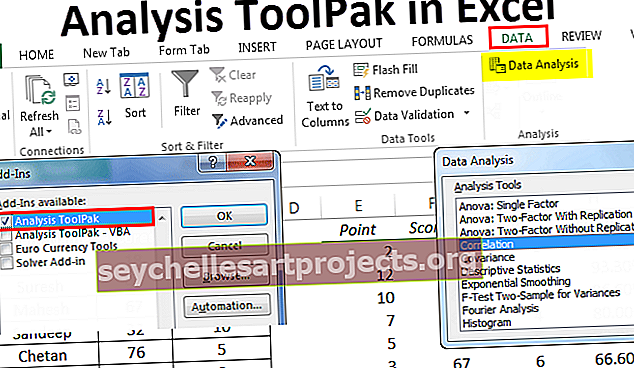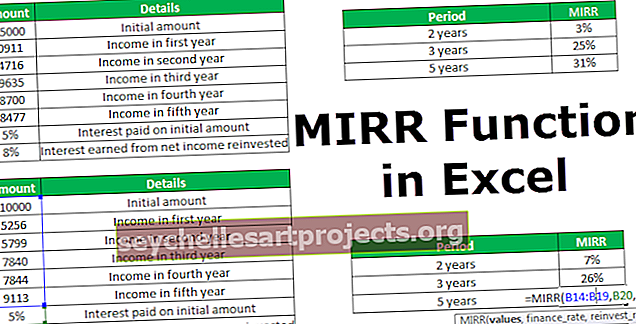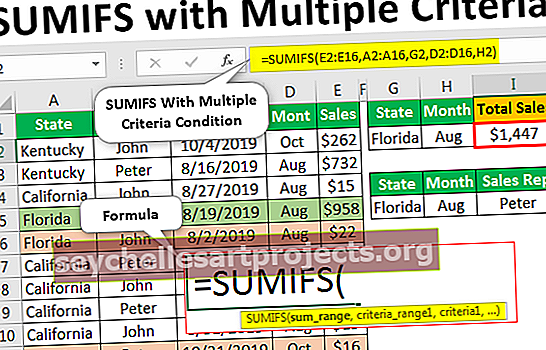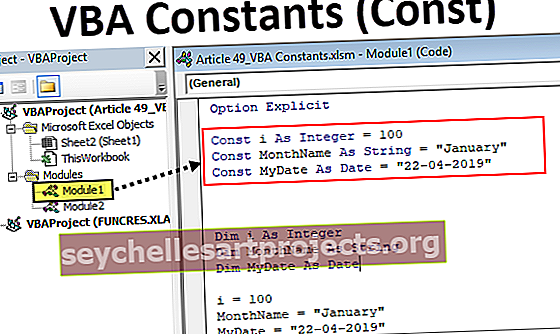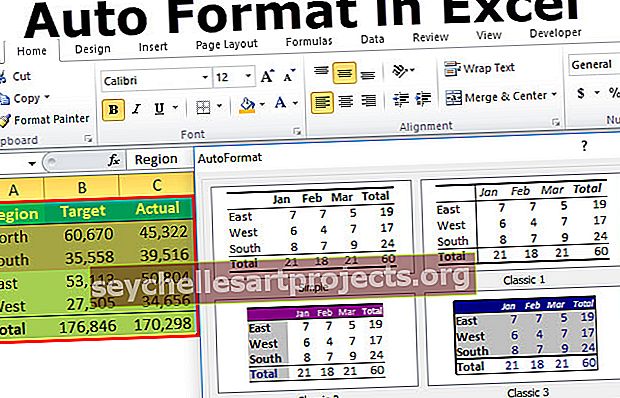Excel 2016 | Lindid, vahelehed ja kiire juurdepääsu tööriistariba
Excel 2016 paelad
Microsoft Excel on üks parimaid tööriistu, mis kunagi ehitatud. See aitab teil lisaks lihtsatele ülesannetele nagu arvutused täita ka analüütilisi ülesandeid, visualiseerimist ja finantsmudelit. See Exceli koolituskursus eeldab, et teil pole varasemaid teadmisi Exceli kohta ja hüpake julgelt üle sektsioonide, kui teate juba natuke Excelit. See Excel 2016 juhendaja on kasulik mitte ainult neile, kes ei tutvu Excel 2016-ga, vaid ka neile, kes kasutavad Exceli-sarnaste Excel 2007, Excel 2010 või Excel 2013 vanemaid versioone. Enamik siin käsitletud funktsioone ja funktsioone on Exceli tarkvaraversioonis üsna tavalised. Selles Exceli Basic 2016 2016. aasta esimeses postituses käsitleme järgmist:
Kuidas avada tarkvara Excel 2016
Tarkvara Excel 2016 avamiseks minge programmi menüüsse ja klõpsake nuppu Excel. Kui avate selle tarkvara esimest korda, siis ärge muretsege, teeme selle Exceli koolituse samm-sammult.
Tühja töövihiku avamine rakenduses Excel 2016
Kui olete Exceli tarkvara programmimenüüst avanud, on esimene asi, mida märkate, allpool näidatud suur ekraan.
Kuna see on teie esimene töövihik, ei märka te ühtegi hiljuti avatud töövihikut. Valida on erinevate võimaluste vahel, kuid see on teie esimene õpetus. Soovin, et avaksite tühja töövihiku, nagu allpool näidatud.

Kui klõpsate tühjal töövihikul, märkate, et tühi töövihik avaneb allolevas vormingus.

Võite ka sellele pilgu heita - pea erinevused Exceli ja Accessi vahel.
Mis on lindid Excelis
Nagu alloleval pildil on märgitud, on lindid loodud selleks, et aidata teil kiiresti leida käsk, mille soovite Excelis 2016. aastal käivitada. Lindid on jagatud loogilisteks rühmadeks, mida nimetatakse vahekaartideks ja igal vahekaardil on oma unikaalsete funktsioonide komplekt. Vahekaarte on erinevaid - Avaleht, Lisa, Lehekülje paigutus, Valemid, Kuupäev, Ülevaade ja Vaade.

Kuidas lindid kokku panna (minimeerida)
Kui te ei soovi lindidel käske näha, võite alati lindid kokku ahendada või minimeerida
Selle parema nupuga klõpsake lindil ja näete siin erinevaid võimalusi. Siin peate valima "Ahenda lint".

Kui olete selle valinud, kaovad nähtavad rühmad ja need on nüüd vahekaardi all peidetud. Käskude kuvamiseks võite alati klõpsata vahekaardil.

Lintide kohandamine
Mitu korda on mugav kohandada linti, mis sisaldab sageli kasutatavaid käske. See aitab Exceli töövihikus liikudes säästa palju aega ja vaeva. Exceli lintide kohandamiseks klõpsake paremal klõpsake lindil ja valige, kohandage lint

Kui dialoogiboks on avanenud, klõpsake nupul Uus vaheleht, nagu on rõhutatud alloleval pildil

Nimetage uus vaheleht ja uus rühm vastavalt oma soovidele. Ma nimetan vahekaarti nimega “wallstreetmojo” ja grupi nime “testgrupiks”.

Vasakult servalt saate valida käskude loendi, mille soovite sellesse uude vahekaardile lisada.

Kui olete lõpetanud, märkate, et teie kohandatud vahekaart kuvatakse lindil koos teiste vahelehtedega.

Mis on kiire juurdepääsu tööriistariba
Kiirpääsuriba on universaalne tööriistariba, mis on alati nähtav ja ei sõltu vahekaardist, millega töötate. Näiteks kui asute vahekaardil Avaleht, näete mitte ainult vahekaardiga Avaleht seotud käske, vaid ka nende ülaservas olevat kiirpääsuriba, mis hõlpsasti neid käske täidab. Samamoodi, kui asute mõnel muul vahekaardil, öelge "Sisesta", siis jällegi saate sama kiirpääsuriba.

Kiire juurdepääsu tööriistariba kohandamine
Kiirjuurdepääsu tööriistariba kohandamiseks paremklõpsake parempoolset riba mis tahes osa ja näete järgmist

Kui klõpsate käsku Kiirpääsuriba kohandamine, kuvatakse dialoogiboks, kust saate valida käskude komplekti, mida soovite kiirpääsuribal näha.
 Uus kiire juurdepääsu tööriistariba sisaldab nüüd äsja lisatud käske. Nii nagu näete, on see üsna lihtne.
Uus kiire juurdepääsu tööriistariba sisaldab nüüd äsja lisatud käske. Nii nagu näete, on see üsna lihtne.

Mis on vahelehed?
Vahekaardid on muud kui erinevad võimalused, mis on lindil saadaval. Neid saab kasutada käskude hõlpsaks navigeerimiseks, mida soovite kasutada.

Avaleht

- Lõikelaud - seda lõikelauale kuuluvat rühma kasutatakse peamiselt lõikamise ja kleepimise jaoks. See tähendab, et kui soovite andmeid ühest kohast teise edastada, on teil kaks valikut, kas KOPI (säilitab andmed algses asukohas) või CUT (kustutab andmed algsest asukohast). Lisaks on valikud Kleebi eriline, mis eeldab soovitud vormingus koopiat. Nende üksikasju arutame hiljem Exceli õpetustes. Samuti on olemas Format Painter Excel, mida kasutatakse vormingu kopeerimiseks lahtri algsest asukohast sihtmärgi lahtrisse.
- Fondid - seda vahekaardi Avaleht fondirühma kasutatakse soovitud fondi ja suuruse valimiseks. Rippmenüüs on saadaval sadu fonte, mida saame kasutada. Lisaks saate vastavalt oma vajadustele muuta fondi suurust väikesest suureks. Kasulik on ka fontide paksude (B), kursiivide (I) ja allajoonimise (U) funktsioon.
- Joondamine - nagu nimigi ütleb, kasutatakse seda rühma vahekaartide joondamiseks - lahtri teksti ülemine, keskmine või alumine joondamine. Samuti on muid standardseid joondamisvalikuid, näiteks vasakule, keskele ja paremale joondamine. Samuti on olemas orientatsioonivalik, mida saab kasutada teksti paigutamiseks vertikaalselt või diagonaalselt. Ühendamise ja keskuse abil saab ühendada rohkem kui ühe lahtri ja paigutada selle sisu keskele. See on suurepärane funktsioon, mida saab kasutada tabeli vormindamisel jne. Teksti pakkimist saab kasutada siis, kui lahtris on palju sisu ja me tahame kogu teksti nähtavaks muuta.
- Number - see rühm pakub võimalusi numbri vormingu kuvamiseks. Saadaval on erinevaid vorminguid - üldine, raamatupidamine, protsent, komasstiil excelis jne. Selle rühma abil saate kümnendkohti ka suurendada ja vähendada.
- Stiilid - see on Exceli huvitav täiendus. Lahtrite jaoks võib olla erinev stiil - hea, halb ja neutraalne. Andmete ja mudelite jaoks on saadaval ka muid stiilide komplekte, nagu Arvutamine, Kontroll, Hoiatus jne. Lisaks saate stiilides kasutada erinevaid pealkirjade ja pealkirjade valikuid. Vormingutabel võimaldab teil teisendada igapäevased andmed kiiresti esteetiliselt meeldivaks andmetabeliks. Tingimuslikku vormindamist kasutatakse lahtrite vormindamiseks teatud etteantud tingimuste alusel. Need on väga abiks, et leida Exceli lehel olevaid mustreid.
- Lahtrid - seda rühma kasutatakse lahtri - selle kõrguse ja laiuse jne - muutmiseks. Samuti saate lahtrit Format Feature abil peita ja kaitsta. Samuti saate sellesse rühma lisada ja kustutada uusi lahtrid ja read.
- Redigeerimine - see vahekaardi Avaleht grupp on kasulik Exceli lehel olevate andmete redigeerimiseks. Siinsetest käskudest on silmapaistvam käsk Leia ja asenda Excelis. Samuti saate oma andmete analüüsimiseks kasutada sortimisfunktsiooni - sortida A-st Z-ni või Z-st A-ni või saate siin kohandatud sortida.
Sisesta vaheleht

- Tabelid - see rühm pakub parimat viisi andmete korrastamiseks. Tabeli abil saate lehe andmeid pehmendada, filtreerida ja vormindada. Lisaks saate keeruliste andmete väga hõlpsaks analüüsimiseks kasutada ka liigendtabeleid. Kasutame oma hilisemates õpetustes Pivot-tabeleid.
- Illustratsioonid - see rühm pakub viisi piltide, kujundite või kunstiteoste lisamiseks Excelisse. Pilte saate sisestada kas otse arvutist või saate asjakohaste piltide otsimiseks kasutada ka veebipõhist pildivalikut. Lisaks pakuvad kujundid täiendavaid valmis ruudu, ringi ja noole kujundeid, mida saab Excelis kasutada. SmartArt pakub suurepärast graafilist kujutist andmete visuaalseks edastamiseks loendi, organisatsiooniliste diagrammide, Venni diagrammide kujul skeemide töötlemiseks. Ekraanipilti saab kasutada mis tahes arvutis avatud programmi ekraanipildi kiireks sisestamiseks.
- Rakendused - saate seda rühma kasutada olemasoleva rakenduse lisamiseks Exceli. Rakenduse saate osta ka poe jaotisest. Rakendus Bing Maps võimaldab teil kasutada antud veeru asukohateavet ja joonistada need Bing Mapsis. Samuti on uus funktsioon nimega People Data, mis võimaldab teil igavad andmed põnevaks muuta.
- Diagrammid - see on üks Exceli kõige kasulikumaid funktsioone. See aitab teil andmeid graafilises vormis visualiseerida. Soovitatud diagrammid võimaldavad Excelil välja pakkuda parima võimaliku graafilise kombinatsiooni. Lisaks saate ise graafikuid teha ja Excel pakub erinevaid võimalusi, nagu sektordiagramm, joondiagramm, Exceli veergudiagramm, Exceli mullitabel k, Excelis kombineeritud diagramm, Excelis radarikaart ja Excelis Pivot-diagrammid.
- Sädeliinid - Sädejooned on minigraafikud, mis on koostatud andmete arvu kohta ja mida saab nende lahtritega kuvada. Sädelainete jaoks on saadaval erinevad võimalused, nagu Line Sparkline, Column Sparkline ja Win / Loss Sparkline. Arutame seda üksikasjalikult järgmistes postitustes.
- Filtrid - saadaval on kahte tüüpi filtreid - Slicer võimaldab teil andmeid visuaalselt filtreerida ja seda saab kasutada tabelite, pöördtabelite andmete jne filtreerimiseks. Ajaskaala filter võimaldab teil kuupäevi interaktiivselt filtreerida.
- Hüperlink - see on suurepärane tööriist hüperlinkide pakkumiseks Exceli lehelt välisele URL-ile või failidele. Hüperlinke saab kasutada ka Exceli lehega hõlpsasti kasutatava navigeerimisstruktuuri loomiseks.
- Tekst - seda rühma kasutatakse soovitud vormingus teksti kirjutamiseks. Näiteks kui soovite päist ja jalust, võite seda rühma kasutada. Lisaks võimaldab WordArt kasutada teksti jaoks erinevat stiili. Allkirja saate luua ka allkirjafunktsiooni abil Allkiri.
- Sümbolid - see koosneb peamiselt kahest osast - a) võrrand - see võimaldab teil kirjutada matemaatilisi võrrandeid, mida me ei saa tavaliselt Exceli lehele kirjutada. 2) Sümbolid on erimärgid või sümbolid, mille võiksime parema kujutamise huvides lisada Exceli lehele
Lehe paigutuse vahekaart
 Teemad - teemad võimaldavad teil Exceli stiili ja visuaalset välimust muuta. Menüüst saate valida mitmesuguseid stiile. Samuti saate kohandada Exceli töövihiku värve, fonte ja efekte.
Teemad - teemad võimaldavad teil Exceli stiili ja visuaalset välimust muuta. Menüüst saate valida mitmesuguseid stiile. Samuti saate kohandada Exceli töövihiku värve, fonte ja efekte.- Lehe seadistamine - see on oluline rühm, mida kasutatakse peamiselt koos Exceli lehe printimisega. Saate printimiseks valida veerised. Lisaks saate valida printimise suuna alates vertikaalsest kuni horisontaalsesse. Samuti saate valida paberi suuruse, näiteks A3, A4, kirjaplank jne. Prindiala võimaldab teil Exceli lehel näha prindiala ja on vajalik vajalike kohanduste tegemisel. Võime lisada ka pausi, kus tahame, et järgmine leht algaks prinditud eksemplaris. Samuti saate stiili loomiseks töölehele lisada tausta. Print Titles on nagu päis ja jalus excelis, et me tahame, et neid korrataks igas Exceli lehe prinditud eksemplaris.
- Skaala sobivaks - seda suvandit kasutatakse lehe väljatrüki venitamiseks või vähendamiseks protsendini originaalsuurusest. Samuti saate vähendada nii laiust kui ka kõrgust, et see sobiks teatud arvu lehtede jaoks.
- Lehe valikud - lehtede valikud on veel üks kasulik funktsioon printimiseks. Kui tahame ruudustikku printida, saame kontrollida ruudustikujoonte printimise valikut. Kui tahame Exceli lehele välja printida rea ja veeru numbrid, saame ka seda funktsiooni kasutades sama teha.
- Korrasta - siin on meil Excelis sisestatud objektide jaoks erinevad võimalused, näiteks Bringforward, Send Backward, Selection Pane, Align, Group Objects ja Rotate.
Vormelite vahekaart

- Funktsioonide kogu - see on väga kasulik rühm, mis sisaldab kõiki valemeid, mida üks kasutab Excelis. See rühm on jagatud olulisteks funktsioonideks, nagu finantsfunktsioonid, loogilised funktsioonid, kuupäev ja kellaaeg, otsing ja viited, matemaatika ja trignomeetria ning muud funktsioonid. Funktsiooni sisestamiseks lahtrisse saab kasutada ka funktsiooni Lisa funktsioone.
- Määratletud nimed - see funktsioon on üsna arenenud, kuid kasulik funktsioon. Seda saab kasutada lahtri nimetamiseks ja neid nimetatud lahtreid saab kutsuda töölehe mis tahes osast, töötamata selle täpseid asukohti.
- Valemite auditeerimine - seda funktsiooni kasutatakse valemite voo ja selle seoste kontrollimiseks. See saab jälgida pretsedente (andmekogumi päritolu) ja näidata ka seda, milline andmekogum sellest sõltub. Näita valemit saab kasutada ka valemi vigade silumiseks. Exceli vaateaken on kasulik funktsioon ka nende väärtuste vahelehe hoidmiseks, kui värskendate Exceli lehel muid valemeid ja andmekogumeid.
- Arvutused - vaikimisi on arvutuseks valitud valik automaatne. Kuid selle valiku saab muuta ka käsitsi.
Andmete vahekaart

- Hangi välised andmed - seda suvandit kasutatakse väliste andmete importimiseks erinevatest allikatest, nagu Access, Web, Text, SQL Server, XML jne.
- Power Query - see on täiustatud funktsioon ja seda kasutatakse mitmest allikast pärit andmete kombineerimiseks ja soovitud vormingus esitamiseks.
- Ühendused - seda funktsiooni kasutatakse Exceli lehe värskendamiseks, kui praeguse Exceli lehe andmed pärinevad väljastpoolt. Selle funktsiooni abil saate kuvada ka väliseid linke ja redigeerida neid linke.
- Sorteeri ja filtreeri - seda funktsiooni saab kasutada andmete sortimiseks AtoZ-st või Z-st Z-ni ning saate andmeid ka rippmenüüde abil filtreerida. Samuti saab keerukate kriteeriumide abil valida filtreerimiseks täpsemad funktsioonid
- Andmetööriistad - see on veel üks rühm, mis on väga kasulik edasijõudnutele Exceli kasutajatele. Whatif-analüüsi abil saab luua erinevaid stsenaariumianalüüse - andmetabelid, Exceli eesmärkide otsimine ja stsenaariumihaldur. Samuti saab teksti teisendada veerguks, eemaldada duplikaadid ja konsolideerida sellest grupist.
- Prognoos - seda funktsiooni Prognoos saab kasutada ajalooliste väärtuste põhjal väärtuste ennustamiseks.
- Ülevaade - andmeid saab hõlpsalt intuitiivses vormingus esitada, kasutades selles olevaid suvandeid Grupi ja Grupeerimine.
Ülevaade

- Korrektuur - korrektuur on Exceli huvitav funktsioon, mis võimaldab teil Excelis õigekirjakontrolli käivitada. Lisaks õigekirjakontrollile võib õige sõna leidmisel kasutada ka tesaurust. Ülesannete paremaks täitmiseks on olemas ka uurimisnupp, mis aitab teil entsüklopeedias, sõnastikes jne liikuda.
- Keel - kui peate Exceli lehe tõlkima inglise keelest mõnda muusse keelde, saate seda funktsiooni kasutada.
- Kommentaarid - kommentaaridest on palju abi, kui soovite olulistele lahtritele lisamärkus kirjutada. See aitab kasutajal mõista selgelt teie arvutuste põhjuseid jne.
- Muudatused - kui soovite tehtud muudatusi jälgida, saate siin kasutada valikut Jälgi muudatusi. Samuti saate selle suvandi abil parooli abil töölehte või töövihikut kaitsta.
Vahekaart Vaade

- Töövihiku vaated - sellest rühmast saate valida Exceli lehe vaatamisvaliku. Exceli lehte saate vaadata tavalises vaikevaates või valida lehelõike vaate, lehe paigutuse vaate või mõne muu teie valitud kohandatud vaate.
- Kuva - seda funktsiooni saab kasutada Exceli lehel valemiribade, ruudustikujoonte või pealkirja kuvamiseks või kuvamiseks.
- suumimine - mõnikord võib Exceli leht sisaldada palju andmeid ja soovite muuta Exceli lehe soovitud alasid suumimiseks või suumimiseks.
- Aken - uus aken on kasulik funktsioon, mis võimaldab kasutajal avada teine aken ja töötada mõlemaga korraga. Samuti on külmutamispaanid veel üks kasulik funktsioon, mis võimaldab külmutada teatud ridu ja veerge nii, et need oleksid alati nähtavad ka siis, kui keritakse äärmuslikesse asenditesse. Töölehe saate eraldi navigeerimiseks jagada ka kaheks osaks.
- Makrod - see on jällegi üsna arenenud funktsioon ja selle funktsiooni abil saate Exceli lehel teatud ülesandeid automatiseerida. Makrod pole muud kui excelis tehtud toimingute salvestaja ja see võimaldab vajadusel samu toiminguid uuesti teostada.
Kasulik postitus
- Kiire juurdepääsu tööriistariba Excel
- Kiire analüüs Excelis
- Tööriistariba Excelis
- Exceli sisestuskaart
Mis edasi saab?
Kui õppisite midagi uut või meeldis see postitus, jätke kommentaar allpool. Anna mulle teada, mis sa arvad. Suur tänu ja hoolitsege. Head õppimist!

 Teemad - teemad võimaldavad teil Exceli stiili ja visuaalset välimust muuta. Menüüst saate valida mitmesuguseid stiile. Samuti saate kohandada Exceli töövihiku värve, fonte ja efekte.
Teemad - teemad võimaldavad teil Exceli stiili ja visuaalset välimust muuta. Menüüst saate valida mitmesuguseid stiile. Samuti saate kohandada Exceli töövihiku värve, fonte ja efekte.