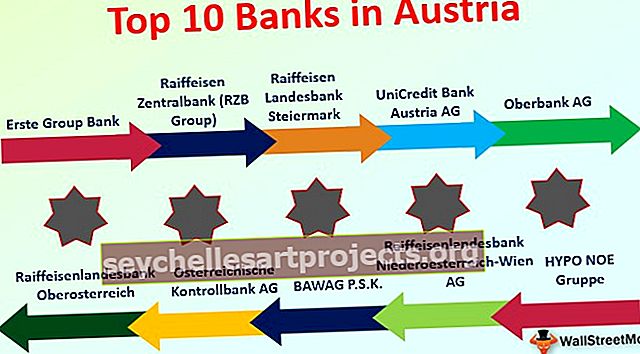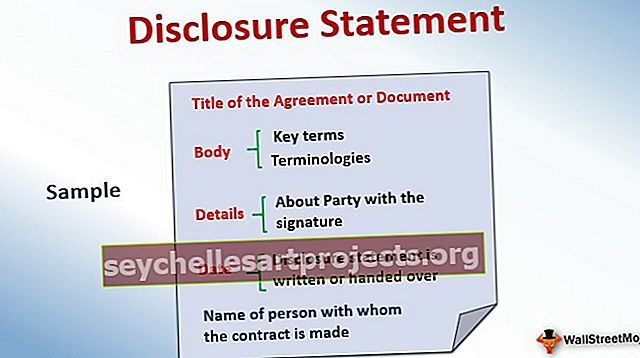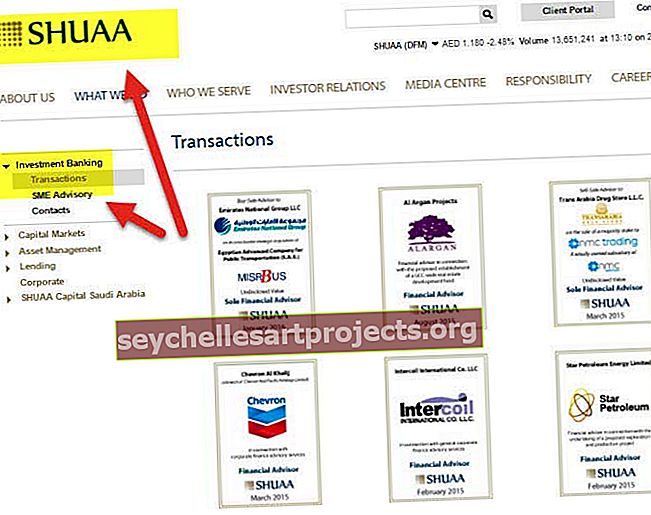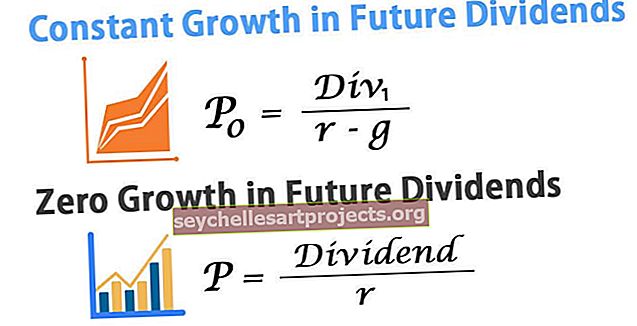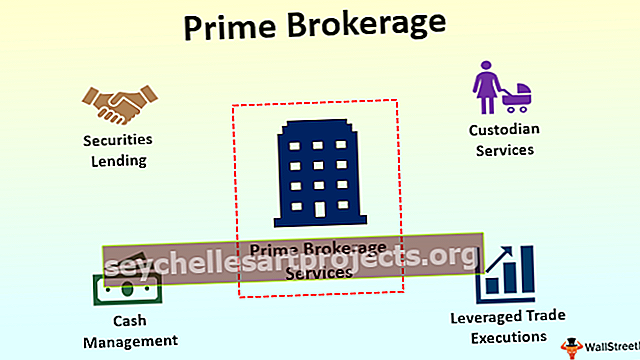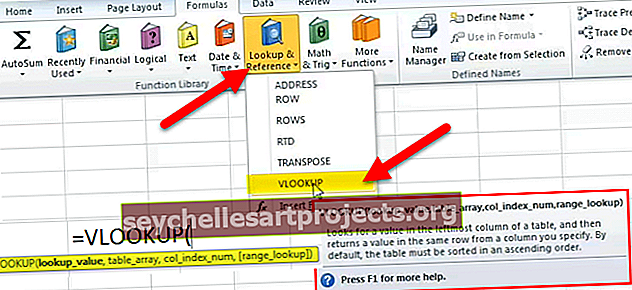Ühendamine ja keskendus Excelis | Otsetee kasutamine ühendamise ja keskuse jaoks
Excelis on ainulaadne nupp, mis on liitmine ja keskpunkt, mida kasutatakse kahe või enama erineva lahtri ühendamiseks. Kui andmed sisestatakse mis tahes ühendatud lahtritesse, on see keskasendis, seega nimi liitmise ja keskmisena, klõpsates nupul uuesti ühendamine lahtrid, kuid ühendatud lahtris olev väärtus asub töölehe esimeses esimeses lahtris.
Lahtrite ühendamine ja tsentreerimine Excelis
Ühendamine ja keskendus Excelis - lahtrite ühendamine on andmebaasi programmeerimise funktsioon, mis võimaldab erinevad läheduses asuvad lahtrid ühendada üheks suuremaks lahtriks. Selle lõpetamiseks valige kõik ühendatavad lahtrid ja valige lahtrite ühendamise järjekord. Keskpunkt tähendab, et see võimaldab teksti joondamisel olla keskel.
Kuidas Excelis ühendamist ja keskust kasutada?
1. Valige külgnevad lahtrid, mille soovite ühendada.

2. Minge nupul Kodu joondusgruppi, klõpsake Excelis lahtrite ühendamiseks ja keskendamiseks.

3. Andmete ühendamiseks üheks lahtriks klõpsake Exceli liita ja keskel.

4. Kui klõpsate, ühendate ja tsentreerite, ühendatakse valitud lahtrid üheks lahtriks ja tekst tuleb keskele nagu ülaltoodud ekraanipilt.
Lahtrite ühendamise ja tsentri otsetee Excelis
# 1. Valige lahtrid, mille soovite ühendada, ja keskendage otsetee abil.
# 2. Vajutage Alt-klahvi, mis lubab Exceli lindil käsud.

# 3. Vajutage H, et valida Exceli lindilt vahekaart Avaleht, see võimaldab Exceli vahekaarti Avaleht.
# 4. Ühenduse ja keskuse valiku Excelis lubamiseks vajutage nuppu M (otsetee).

# 5. Vajutage ühte järgmistest klahvidest:
- 6. Vajutage C (otsetee), kui soovite valitud lahtrid Excelis liita ja tsentreerida
- 7. Vajutage A, kui soovite lahtrid ühendada eraldi eraldi reas.
- 8. Kui soovite lahtrid joondamist keskendamata ühendada, vajutage nuppu M.
- 9. Vajutage U, kui soovite juba ühendatud lahtrid ühendada.
Muud Exceli ühendamisvalikud

- Ühenda risti: see valik ühendab valitud lahtrid igas reas eraldi.
- Lahtrite ühendamine: see suvand ühendab valitud lahtrid üheks lahtriks ilma lahtris teksti tsentreerimata.
- Ühenda ja tsentreeri: see valik võimaldab lahtrit liita ja teksti joondada keskele.
Asjad, mida meeles pidada
- Kui kasutate liidetud lahtrit kasutades mis tahes valemeid, tühjendage lahter enne mis tahes valemi kasutamist.
- Mis tahes lahtri ühendamise ajal kontrollige kindlasti lahtri parema ja vasaku külje andmeid, kuna pärast lahtri ühendamist kustutatakse see automaatselt andmed kõrval asuvast lahtrist.
- Lahtrit ei saa eraldi ühendada, näiteks kui ühendate lahtrit A1 D1-ks, nimetatakse seda pärast ühendamist ja keskmist lahtriks A1.
- Teksti joonduse muutmiseks pärast lahtri ühendamist valige sisuliselt ühendatud lahter ja puudutage vahekaardil Avaleht joondusrühmas ideaalset joondust

- Pärast nupu OK klõpsamist klõpsake nuppu Leia kõik ja see annab teile tulemuse, millises veerus lahtrid liidetakse.

- Sisukorra muutmiseks pärast teksti ühendamist valige lihtsalt ühendatud lahter ja puudutage soovitud paigutust vahekaardil Avaleht Joondus.
- Veenduge, et teave, mida vajate lahtrite ühendamiseks ja keskendamiseks, asub vasakus ülanurgas ja pidage meeles, et kogu teave teistes ühendatud lahtrites kustutatakse. Nendest erinevatest lahtritest mis tahes teabe hoidmiseks kopeerige see enne lahtrite ühendamist töölehel kuhugi mujale.
- Valige nii palju ridu kui soovite, kuid mitte rohkem kui üks veerg. Samuti veenduge, et ühele poole jääksid piisavalt tühjad segmendid, nii et teie teavet ei kustutataks. Lisage lihtsalt tühjad read, kui see on oluline lisada.
- Kui mõni võimalus Ühendamine ja keskus pole lubatud, veenduge, et te ei ühenda lahtrit ja ühendatavad lahtrid ei ole Exceli tabelina paigutatud. Tabelina kujundatud lahtrid näitavad regulaarselt varjutatud ridade vahetamist ja võib-olla filtreerivad nooli veergude pealkirjadel.