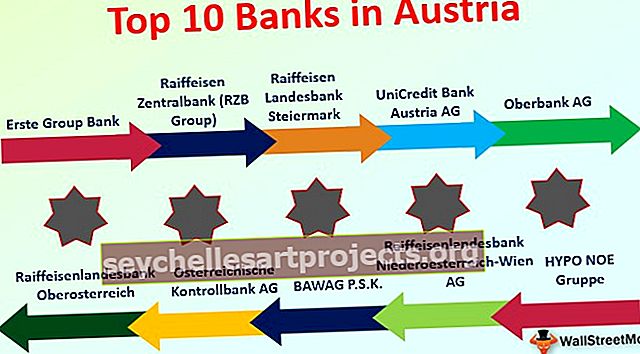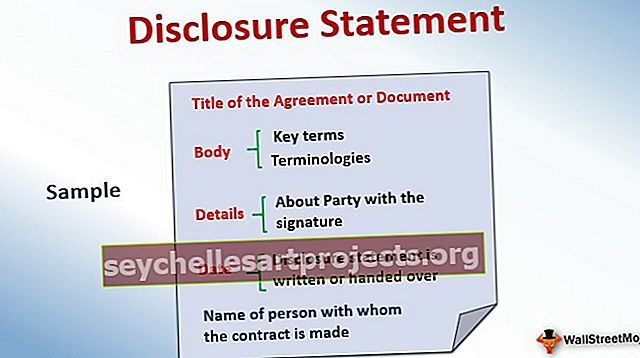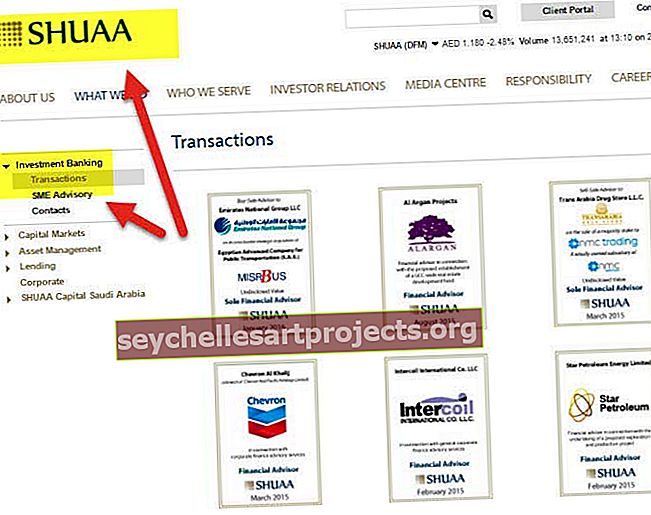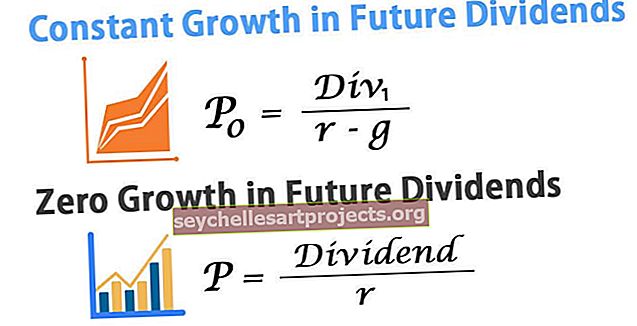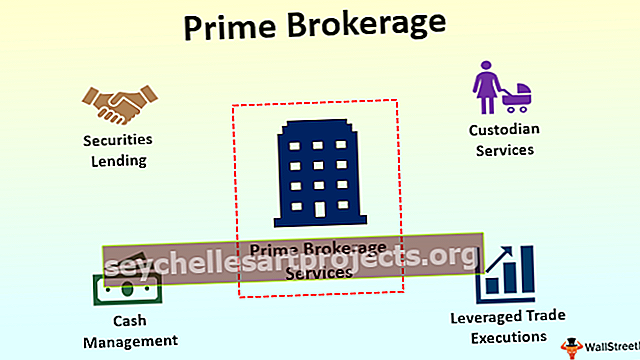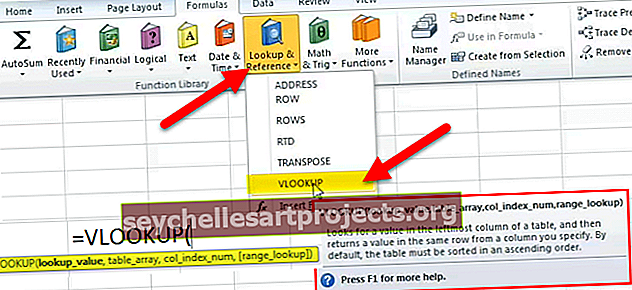6 parimat viisi, kuidas Excelis suurtähti väiketähtedega muuta
6 parimat meetodit suurtähtede vahetamiseks väiketähtedega
On palju meetodeid, mille abil saate muuta suurtähega teksti excelis väiketäheks. Selles juhendis vaatleme kuut parimat meetodit väiketähtedega väiketähtede üksikasjalikuks muutmiseks.
Selle LowerCase Exceli malli saate alla laadida siit - LowerCase Exceli mall# 1 Exceli väiketähe muutmiseks madalama funktsiooni kasutamine
MS Excelis on sisseehitatud funktsioon sõna iga tähemärgi dekapitaliseerimiseks, mis on funktsioon MADALAM .
Näide
Oletame, et meil on mõne verbi loend excelis, me tahame teksti teksti muuta väiketäheks.

Suurte ja väikeste tähtede vahetamiseks peame funktsiooni lahtrisse C2 kirjutama järgmiselt: "= LOWER (A2)". Funktsiooni kirjutamiseks kasutatakse märki ”=” või “+”, “LOWER” on funktsiooni nimi ja A2 on lahtriviide tekstile, mille puhul soovime suurtähti muuta.

Vajutage sisestusklahvi Enter ja see funktsioon teisendab kõik tekstistringi tähed väikesteks.

Nüüd teisendatakse üks väärtus. Muude väärtuste puhul võime pärast kõigi ülemise lahtriga lahtrite valimist vajutada klahvikombinatsiooni Ctrl + D või funktsiooni kopeerimiseks ja kleepimiseks vajutada klahvikombinatsiooni Ctrl + C ja Ctrl + V. Või võime vastuse saamiseks lohistada valemit teistes lahtrites.

# 2 VBA käsunupu kasutamine
Saame luua käsknupu VBA ja määrata koodi, et järgmine tekst saaks käsunupu abil muuta väiketähtedeks.

Näide
Samm 1: Et luua käsu nuppu, klõpsake "Lisa" käsk "Kontroll" rühma "Developer tab Excel". Ja valige käsk "Command Button".

2. samm: klõpsake töölehe asukohta, kus soovite käsunuppu kuvada. Käsu nupu suurust saame muuta nupu ALT abil .

Samm 3: Kasutades käsku „Atribuudid” , muutke käsunupu atribuute, näiteks pealdist, nime, AutoSize'i, WordWrapi jne.


Samm 4: Nüüd määrata koodi käsk nuppu, klõpsake "Vaata kood" käsk "Kontroll" rühma "Arendaja" Veenduge "Design Mode" on aktiveeritud.

5. samm: avanenud aknas valige rippmenüüst „ConvertToLowerCase” .

6. samm: kleepige järgmine kood ridade vahele.
Kood:
Dim Rng As Range Dim c As Range On Error Jätka Järgmine Set Rng = Valik igale c In Rng-le c.Value = LCase (c.Value) Järgmine c

7. samm: väljuge visuaalsest põhiredaktorist. Veenduge, et fail on salvestatud laiendiga .xlsm, kuna meil on töövihikus makro.
8. samm: deaktiveerige disainirežiim . Nüüd, kui klõpsame käsul nuppu, muudetakse väärtused pärast vajalike lahtrite valimist väikesteks.
Valige kõik väärtused A2: A10-st ja klõpsake käsunuppu. Tekst muudetakse väiketäheks.
# 3 VBA kiirklahvi kasutamine
See viis sarnaneb ülaltooduga, välja arvatud asjaolu, et meil pole siin vaja käsunuppu luua.
Näide
1. samm: avage Visual Basicu redaktor vahekaardilt Arendaja või kasutades Exceli otseteeklahvi (Alt + F11) .

2. samm: sisestage moodul, kasutades käsku Insert Menu -> Module Command.

3. samm: kleepige järgmine kood.
Sub LowerCaseConversion () Dim Rng vahemikuna Dim c As Range On Error Jätka järgmise komplekti Rng = valik iga c kohta Rng c.Value = LCase (c.Value) Järgmine c End Sub

4. samm: salvestage fail, kasutades klahve Ctrl + S. Väljuge visuaalsest põhiredaktorist. Veenduge, et fail oleks salvestatud laiendiga .xlsm, kuna meil on töövihikus makro.
Samm 5: Nüüd vali "Makrod" in "Code" rühma "Arendaja" sakk.

Samm 6: Seejärel klõpsake valikul „Valikud” ja määrake kiirklahv makrole ning saame kirjutada ka kirjelduse.

Meie puhul oleme määranud Ctrl + Tõst + L.

7. samm: makro on kasutamiseks valmis. Nüüd väärtuste muutmiseks väiketähtedeks valige vajalikud lahtrid ja vajutage klahvikombinatsiooni Ctrl + Tõst + L.
# 4 Flash Fill'i kasutamine
Kui loome mustri, tippides sama väärtuse kõrval olevasse veergu väiketähtedega, täidab Flash täitmise funktsioon meie jaoks ülejäänud osa meie pakutava mustri põhjal. Mõistame seda ühe näitega.
Näide
Oletame, et meil on järgmised andmed, mida soovime saada väiketähtedega.

Selleks peame loendi esimese väärtuse kirjutama väikeste tähtedega käsitsi kõrvalolevasse lahtrisse.

Tule järgmise lahtri samas veerus ja vajutage lihtsalt Ctrl + E .


Valige kuvatud kastimenüüst „Nõustu ettepanekutega” .

See on kõik. Kõik väärtused on meil nüüd väiketähtedega. Nüüd saame väärtused kopeerida, kleepida sama algsesse loendisse ja kustutada lisaväärtus paremalt.
# 5 Sisestage tekst ainult väiketähtedega
Saame teha piirangu, et kasutaja saaks teksti väärtusi sisestada ainult väikeste tähtedega.
Näide
Selleks toimige järgmiselt.
- Valige lahtrid, mida soovite piirata.
- Vali "Andmed kinnitamine" alates "Andmed Tools" rühma alates "Andmed" sakk.

- Rakendage alloleval joonisel kirjeldatud seadeid.


- Nüüd, kui kasutaja sisestab väärtuse suurtähtedega, peatub MS Excel ja kuvatakse järgmine teade.
# 6 Microsoft Wordi kasutamine
Microsoft Word erinevalt Excel, meil on käsk nimega "Muuda Case" in "Font" rühma "Kodu" sakk.
Näide
Oletame, meil on järgnevas tabelis andmete mis me tahame muuta teksti puhul, et "Lower" Case.

Juhtumi muutmiseks kopeerime kõigepealt andmed MS Excelist ja kleepime need MS Wordi. Samamoodi toimige järgmiselt.
Valige andmed MS Excelist. Ja andmete kopeerimiseks MS Excelist vajutage klahvikombinatsiooni Ctrl + C.

Avage rakendus MS Word ja kleepige tabel, kasutades kiirklahvi Ctrl + V.

Valige tabel, kasutades tabeli vasakus ülaservas asuvat märki „Pluss” .

Valige rühmast „Font ” käsk „Muuda suurtähte” ja valige loendist „Väike täht” .

Nüüd teisendatakse andmetabel 'madalamaks'. Me võime tabeli lihtsalt kopeerida, kui oleme vasakust ülanurgast märgi „Plus” valinud ja selle Excelisse tagasi kleepinud.
Vana tabeli saame kustutada kontekstimenüü abil, mille saame tabelil paremklõpsates.

Asjad, mida meeles pidada
Väärtuste teisendamiseks väiketähtedeks, kui kasutame VBA-koodi (käsunupp või kiirklahv), peame faili laiendiga .xlsm salvestama, kuna meil on töövihikus makrosid.