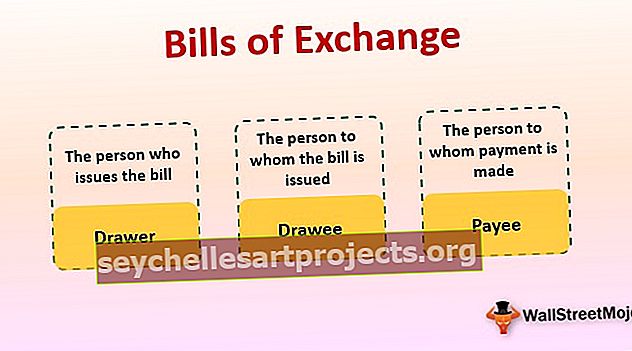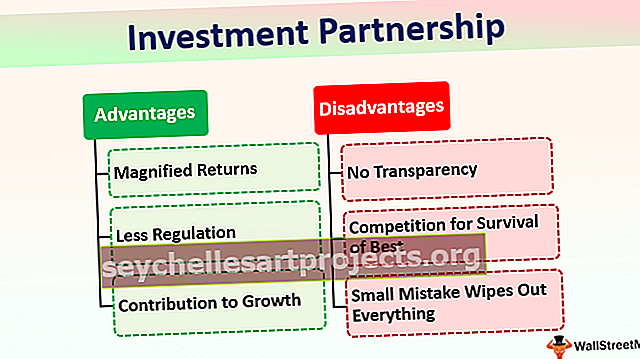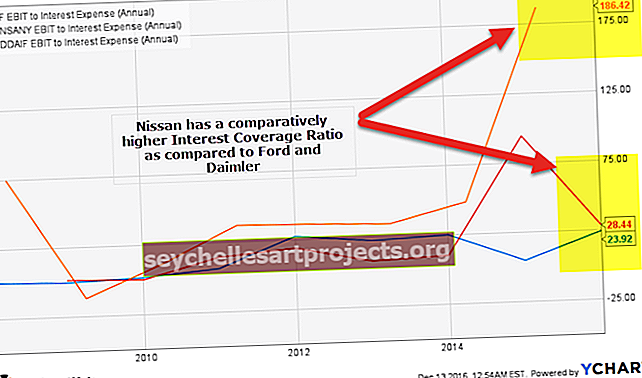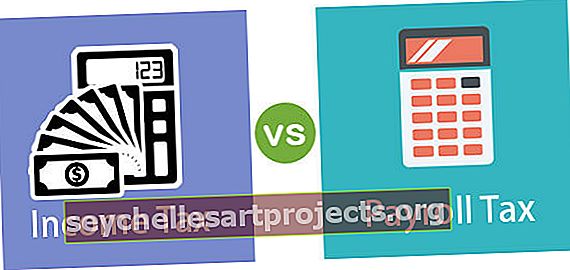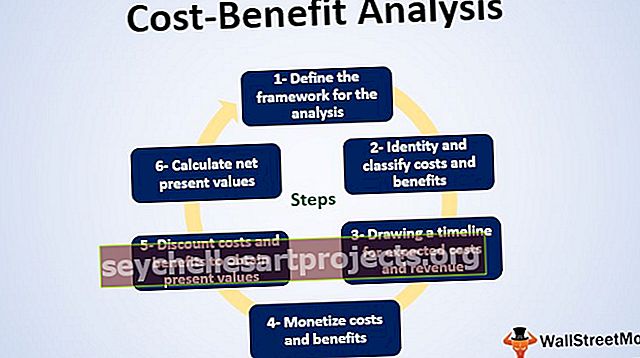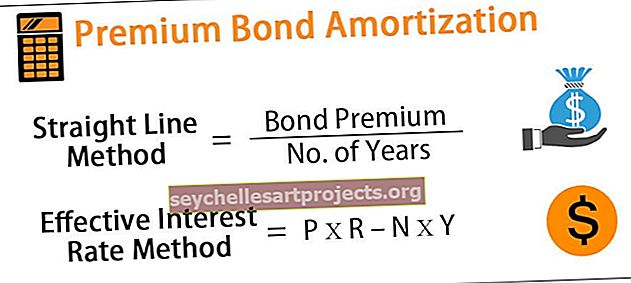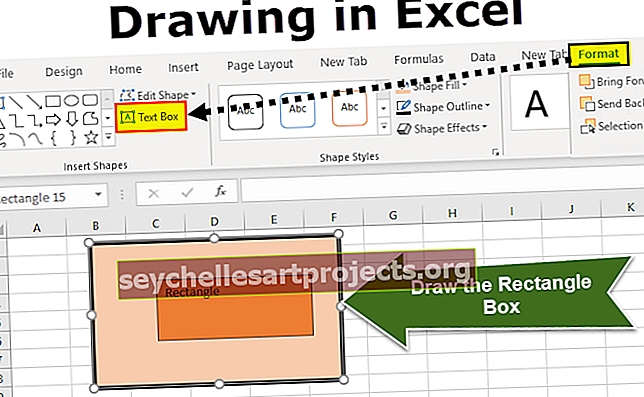Võrrelge Exceli kahte veergu vaste jaoks | Samm-sammult näited
Võrrelge Exceli sobitamiseks kahte veergu
Exceli andmete kahe veeru võrdlemist ja sobitamist saab teha mitmel viisil, süvendades kasutajate teadaolevaid tööriistu ja see sõltub ka andmestruktuurist. Näiteks võib kasutaja soovida võrrelda kahte veergu või sobitada need omavahel ja saada tulemuseks tõene või väär, mõni kasutaja soovib tulemust oma sõnadega, mõni kasutaja soovib esile tuua kõik sobivad andmed, mõned kasutajad soovivad esile tõsta ainult unikaalseid veerge väärtused. Nii saame sõltuvalt kasutaja nõudest sobitada.

Näited
Allpool on näited kahe veeru sobitamisest või võrdlemisest Excelis.
Selle kahe veeru sobitamise Exceli malli saate alla laadida siit - sobitage kahe veeru Exceli mallNäide 1 - kahe veeru andmete võrdlemine
Oletame näiteks, et olete saanud linnanimed kahest erinevast allikast, mis on sorteeritud A-st Z-ni. Allpool on selle näite andmekogum.

1. samm: meil on linnanimesid kahest erinevast allikast, peame sobitama, kas 1. allika andmed on võrdsed 2. allikaga või mitte. Seda saab teha lihtsate Exceli põhivalemite abil. Ava võrdusmärk lahtris C2.

2. samm: kuna me sobitame allika 1 = allika 2, valime valemi A2 = B2 .

3. samm: vajutage sisestusklahvi. Kui allikas 1 on võrdne allikaga 2, saame tulemuseks tõe või vale.

4. samm: tulemuse saamiseks lohistage valem ülejäänud lahtritesse.


Mõnes lahtris saime tulemuseks FALSE (värvilised lahtrid), mis tähendab, et 1. allika andmed ei ole võrdsed 2. allikaga. Vaatame iga lahtrit üksikasjalikult.
- Lahter C3: lahtris A3 on “New York” ja lahtris B3 “NewYork”. Siin on erinevus selles, et meil pole sõna "Uus" järel tühikuid. Nii et tulemuseks on “FALSE”.
- Rakk C7: A7 lahtris on meil “Bangalore” ja lahtris B7 “Bengaluru”. Nii et mõlemad on erinevad ja ilmselgelt on tulemus VALE.
- Lahter C9: see on erijuhtum. Lahtris A9 ja B9 on meil sama väärtus kui "New Delhis", kuid siiski saime tulemuse kui "FALSE". See on äärmuslik juhtum, kuid näide reaalajas. Ainult andmeid vaadates ei saa me tegelikult öelda, mis on erinevus, peame minema minutianalüüsi režiimi.
5. samm: Rakendame LEN-funktsiooni excelis iga lahtri jaoks, mis ütleb valitud lahtris olevate märkide arvu.

6. samm: lahtris A9 on 9 tähemärki, kuid lahtris B9 on 10 märki, st lahtris B9 on üks lisamärk. Vajutage lahtris B9 klahvi F2 (redigeeri).

7. samm: Nagu näeme, on sõna „Delhi” järel sisestatud üks tühikuklahv, mis aitab kaasa lisamärgina. Selliste stsenaariumide ületamiseks võime rakendada funktsiooni TRIM valemit, mis eemaldab kõik soovimatud tühikud. Allpool on toodud viis TRIM-i rakendamiseks.

Nüüd vaadake lahtris C9 saadud tulemust, seekord saime tulemuseks TÕENE, kuna kuna oleme rakendanud funktsiooni TRIM, on see lahtris B9 oleva tühiku tühistanud, nüüd on see võrdne lahtriga A9.
Näide # 2 - väiketähtede vaste
Kui soovite 2 veergu võrrelda või võrrelda väiketähtede tundlikkusega, peame Excelis kasutama funktsiooni Täpne.
Funktsioon Täpne otsib kahte väärtust ja tagastab väärtuse TÕENE, kui väärtus 1 on võrdne väärtusega 2. Näiteks kui väärtus 1 on “Mumbai” ja väärtus 2 on “MUMBAI”, tagastab see väärtuse VALE, kuna väärtus 1 tähemärgid on õiged vorming ja väärtus 2 tähemärki on suurtähed.
Heitke pilk allpool olevatele andmetele.

Meil on puuviljanimede kujul kaks väärtust. Nüüd peame sobitama, kas väärtus 1 on võrdne väärtusega 2 või mitte.
Allpool on täpne valem.

Siin on väärtus 1 võrdne väärtusega 2, nii et see tagastab väärtuse „True”.

Lohistage valem teistele lahtritele.

Meil on neli väärtust, mis pole täpsed.

- Lahter C3: lahtris A3 on meil oranž ja lahtris B3 on oranž. Tehniliselt on mõlemad samad, kuna oleme rakendanud tõstutundliku vaste funktsiooni TÄPSELT, see on tagastanud FALSE.
- Lahter C7: ka sel juhul on mõlemad väärtused juhtumite sobitamisel erinevad. Kiivi ja KIWI.
- Lahter C8: Selles näites on ainult üks täht tõstutundlik. “Mush Milan” ja “Mush Milan”.
- Lahter C9: ka siin on meil ainult üks tähetundlikkus. “Jack fruit” ja “Jack Fruit”.
Näide # 3 - vaiketulemuse TÕENE või VALE muutmine tingimusega IF
Ülalolevas näites on meil lahtrite sobitamiseks tõene ja mittevastavate lahtrite puhul FALSE. Tulemust saame muuta ka IF-tingimuse rakendamisel excelis.
Kui väärtused kattuvad, peaksime saama vaste või sobitama vaste “Ei sobi”, asendades vaiketulemused vastavalt “TÕENE” või “VALE”.
Avame lahtris C3 IF-tingimuse.

Sisestage loogiline test A2 = B2.

Kui Exceli pakutav loogiline test on TÕENE, peaks tulemuseks olema „Sobitamine”.

Kui test on VALE, vajame tulemuseks “Ei sobi”.

Tulemuse saamiseks kõigis veergudes vajutage valemit Enter ja kopeerige-kleepige kõik lahtrid.

Nii et kõikjal, kus andmed ühtivad, saime tulemuseks „Sobitamine” või muidu tulemuse „Ei sobi”.
Näide # 4 - Esitage sobivad andmed
Tingimusliku vormindamise abil saame Excelis esile tuua kõik sobivad andmed.
Valige kõigepealt andmed ja minge tingimusliku vormindamise juurde. Jaotises Tingimuslik vormindamine valige „Uus reegel“.

Valige „Kasuta valemit vormindatavate lahtrite määramiseks”. Valemis sisestab riba valemi = $ A2 = $ B2.

Vormingus valib suvand vormindusvärvi.

Klõpsake nuppu OK. See toob esile kõik sobivad andmed.

Niimoodi saame Excelis kahte andmeveeru sobitada erineval viisil.