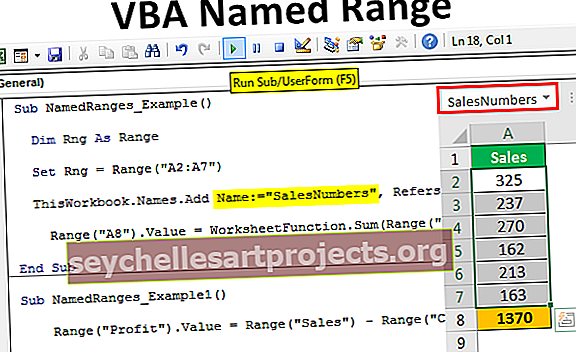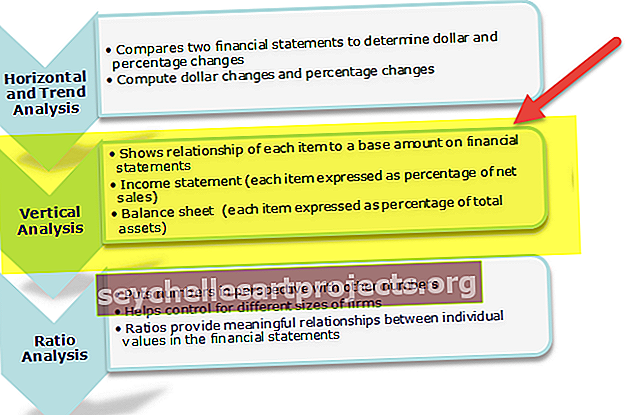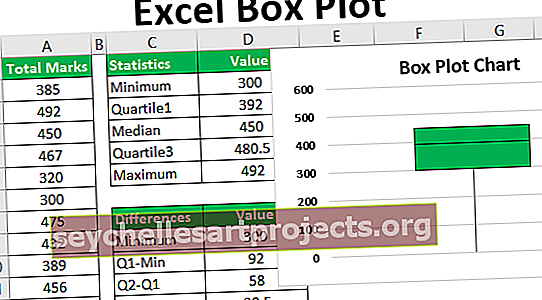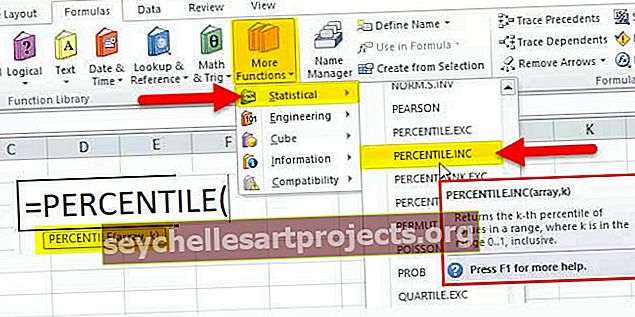Exceli VBA loendikast (näited) | Kuidas Excelis loendikasti luua?
VBA loendiboks on loend, mis on määratud muutujale ja loendis on erinevad sisendid, mille valimiseks loendiboksist saame valida mitu valikut korraga, loendikasti saab teha excel VBA kasutajavormile loendi valimisega kastivalik ja selle loendikasti kasutajavormile joonistamine on meil nimega vahemik, mille loendikasti valimiseks on ette nähtud teatud väärtused.
Mis on Exceli VBA loendiboks?
Loendikast on loend, kust kasutaja saab üksuse valida. Exceli VBA loendikasti saab kasutada, kui soovite kuvada loendi väärtustest, mille vahel kasutajad saavad valida.
Kuidas Excelis loendikasti luua?
Exceli töölehe loendikasti loomiseks toimige järgmiselt.
Esiteks peate lubama vahekaardi Arendaja, mis on paelal nähtav, et pääseksite VBA ja ActiveX-i juhtkäskude juurde. Et saada Developer tab, avab Excel Options dialoogiboksis klõpsake Kohanda Ribbon Exceli ja valige Arendaja ruut.
- Klõpsake Exceli lindil, valige vahekaart Arendaja ja seejärel klõpsake nuppu Lisa, seejärel klõpsake nuppu Loendiboks, et uus loendikast Exceli töölehele lisada.

- Pärast seda joonistage Exceli töölehele ristkülik, et luua Excelis loendiboks.

- Valides loendi Boxin excel, klõpsake vahekaarti arendaja ja valige Atribuudid. Avaneb aken Atribuudid.

- Sisestage akna Atribuudid loendi Täitke vahemik sätte Päevad- nimetatud vahemik nädalapäevadega.

- Klõpsake atribuudil Mitme valimine ja valige rippmenüüst 1-fmMultiSelectMulti, nagu on näidatud alloleval ekraanipildil.

- Klõpsake atribuudil Loendistiil ja valige rippmenüüst 1-fmListStyleOption. See lisab loendi üksustest vasakule ruudud, nagu on näidatud alloleval ekraanipildil.

- Sulgege aken Atribuudid.

Kujundusrežiimi klõpsates saate režiimi Kujundus välja lülitada.
Kuidas Exceli VBA-s loendikasti luua?
VBA loendiboksi paremaks mõistmiseks võite kaaluda järgmist näidet:
Selle loendibokside Exceli malli saate alla laadida siit - loendibokside Exceli mall
Näide 1
Selle loendikasti lahtriga linkimiseks paremklõpsake loendiboksi (veenduge, et valitud oleks kujundusrežiim) ja klõpsake käsku Atribuudid. Täitke linkitud lahtri jaoks B17, nagu on näidatud alloleval ekraanipildil.

Kuu loendi nimi kui kuu minge omadustele ja valige loend Täitke vahemik kuuks.


Andmed muutuvad lahtris B17 lahtris, kui muudate loendiboksi valikut, nagu on näidatud alloleval ekraanipildil.

Näide 2 - Kuidas luua kasutajavormil loendiboks?
- Minge vahekaardile Arendaja ja klõpsake siis koodil Visual Basic või vajutage klahve Alt + F11.

- Minge menüüsse Sisesta, klõpsake nuppu UserForm.

- Lohistage loendiboksi juhtimine tööriistakastist Userform.

- Topeltklõpsake UserForm ja valige Userform sündmus, nagu on näidatud alloleval ekraanipildil.

- Nüüd lisage vaheprotseduurile järgmine kood.
Privaatne alamkasutajaForm_Initialize ()
ListBox1.AddItem „MBA”
ListBox1.AddItem „MCA”
ListBox1.AddItem „MSC”
ListBox1.AddItem „MECS”
ListBox1.AddItem „CA”
Lõpeta alam

- Nüüd vajutage koodi käivitamiseks nuppu "F5".
Näide # 3 - kuidas lisada dünaamilise loendiboksi juhtelementi
Lisage VBA abil kasutajavormile dünaamiline loendiboksi juhtelement
- Lisage tööriistakastist kasutajavormil käsunupp.

- Paremklõpsake käsul nuppu, klõpsake nuppu Atribuudid

- Muutke käsunupu pealkirjaks „Loo_loendikast”

- Topeltklõpsake käsunuppu
- Nüüd näitab see järgmist koodi.
Privaatne alamkäsuklahv1_Click ()
Lõpeta alam

- Helistage allpool toodud protseduurile nimega „Add_Dynamic_Listbox” ja leidke käivitamiseks allpool toodud protseduur.
Sub Add_Dynamic_Listbox ()
'Lisa dünaamiline loendikast ja määrake see objektile' LstBx '
Määra LstBx = UserForm3.Controls.Add (“Forms.ListBox.1”)
'Loendikasti asukoht
LstBx. Vasak = 20
LstBx.Top = 10
Lõpeta alam
- Nüüd klõpsake makro käivitamiseks nuppu F5.
Kuidas lisada üksusi VBA loendikasti juhtimisse?
Private Sub Insert _Items _To_LstBox ()
ListBox1.AddItem „Üksus 1”
ListBox1.AddItem „Üksus 2”
ListBox1.AddItem „Üksus 3”
ListBox1.AddItem „Üksus 4”
ListBox1.AddItem „Üksus 5”
Lõpeta alam
Kuidas kustutada üksusi loendiboksi juhtimisest VBA abil?
Alam Clr_LstBx ()
UserForm3.ListBox1.Clear
Lõpeta alam
Näide 4
Oletame, et meil on müügi andmed ja soovime graafilise kasutajaliidese müügi üksikasju, valides loendiboksi üksuse valiku. Seejärel peame muutma lahtri lingina valitud Indeksi lahtrit ja rakendama müügi üksikasjade hankimiseks valemit VLOOKUP, nagu on näidatud allpool olevates ekraanipiltides.


Mida peaksite Exceli VBA loendikasti kohta meeles pidama
Mitme üksuse valimiseks sellest saab kasutada Exceli loendikasti.