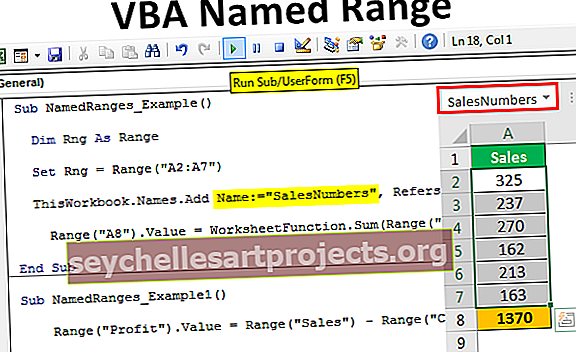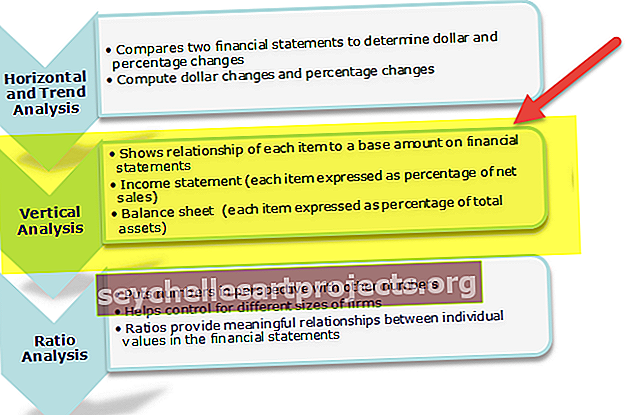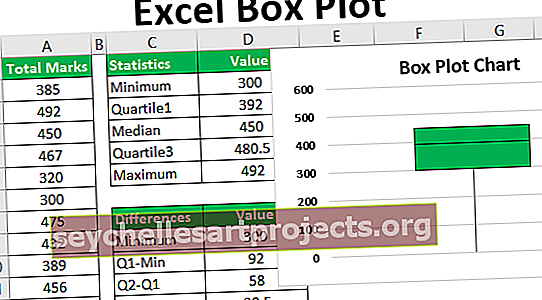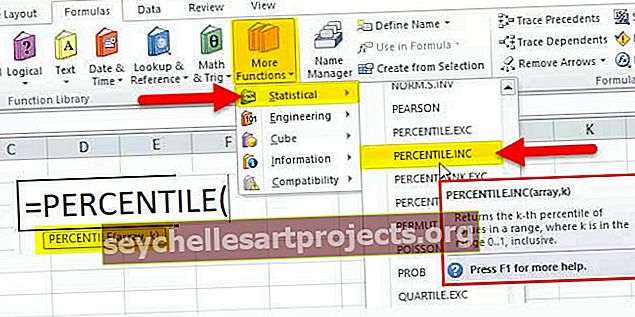Kontrollnimekiri Excelis | Kuidas Excelis kontrollnimekirja luua märkeruudu abil?
Kontroll-loend on Exceli märkeruut, mida kasutatakse selleks, et näidata, kas antud ülesanne on täidetud või mitte. Tavaliselt on kontroll-loendi tagastatud väärtus tõene või vale, kuid saame tulemustega improviseerida, kui kontroll-loendis on linnuke märgitud, on tulemus tõene ja kui see on tühi, on tulemus vale, saab kontrollnimekirja lisada arendaja vahekaardi lisamisvalikust.
Mis on Exceli kontroll-loend?
Excelis saame luua kontroll-loendi malli ja hoida meid kursis kõigi konkreetse projekti või sündmuse jaoks vajalike ülesannetega.
Me kõik kavandame oma ülesannet, üritusi jne. Tavaliselt jätame kuhugi pähe või märkime üles, et kontrollida ülesannete loetelu täitmist või täidetud ülesannete loendit.
Kui kavandame sündmust, abielu, paljusid samme sisaldavat tööd või projekti, mis viiakse läbi erineval ajavahemikul, peame paljud ülesanded õigeaegselt täitma. Kõigi nende ülesannete meeles pidamine ei ole pargis jalutuskäik, kogu Exceli kontroll-loendi säilitamine pole paberil nii lihtne.
Kui teil on varem selliseid probleeme olnud, saate Excelis õppida kontrollnimekirjade loomise viise. Selles artiklis selgitan teile interaktiivse Exceli kontroll-loendi malli.
Kuidas luua Excelis kontrollnimekirja CheckBoxide abil?
Kõige tavalisem viis Exceli kontroll-loendi malli loomiseks on Excelis CheckBoxide kasutamine. Meie varasemas artiklis olen täpsustanud märkeruutude kasutamise viise. Märkeruudud tähistavad valikut ja valiku tühistamist visuaalselt.
Selle kontroll-loendi Exceli malli saate alla laadida siit - kontroll-loendi Exceli mallMärkeruut on saadaval vahekaardil Arendaja. Kui te ei näe arendaja vahekaarti, lubage see. Kui arendaja vahekaart on lubatud, näete märkeruutu, nagu on näidatud alloleval pildil.

Näide 1
Seletan teile lihtsat Exceli kontrollnimekirja malli teie võistluseksami jaoks. Allpool on ülesanded, mida peate enne eksamit täitma.

Kopeerige see loend Excelis. Minge vahekaardile Arendaja, seejärel valige märkeruut ja joonistage lahtrisse B2.

Nüüd lohistage märkeruut kõigi ülesannete loendi vastu.

Nüüd on meil kõigi ülesannete jaoks märkeruut.
Paremklõpsake esimesel märkeruudul ja valige Format Control Excelis.

Minge jaotises Vormingu juhtimine jaotisse Juhtimine ja valige Kontrollitud ning andke lahtrile viide C2 lahtrile.

Nüüd on see märkeruut seotud lahtriga C2. Kui märkeruut on märgitud, kuvatakse C2-s tulemina TRUE või vastasel juhul kuvatakse lahtris C2 tulemuseks FALSE.

Samamoodi korrake sama ülesannet, kuid muutke lahtriviidet vastavaks lahtriks. Näiteks järgmise märkeruudu puhul annan lahtriviite kui C3, järgmiseks annan lahtriviite C4 ja nii edasi.
Lõpuks tehakse kõik minu märkeruutude seaded ja see peaks välja nägema alloleva, nagu pildil näidatud.

Kui tööülesanded on lõpetatud, märkige oma ülesannete loendi malli värskendamiseks vastavaid ülesandekaste.
Näide # 2 - Kuidas muuta kontrollnimekirja atraktiivsemaks?
Ülaltoodud kontroll-loendi mall näeb välja tavaline. Me saame sellest teha ilu, rakendades sellele tingimuslikku vormingut.
1. samm: valige kõik ülesanded.

2. samm: minge avalehele ja valige Tingimuslik vormindamine, seejärel Uus reegel.

3. samm: mainige uue reegli all valemit = $ C2 = "TRUE"

4. samm: klõpsake nüüd käsul Vorming.

Samm 5: Lõpeta ülesande esiletõstmiseks jaotises Vormindus käsku Täitmine ja valige värv.

6. samm: protseduuri lõpuleviimiseks klõpsake nuppu OK. Nüüd, kui märkisin märkeruudu, saame veerus C tulemuseks TÕENE või muidu saame tulemuseks FALSE.
Tingimuslik vormindamine otsib kõiki TRUE väärtusi. Kui veerust C leitakse mõni TÕENE väärtus, tõstab see Exceli kontrollnimekirja ala esile rohelise värviga.

Näide # 3 - läbib kogu täidetud Exceli kontrollnimekirja
Saame aruande kaunimaks muuta, kui minna tingimusvormingus veel üks miil. Saame kõik täidetud kontrollnimekirja malli tingimusliku vormindusega läbi kriipsutada.
Üldiselt tähendab läbikriipsutamine midagi juba valmis või lõppevat. Nii et rakendame sama loogikat ka siin.
1. samm: valige kontroll-loendi andmevahemik
2. samm: minge jaotisse Tingimuslik vormindamine ja klõpsake käsul Halda reegleid

3. samm: nüüd näete kõiki tingimusliku vormindamise loendeid. Valige reegel ja klõpsake Redigeeri reeglit.

4. samm: klõpsake nüüd käsul Vorming ja valige vormingu all Font ja valige Läbikriipsutatud.

5. samm: klõpsake nuppu OK. Kõik täidetud ülesanded tõmmatakse läbi.

6. samm: peitke lõpuks veerg C, et kontroll-loendi mall ilusamaks muuta.

Mida peaksite Exceli kontroll-loendi kohta meeles pidama
- Esiletõstmiseks valige tingimusliku vormingu alt helevärv.
- Läbikriipsutamine on märk juba lõpetatust.
- Aeganõudvate CheckBoxide asemel saate luua rippmenüü Täidetud ja lõpetamata.