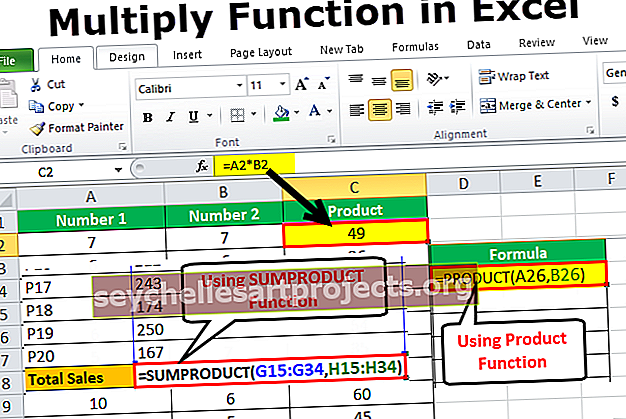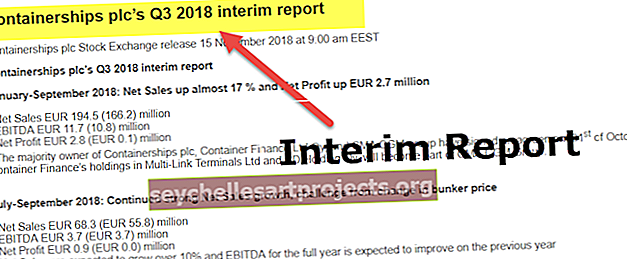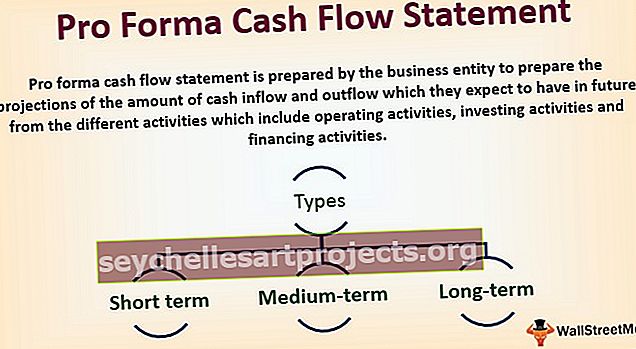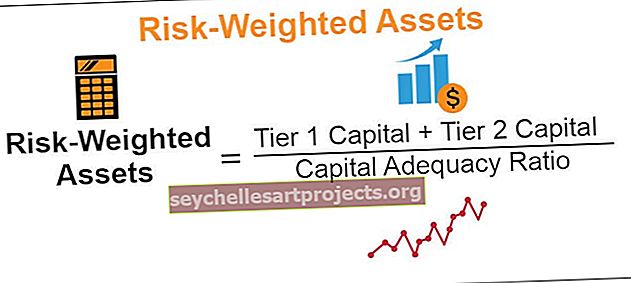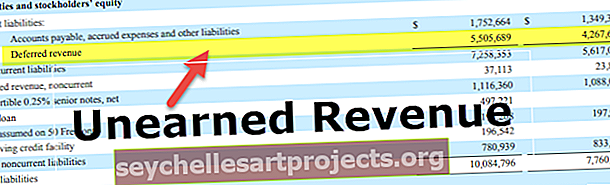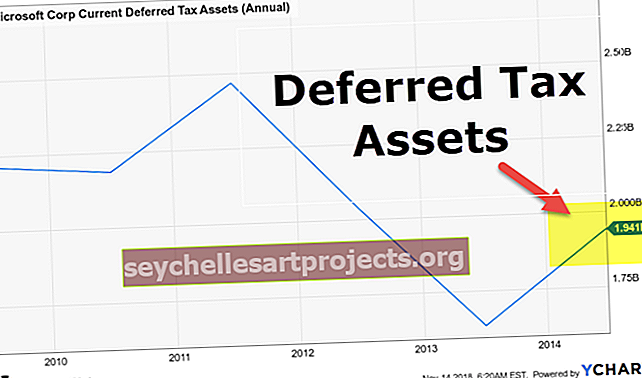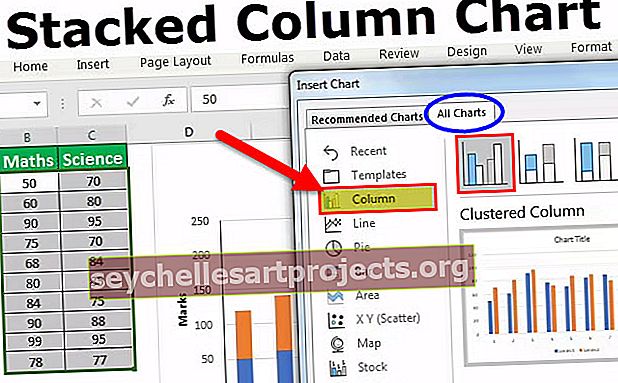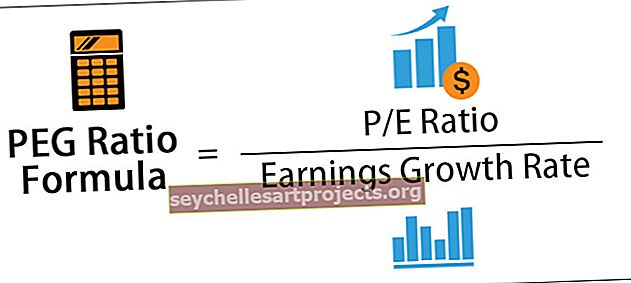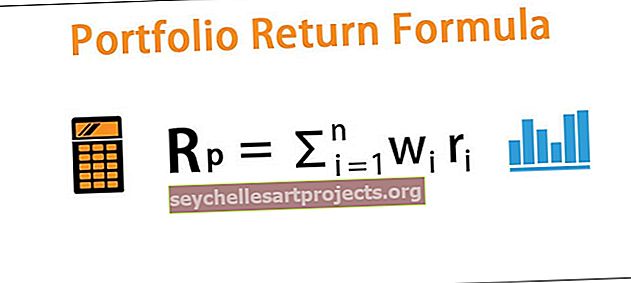Kuidas rühmitada Excelis laiendamise / ahendamise suvandiga ridu?
Ridade rühmitamine Excelis
Suurte andmete korrastamine alamkategooria andmete ühendamise kaudu on protsess ja seda nimetatakse Excelis “ Ridade rühmitamiseks ”. Kui reas olevate üksuste arv pole oluline, saame valida rühmaread, mis pole olulised, kuid näeme ainult nende ridade vahesummat. Kui andmeread on suured, võib allapoole kerimine ja aruande lugemine põhjustada vale mõistmise, nii et ridade rühmitamine aitab meil varjata soovimatut ridade arvu.
Ridade arv on pikk, kui tööleht sisaldab üksikasjalikku teavet või andmeid. Andmete aruandelugejana ei soovi nad näha pikki ridu, vaid lihtsalt üksikasjalikku vaadet, kuid samal ajal, kui nad vajavad muud üksikasjalikku teavet, vajavad nad vaate laiendamiseks või ahendamiseks vastavalt vajadusele nuppu .
Selles artiklis näitame, kuidas aruannete vaatamise tehnika maksimeerimiseks rühmitada read paisutamise / ahendamisega Excelis.
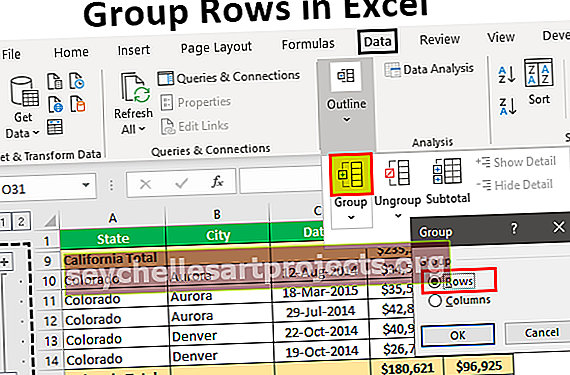
Kuidas rühmitada Excelis laiendamise / ahendamise ridu?
Selle grupiridade Exceli malli saate alla laadida siit - rühmade ridade Exceli mallNäiteks vaadake allolevaid andmeid.

Ülaltoodud andmetabelis on meil linnade ja osariikidega seotud müügi- ja kuluandmed, kuid kui vaadata andmete kahte esimest rida, on meil osariik „California“ ja linn on „Los Angeles“, kuid müük toimus erinevatel kuupäevadel, seega aruandelugejana eelistab igaüks lugeda veergude kaupa riigipõhist ja linnamüüki, nii et ridu rühmitades saame luua ühe rea kokkuvõtte.
Ridade rühmitamiseks Excelis toimige järgmiselt.
1. samm: kõigepealt looge vahesumma nagu allpool.

2. samm: valige nüüd esimesed osariikide read (California City), va vahesummad.

3. samm: minge vahekaardile DATA ja valige suvand „Group”.

4. samm: klõpsake Exceli rühma „Group” rippmenüül ja valige uuesti „Group”.

5. samm: nüüd küsitakse teilt, kas ridu või veerge rühmitada. Kuna rühmitame ridu, valige read ja klõpsake nuppu OK.

6. samm: hetkel, kui klõpsate nupul „Ok”, näete vasakul küljel joont.

Klõpsake ikooni “ Miinus ” ja vaadake võlu.

Nüüd saime näha ainult seda, mis on linna “California” kogu kokkuvõte. Kui soovite näha linna üksikasjalikku kokkuvõtet, võite vaate laiendamiseks klõpsata ikoonil “PLUS”.
Nüüd valige uuesti linn „ Colorado ” ja klõpsake valikul „ Group ”.

Nüüd rühmitatakse see Colorado osariigi jaoks.

Grupeerige otseteeklahvi abil
Exceli lihtsa otsetee abil saame valitud read või veerud väga lihtsalt rühmitada. Andmete kiireks rühmitamiseks on otseteeklahv SHIFT + ALT + paremnooleklahv.

Kõigepealt valige rühmitatavad read.

Nende ridade rühmitamiseks vajutage nüüd otseteeklahvi SHIFT + ALT + paremnooleklahvi .

Eespool oleme näinud, kuidas andmeid rühmitada ja rida rühmitada laiendamise ja ahendamise suvandiga, kasutades ikoone PLUS & MINUS.
Ainus ülaltoodud meetodi probleem on see, et peame seda tegema iga osariigi jaoks eraldi, nii et see võtab palju aega, kui seal on palju osariike. Milline oleks teie reaktsioon, kui ma ütleksin, et saate grupeerida vaid ühe klõpsuga ???
Hämmastav, kas pole? Kasutades " Auto kontuur " saame automaatselt grupi andmeid.
Näide 1 - automaatse kontuurimise kasutamine
Esimene asi, mida peame tegema, on luua vahesummaread.

Nüüd asetage kursor andmevahemikku. Rippmenüü Grupi all näeme veel ühte valikut peale grupi, st Automaatne ülevaade .

Hetkel, kui klõpsate sellel valikul „Automaatne ülevaade”, rühmitatakse kõik read, mis on seal vahesumma kohal.

Kui lahe see on ??? Väga lahe, kas pole ??
Näide # 2 - vahesummade kasutamine
Kui üksikute linnade ridade rühmitamine on üks probleem, on isegi enne ridade rühmitamist veel üks probleem, st ridade vahesummade lisamine.
Kui seal on sadu osariike, on keeruline ülesanne luua iga osariigi vahesumma rida eraldi, nii et saame kasutada valikut „Vahesumma”, et kiiresti luua valitud veeru vahesumma.
Näiteks olid meil enne vahesumma loomist allpool toodud andmed.

Vahekaardi Andmed all on meil valik nimega “ Vahesumma ” otse valiku “ Rühm ” kõrval .

Klõpsake sellel suvandil, valides ükskõik millise andmevahemiku lahtri, see kuvatakse esmalt allpool oleva valiku all.

Kõigepealt valige veerg, millel peab olema vahesumma, selles näites vajame osariiki osariigi jaoks, nii et valige sama rippmenüüst "Iga muutuse korral".

Järgmisena peame valima funktsiooni tüübi, kuna lisame kõik väärtused, et valida Excelis funktsioon „ Sum ”.

Nüüd valige summeeritavad veerud. Vajame veergude „ Müük ja maksumus “ kokkuvõtet, nii et valige sama. Klõpsake nuppu „Ok”.

Meil on kiireid vahesummaridu.

Kas märkasite ülaltoodud pildilt ühte erilist asja ???
See on meie jaoks ridu automaatselt rühmitanud !!!!
Siinkohal meeldejäävad asjad
- Ridade rühmitamise otseteeklahv on tõstuklahv + ALT + paremnooleklahv.
- Vajaduste andmed vahesummas tuleks sortida.
- Automaatne kontuur rühmitab kõik read vahesumma kohal.