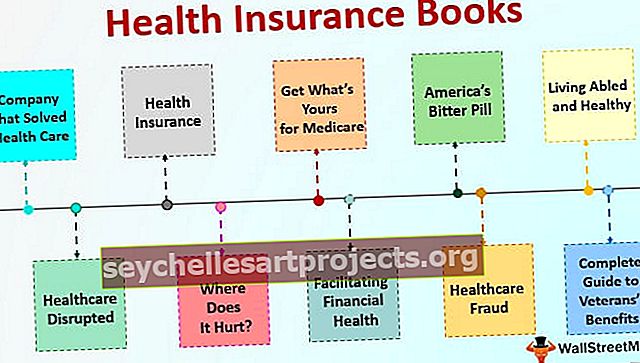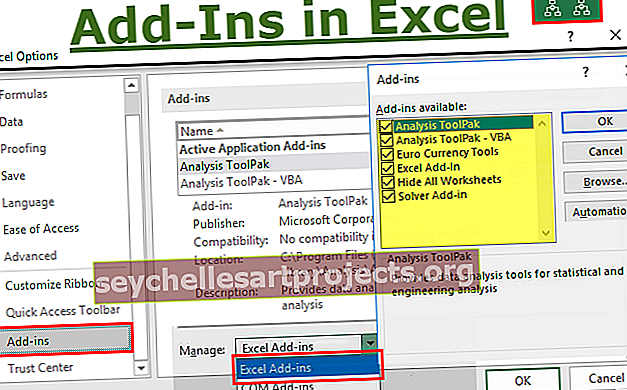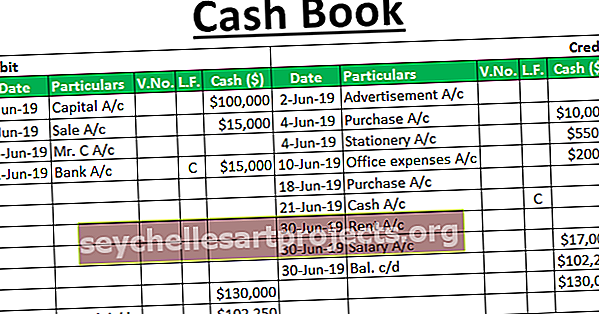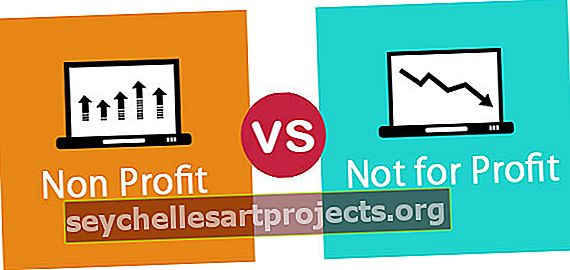Pistikprogrammid Excelis | Kuidas installida Exceli lisandmoodulit? (Samm-sammult juhend)
Exceli lisandmoodulid (2007, 2010, 2013, 2016)
Lisandmoodulid on Exceli erinevad laiendused, mille lubamisel aktiveeritakse need Exceli käivitamisel ja kasutaja saab kasutada selle funktsioone, Excelis on mitmeid erinevaid lisandmooduleid ja need asuvad vahekaardi failide suvandites, esimene kast näitab lubatud lisandmoodulid süsteemis ja kui kasutaja soovib lubada rohkem pistikprogramme, peame klõpsama käsul Halda lisandmooduleid.
Lisandmoodul näeb välja nagu uus sõna, kui teil pole aimu täiendavatest Exceli funktsioonidest. Exceli lisandmoodul on midagi muud kui teie olemasolevale Microsoft Excelisse lisatud lisafunktsioonid ja -valikud. Lisafunktsioonide lisamine aitab teil uute funktsioonide eeliseid. Ma ütleksin, et lisandmoodul on omamoodi kohandatud funktsioon, mis suurendab Exceli võimsust.
Mõned lisandmoodulid on Excelis hõlpsasti saadaval, kuid on vaikimisi Excelis peidetud. Mõned kõige olulisemad lisandmoodulid on Solver, Data Analysis (Analysis Tool pack), Analysis Tool Pack VBA.
Kui pistikprogrammid on teie Excelis juba varjatud, peate vahekaardil Andmed kõiki neid lisandmooduleid nägema.

Kuidas installida Exceli lisandmooduleid?
Kui teie excel neid valikuid ei kuva, järgige pistikprogrammide lisamiseks allolevaid juhiseid.
- 1. samm: klõpsake vahekaardil FILIS, mis asub Exceli vasakus ülanurgas.

- 2. samm: pärast sellel vahekaardil Faili klõpsamist valige suvandid Suvandid.

- Samm 3: Kui klõpsate suvandil Valikud, avab Excel eraldi akna. Valige selles aknas lisandmoodulid.

- 4. samm: leidke akna allservas rippmenüü Mange: valige Pistikprogrammid ja klõpsake nuppu Mine ...

- 5. samm: pärast nupule Mine klõpsamist kuvatakse teile dialoogiboksi all. Saate valida kõik soovitud lisandmoodulid. Olen välja valinud kõik 4.

- 6. samm: Nüüd näete lindil vahekaardi Andmed all SOLVER ja Data Analysis suvandeid.

Pistikprogrammide tüübid
# 1 - sisseehitatud
Need on sisseehitatud lisandmoodulid ja saate neid eespool toodud juhiste järgi varjata.
# 2 - allalaaditav
Saame Microsofti veebisaidilt www.office.com alla laadida palju lisandmooduleid
# 3 - kohandatud
Need lisandmoodulid on ehitatud üksikisikute poolt, kes töötavad regulaarselt Exceli makros. Mõned neist on tasuta ja mõned neist on nende kasutamisega seotud. Need on mõeldud Exceli põhifunktsioonide toetamiseks. Kuidas luua Excelis kohandatud funktsioone VBA lisandmoodulite abil, uurime postituses hiljem.
Andmeanalüüsi tööriista lisandmoodul
Selle tööriistapaki all saame teha mis tahes tüüpi andmete analüüsi.

Kui klõpsate sellel andmeanalüüsil, näete selle all mitut tüüpi analüüse.

Tavaliselt loome lisandmoodulid VBA makrode abil.
Kuidas Excelis kohandatud funktsioone luua ja installida Exceli lisandmoodulina
Selles artiklis näitan teile lihtsat kohandatud funktsiooni, mille saame luua ja lisada selle kõigi meie Exceli failide lisandmoodulina.
Selle Exceli lisandmoodulite Exceli malli saate alla laadida siit - Exceli lisandmoodulite Exceli mallNäide # 1 - kuidas lahtritest kommentaare eraldada
Selles näites näitan teile, kuidas lahtritest kommentaare eraldada.
- 1. samm: avage uus töövihik.
- 2. samm: Visual Basicu redaktorile juurdepääsemiseks vajutage klahve ALT + F11 (kiirklahvid Excelis)

- 3. samm: minge jaotisse Lisa ja sisesta uus moodul.

- 4. samm: kui olete mooduli sisestanud, rakendage moodulile allolevat koodi.
Funktsioon TakeOutComment (CommentCell As Range) stringina
TakeOutComment = CommentCell.Comment.Text
Funktsioon Lõpeta

- 5. samm: kui kood on sisestatud, salvestage fail Exceli lisandmoodulina

- 6. samm: avage nüüd fail, millel on kommentaarid.
- 7. samm: valige Fail> Valikud> Lisandmoodulid> Exceli lisandmoodul> Mine ja klõpsake valikut Sirvi.

- 8. samm: valige salvestatud lisandmoodulifail.

- 9. samm: klõpsake nuppu OK. Uut pistikprogrammi näete vastavalt oma töövihiku nimele. (Olen nimetanud Exceli lisandmooduliks)

- 10. samm: praegu ei näe te seda pistikprogrammi. Kuid saate seda rakendada Exceli valemina ja välja võtta kommentaare.
- 11. samm: minge nüüd lehele Kommentaarid. Olen enda jaoks loonud 3 kommentaari. Samuti saate luua oma andmed.

- Samm 12: minge lahtrisse B1 ja sisestage võrdsed ning alustage meie funktsiooni nime, st TakeOutComment, tippimist.

- 13. samm: valige viitena lahter A1, mis tõmbab kommentaari sellest lahtrist välja.

Lahtrites A2 ja A3 pole ühtegi kommentaari, mistõttu valem tagastas väärtuse #VALUE!
Näide # 2 - kuidas Excelis töölehti peita?
Selles näites näitan teile, kuidas peita töölehed Excelis, välja arvatud aktiivne leht, ja lisan selle Exceli lisandmoodulina.
- 1. samm: avage uus töövihik.
- 2. samm: minge Visual Basicu aknasse ja sisestage uus moodul.

- 3. samm: kopeerige ja kleepige allolev moodulisse.
Märkus. Siin on kaks makrot. Kopeerige ja kleepige mõlemad.
Alam peida_Kõik_töölehed_ ()
Hämardada töölehena
Iga W jaoks ActiveWorkbookis. Töölehed
Kui Ws.Name ActiveSheet.Name Siis
Ws.Visible = xlSheetVeryHidden
Lõpeta, kui
Järgmised Ws
Lõpeta alam

- 4. samm: salvestage see töövihik Exceli lisandmoodulina.
- 5. samm: lisage see lisandmoodul uude töövihikusse. Valige Fail> Valikud> Pistikprogramm> Mine> Sirvi.

Olen faili salvestanud kõigi töölehtede peitmise nimele.

- 6. samm: klõpsake nuppu OK. Uut pistikprogrammi näete vastavalt oma töövihiku nimele. (Olen nimetanud kõigi töölehtede peitmiseks)

- Samm 7: Nüüd paremklõpsake lindil ja valige käsku Kiirpääsuriba kohandamine

- 8. samm: klõpsake kiirpääsuriba ja valige esimesest rippmenüüst Makro ja valige makro nimi, seejärel klõpsake nuppu Lisa ja seejärel nuppu OK.

- 9. samm: nüüd näete oma tööriistaribal väikest ikooni.

Kui klõpsate sellel ikoonil, peidab see kõik töölehed, välja arvatud see, kus olete praegu.
Näide # 3 - kuidas need peidetud lehed varjata?
Selles näites näitan teile, kuidas need peidetud lehed varjata. Järgige sama protseduuri ja kopeerige-kleepige allolev kood.
Alam peida_Kõik_PeidetudLehed_ ()
Dim Ws töölehena
Iga W jaoks ActiveWorkbookis. Töölehed
Ws.Visible = xSheetVisible
Järgmised Ws
Lõpeta alam

Salvestage fail Exceli lisandmoodulina ja see lisandmoodul sellele lehele.

Nüüd näete veel ühte ikooni.

Kui klõpsate sellel ikoonil, peidab see kõik peidetud lehed.
Asjad, mida meeles pidada
- Peame faili salvestama Exceli laiendusse .
- Saame lisada mis tahes pistikprogramme, sirvides neid pistikprogrammi jaotises
- Saame igal ajal mis tahes pistikprogrammi desinstallida.
- Kui otsite Google'is, saate palju pistikprogramme